Windows 10では、新しいAction CenterがMailアプリを含むすべてのアプリからの通知を見つけることができる場所です。 デフォルト設定では、受信トレイに新しい電子メールがあるときはいつでも、Mailアプリはデスクトップ通知を送信するだけでなく、新しい電子メールをアクションセンターにも表示します。
アクションセンターには、送信者の名前と各Eメールの件名が表示されます。 各電子メール通知の横にクリアボタンと展開ボタンが表示されます。 展開ボタン(下矢印)をクリックすると、Eメールから最初の数単語を読むことができます。
Windows 10のAction Centerで電子メール通知をオンまたはオフにする
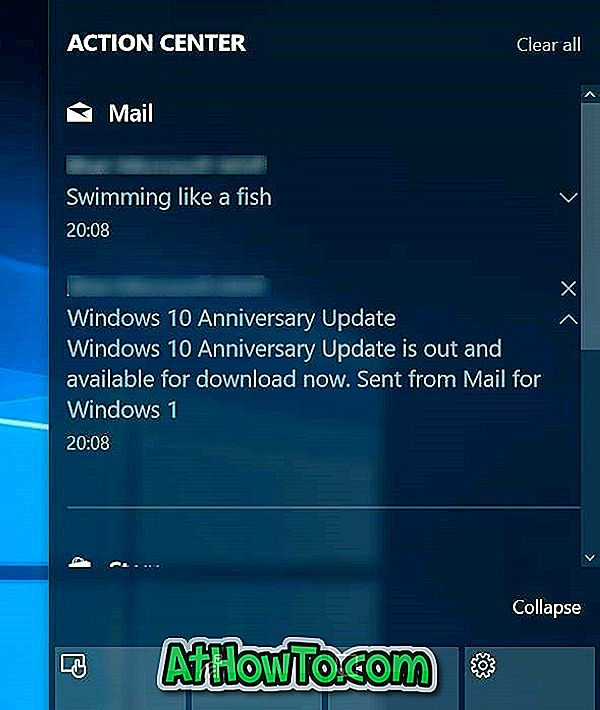
特に毎日何百もの電子メールを受信している場合、電子メール通知は時に圧倒されることがあります。 また、Mailアプリケーションに複数の電子メールアカウントを追加した場合は、重要な電子メールだけを読んで再生できるように、特定の電子メールアカウント(たとえば、オフィスのメールアカウント)からの電子メール通知をAction Centerで確認できます。
Windows 10 Action Centerを雑然としたままにしておきたい場合は、新しいEメールのデスクトップ通知のみをAction Centerに表示せずに表示するようにMailアプリケーションを設定できます。
前述のように、プライバシーやその他の理由で、Action Centerの特定の電子メールアカウントからの新しい電子メールを表示するようにMailアプリを設定することもできます。
Windows 10 Action Centerが電子メールを表示しないようにする
何らかの理由で、Mailアプリのすべてのアカウントまたは特定のメールアカウントからの電子メール通知をアクションセンターに表示したくない場合は、Mailアプリの設定で行うことができます。 これを行う方法は次のとおりです。
注:この方法は、Windows Live Mailなどの他の電子メールクライアントには適用されません。
ステップ1: メールアプリを開きます。 設定アイコンをクリックして設定パネルを表示します。
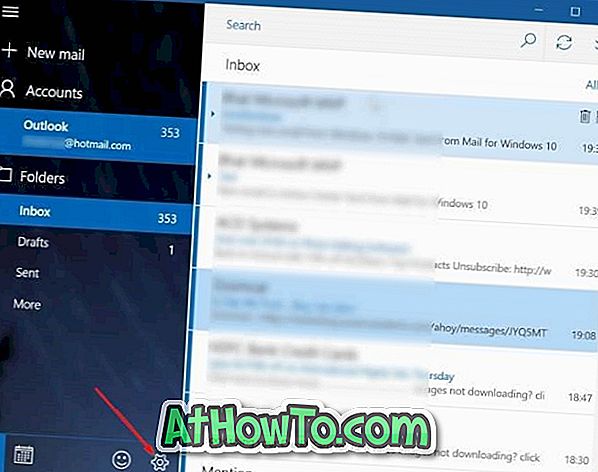
ステップ2: 通知をクリックします。
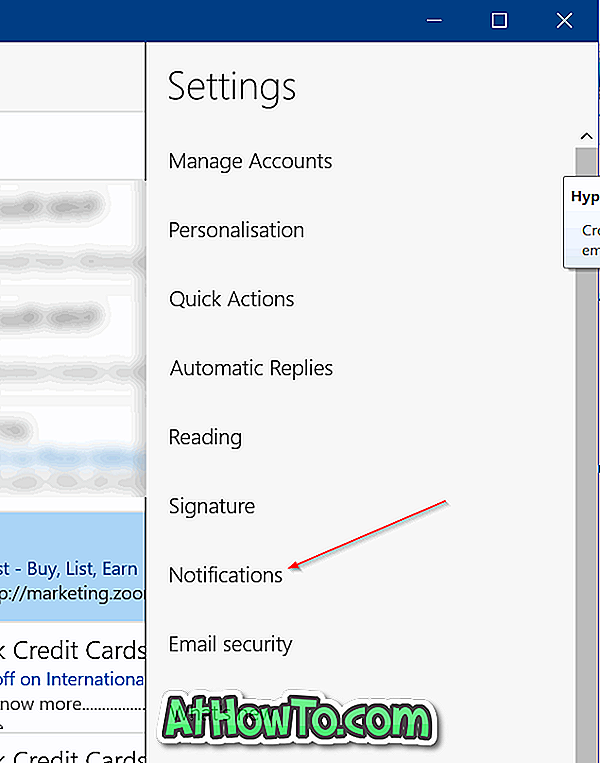
ステップ3: [ アクションセンターで通知を表示する ]オプションをオフにして、アクションセンターで新しい電子メールを表示しないようにします。 特定の電子メールアカウントについて、アクションセンターで電子メール通知をオンまたはオフにする場合は、そのアカウントをドロップダウンボックスから選択してから、[ アクションセンターで通知を表示する ]オプションをオンまたはオフにします。 すべてのアカウントまたは特定のアカウントにルールを適用するには、[ すべてのアカウントに適用]をオンまたはオフにします。
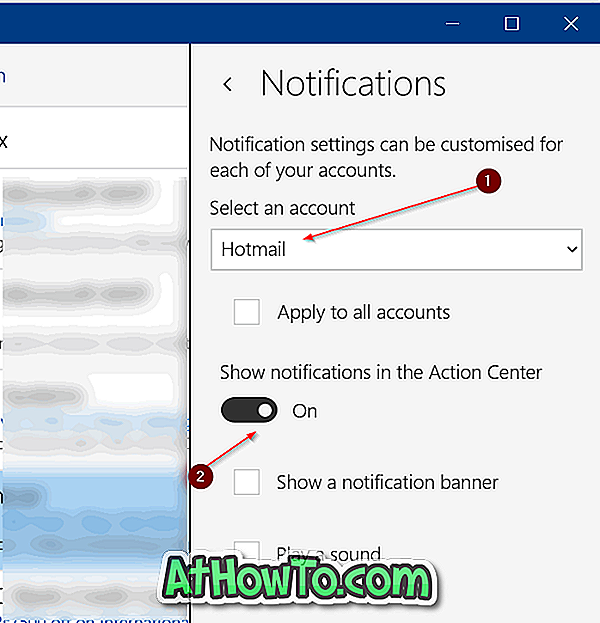
同様に、アクションセンターに電子メール通知を表示する場合は、[アクションセンターに通知を表示する ]オプションをオンにします。
Windows 10メールガイドの「電子メールアカウントのパスワードを更新または変更する方法」を必ずお読みください。














