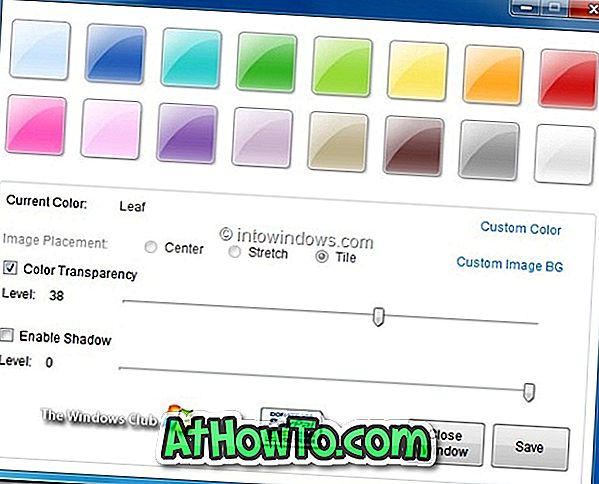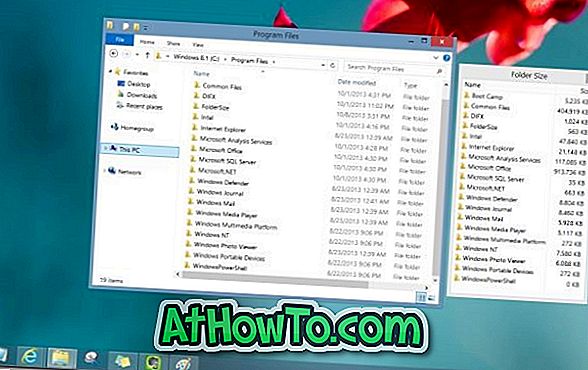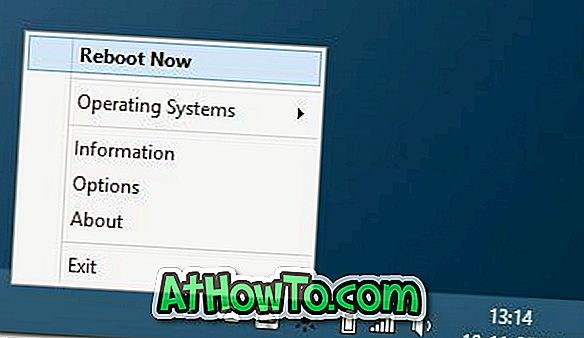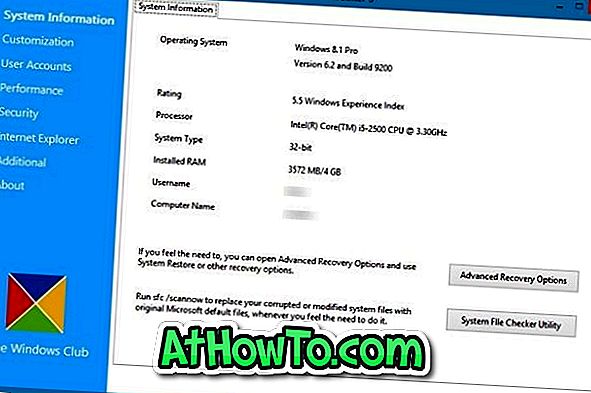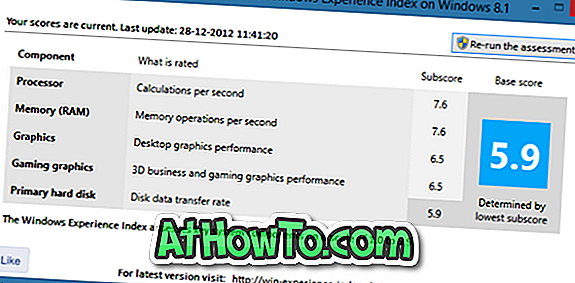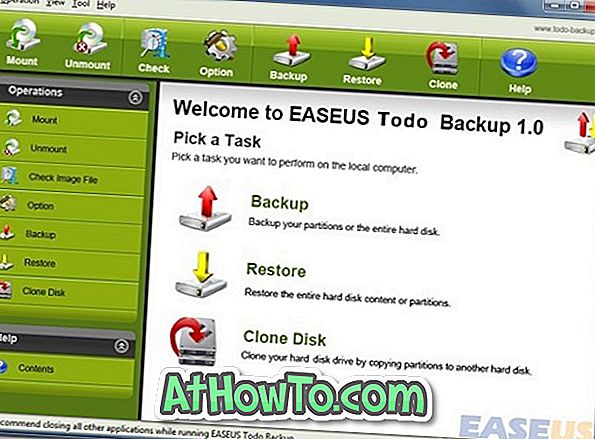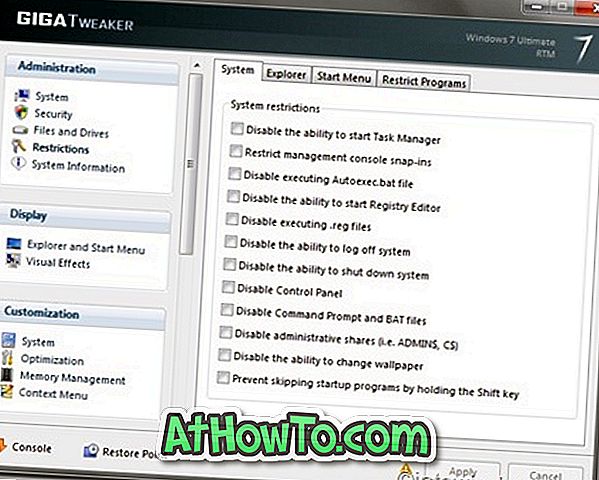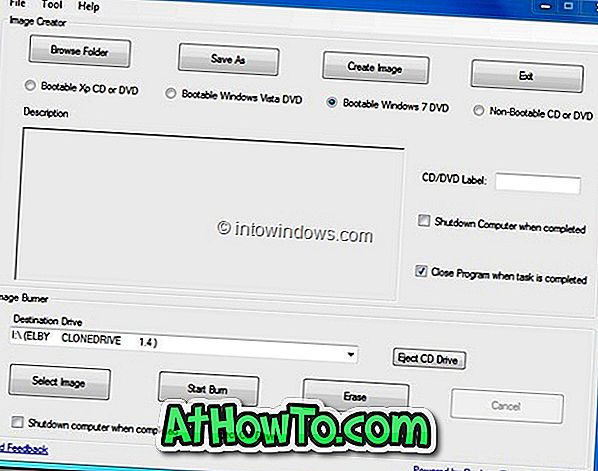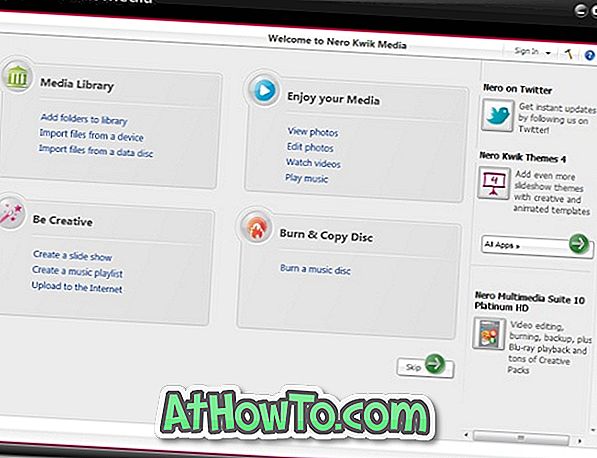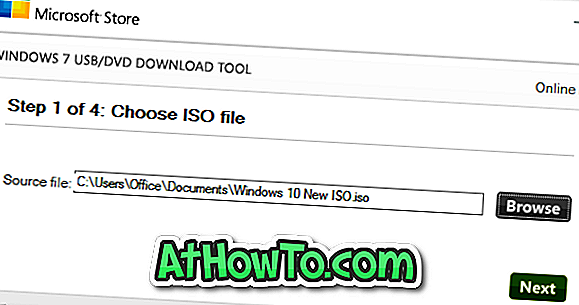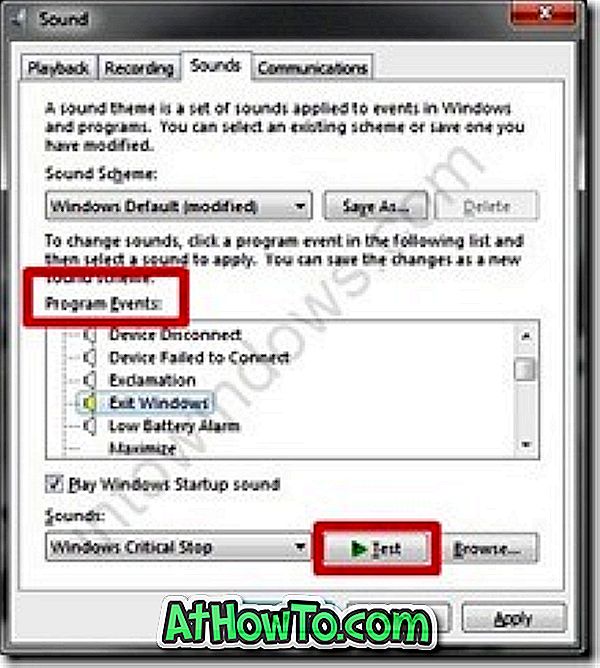フリーウェア
Accounts Tuner:微調整と安全なWindows 7ユーザーアカウント設定
2009年にWindows 7ベータ版がリリースされて以来、無料のWindows 7微調整ツールを検討してきました。これまでに60を超える無料の微調整ツールをカバーしてきました。 Accounts Tuner はWindows 7用の小さなアプリケーションで、デフォルトのユーザーアカウント設定を変更できるので、マウスを数回クリックするだけでユーザーアカウントを保護できます。 この無料のユーティリティを使用すると、パスワードの有効期間、最小パスワード長など、ユーザーアカウントに関連するさまざまな設定を変更できます。 これがAccounts Tunerを使って変更できる設定のリストです。 # アカウントを無効にします #アカウントをロックする #ユーザーが現在のパスワードを変更できないようにする #パスワードの最大有効期間 #パスワードの最低有効期間 #最小パスワード長 #ロックアウト前の間違ったパスワード数 #ロックアウト期間 #不正なパスワードタイムアウト #パスワード履歴の長さ 上記の調整以外に、この無料のアプリケーションを実行して、前回のログオン(日付と時刻)、現在のパスワードの有効期間、合計ログオン数、および不正なパスワードの数を表示できます。 Accounts Tunerは、デフォルトのアカウント設定を変更してユーザーアカウントを保護するための便利なアプリケーションです。
TheAeroClock:デスクトップ用の高度にカスタマイズ可能な透明時計
私たちはあなたのWindows 7デスクトップをパーソナライズするための無料のユーティリティやアプリケーションをたくさん紹介しています。 それがWindowsデスクトップをカスタマイズすることになると、Rainmeterはたくさんのスキンと機能を備えた究極のソフトウェアです。 Windows 7およびVistaデスクトップ用の優れた大型アナログ時計を探しているなら、TheAeroClockはあなたにぴったりの時計です。 TheAeroClock はNenad Hrgによって開発されたポータブルユーティリティで、デスクトップに透明なアナログ時計を追加します。 それはx64サポートで利用可能な非常に少数の高度にカスタマイズ可能な時計ソフトウェアのうちの1つです。 クロックサイズ、透明度、テキストイメージ/テクスチャ、およびクロック位置はクリックで変更できます。 時計を常に一番上に表示する(推奨しない)、時計をWindowsで起動する、時計の位置を固定する、時計を完全に制御するために秒針を有効/無効にするなどのオプションがあります。 システムリソース(7 MB RAM以下)はそれほど多くはありませんが、システムの動作が遅くなることはありません。 使い方: 1.時計をダウンロードして実行し、時計と時計の設定を表示します。 2.サイズ、透明度、画像/テクスチャなどの設定をカスタマイズします。
Any File Remover:あなたのPCから簡単に削除できないファイルを削除する
あなたがしばらくの間PCの世界にいたならば、あなたはおそらくあなたが典型的な方法を使用して1つ以上のファイルを削除することができないという状況に出くわした。 ファイルを削除しようとすると、「アクセスが拒否されました。 ファイルを削除できません。 ファイルが他のプログラムによって使用されています。 Any File Remover は、マウスを数回クリックするだけでPCからファイルを削除するのに役立つ小さなソフトウェアです。 インストールが完了したら、この無料のアプリケーションを使用して、他の方法では削除できないファイルまたはフォルダを削除できます。 このツールの使い方 ステップ1: アプリケーションをダウンロードしてインストールします。 ステップ2: アプリケーションを実行し、[参照]ボタンをクリックして削除したいファイルを参照します。 ステップ3: [削除]ボタンをクリックして、ファイルを削除するためのプロンプトに対して[OK]を選択します。 このツールの唯一の欠点は、Windowsシェルに統合されていないことです。 つまり、他の同様のアプリケーションとは異なり、ファイルを簡単に削除するためにファイルコンテキストメニュー(右クリックメニュー)にエントリを追加することはありません。 ファイルを削除するには、このアプリケーションを手動で実行する必要があります。 このツールはファイルをご
RegOwnit:Windowsレジストリをフルコントロールする
Windowsレジストリは、PCを完全に制御し、Windowsやその他のアプリケーションを最大限に活用するためにシステム設定を微調整するのに最適な場所です。 デフォルトのレジストリエディタを頻繁に使用してレジストリキーを編集または作成する場合は、新しいレジストリキーの作成中に「キーを作成できません」というエラーが発生する可能性があります。 新しいレジストリキーの作成中に「キーを作成できません:新しいキーを作成するために必要な権限がありません」というエラーが表示される場合は、RegOwnitユーティリティを試してください。 RegOwnit は、TWCの友人が開発した、レジストリキーを簡単にフルコントロールできるようにするためのポータブルユーティリティです。 編集するレジストリの場所、ユーザーアカウント、およびレジストリキーに適用する権限の種類を選択します。 [レジストリアドレス]ボックスに直接レジストリキーのフルパスを入力して、コントロールをすばやく適用することもできます。 デフォルトのレジストリ値を変更する前に、レジストリのバックアップを作成することをお勧めします。 手動でWindowsレジストリを編集したくない場合は、55の無料微調整ユーティリティのリストをチェックして、Windows 7 OSを微調整してください。 RegOwnitは、Windows 7のx86とx64の両方の
MagicBurner:グッドフリーCD / DVD /ブルーレイ書き込みソフトウェア
CD / DVDの書き込みに関しては、Neroは安定性とユーザーフレンドリーなインターフェースを備えた最高の書き込みソフトウェアです。 しかし、無料版のNero、Nero 9 Free、Nero Kwick Media(Nero BurnLite 10無料)には、基本機能のみがバンドルされています。 あなたが便利な機能を備えた良い無料のCD / DVDバーナーを探しているのであれば、ここであなたのための無料の書き込みソリューションです。 MagicBurner は、XP、VistaそしてWindows 7用の無料の書き込みアプリケーションです。このソフトウェアは、ファイルやフォルダ、ブルーレイムービー、写真、MP3ファイル、画像ファイルを簡単にディスクに書き込むことができます。 また、ギャップレスの音楽CDの作成、ファイルやフォルダのイメージの作成、ディスクからのイメージファイルの作成、および書き換え可能なディスクの消去を行うこともできます。 MagicBurnerは、ファイルをリストにすばやくドラッグアンドドロップできるシンプルで使いやすいインターフェースを備えています。 書き込みが終了したら取り出し、書き込み防止、起動ディスクの作成、書き込み後のPCのシャットダウン、書き込み速度の確認、書き込み後の確認のオプションも利用できます。 MagicBurnerは完全に無料の書き込みソリ
タスクバーの色効果ツールを使用してWindows 7のタスクバーの背景としてカスタムイメージを設定する
Windows 7のタスクバーの色を変更するツールなど、Windows 7の新しいタスクバーをカスタマイズするための無料のツールを多数共有しました。 実際、タスクバーを微調整してカスタマイズするための7つの無料ツール、およびWindows 7をカスタマイズするための25の無料ツールもリストしています。 パーソナライズ設定でタスクバーの色を変更しても、問題は、タスクバー、ウィンドウフレーム、およびスタートメニューに異なる色を設定できないことです。 つまり、Windowsの色と外観で新しい色を設定すると、同じ色がタスクバー、ウィンドウの枠線、およびスタートメニューにも反映されます。 タスクバーカラー効果 は、Windows 7のタスクバーをカスタマイズするためのもう一つの無料プログラムです。 このツールを使用すると、タスクバーに色の効果を追加できます。 言い換えれば、このツールではタスクバーに別の色を設定できます。 このツールでは、カスタムイメージをタスクバーの背景として設定することもできます。 主な機能: #Windows 7のタスクバーにカラー効果を追加する #タスクバーの背景としてカスタム画像を追加する #タスクバーに影を付けます #ポータブルアプリケーション、インストール不要 タスクバーの色効果を使用する方法は次のとおりです。 ステップ1: ここからタスクバーカラー効果のzipフ
Weeny Free System Cleaner:ウィンドウをきれいに、微調整し、安全に、そして修正する
私たちは、Windows 7をきれいにし、安全にし、そして微調整するためのたくさんの無料のアプリケーションを見ました。 今日、私たちはここで、Windowsをきれいにし、微調整し、安全にし、そして修理するためのツールを含む一つのソフトウェアを共有します。 Weeny Free System Cleaner は、あなたのシステムを清潔で安全に保つために必要なすべての重要なツールを含む素晴らしいソフトウェアです。 Windowsレジストリ、ディスクドライブ、一時フォルダ、検索履歴、開く/保存する履歴、ブラウザのキャッシュ、クッキー、履歴、入力されたURLなどを消去するためのツールがあります。 デフォルトのWindowsシステム設定をシステムパフォーマンスからプライバシーオプション、Windowsログオンに変更するために利用可能な何百もの調整。 外観、デスクトップ、スタートメニュー、タスクバー、メディアプレーヤー、MS Office、Outlook Express、メッセンジャーは、Weeny Free System Cleanerを使用して調整できる分野の一部です。 主な機能: #クリーンWindowsシステム #ブラウザをきれいにする #クリーンなWindowsレジストリ #クリーンディスクドライブ #ログオン、Windowsエクスプローラ、IE、その他のアプリを微調整する #ファイル
究極のWindowsコンテキストメニューカスタマイザ
私たちはVistaとWindows 7オペレーティングシステムのコンテキストメニューをカスタマイズしたり微調整したりするための無料のツールをたくさん見直しました。 コンテキストメニューエンハンサー、コンテキストメニューバックアップイメージチェンジャー、そして右クリックエクステンダーは私達がこれまで行ってきた中で最高の無料のコンテキストメニューカスタマイズツールのいくつかです。 Ultimate Windowsのコンテキストメニューカスタマイザ は、XP、Vista、およびWindows 7 OS用の完璧で使いやすいコンテキストメニューエンハンサーです。 それはあなたがコンピュータ、デスクトップ、ファイル、ドライブ、ファイル、およびフォルダのコンテキストメニューから項目を追加または削除することを可能にします。 電卓、文字マップ、ガジェット、拡大鏡、メモ帳、ペンキ、PowerShell ISE、スニップツール、音声認識、システム情報、タスクマネージャ、ウィンドウズDVDメーカー、ウィンドウズファックスとスキャナー、ワードパッド、文字エディタ、インターネットエクスプローラ、レジストリエディタ、PowerShell、ナレータ、システムの復元、サウンドレコーダー、XPSビューア、Windows Media Player、タスクスケジューラ、および付箋をデスクトップ、ファイル、およびフォルダのコ
Kaspersky Rescue USBドライブを作成する方法
私はKaspersky Internet Securityの大ファンで、過去3年間、私のすべてのPCで同じものを使用してきました。 他の多くのウイルス対策ソリューションと同様に、KasperskyはWindowsを起動せずに感染したPCを駆除するための無料のRescue Diskも提供しています。 あなたがRescue Diskに不慣れなら、それはコンピュータ感染を効率的に検出して排除するためのツールのセットを含む起動可能なCDです。 コンピュータのオペレーティングシステムやウイルス対策ソフトが正常に起動しない場合に使用できます。 起動可能なRescue CD / DVDをダウンロードして焼くことは可能ですが、あなたのマシンにKISがあればRescue USBドライブを作成することもできます。 Kaspersky Internet Securityにあるレスキューディスク作成ウィザードでは、マウスを数回クリックするだけで起動可能なレスキューUSBを作成できます。 このガイドでは、KIS 2012を使用して起動可能なKasperskyレスキューUSBを作成する方法を説明します。 ステップ1: タスクバーのシステム通知領域にあるKasperskyアイコンをダブルクリックして、Kaspersky Internet Securityのメインウィンドウを起動します。 ステップ2: メインウィン
Virtual Machine StarterがUSBサポートからVirtualBoxへの起動を追加
VMware PlayerとVirtualBoxは、Windowsオペレーティングシステム用の2つの無料の仮想化ソフトウェアです。 どちらにも長所と短所がありますが、VirtualBoxはオープンソースソフトウェアであり、より多くの機能を提供しているため、おそらく最も人気があります。 私たちの多くは、VirtualBoxを使ってWindowsや他のオペレーティングシステムのプレビュー版をテストしています。 VirtualBoxユーザーは、VirtualBoxが箱から出してUSBからの起動をサポートしておらず、CD / DVDまたはISOイメージファイルからWindowsをインストールする必要があるという事実を知っているかもしれません。 ほとんどのユーザーはISOファイルからWindowsをインストールすることを好みますが、起動可能なWindowsのUSBを用意してVirtualBox仮想マシンにインストールする場合は、選択肢が非常に限られます。 ブータブルUSBからISOファイルを作成するか、USBのセットアップファイルを使用してブータブルDVDを作成してから、そのブータブルDVDを使用してVirtualBoxにWindowsをインストールする必要があります。 約1年前、最初にVirtualBoxでUSBから起動する方法について説明しました。これは、起動可能なUSBドライブからVir
Macrium Reflectのインストール方法
すべてのPCユーザーが知っているように、Windowsにソフトウェアをインストールすることは簡単なことではありません。 どのバージョンのWindowsにも単一のアプリケーションをインストールしたことがあるユーザーは、Windows上で動作するように設計されたほとんどすべてのプログラムを簡単にインストールできるはずです。 ただし、フリーソフトウェアのインストール中には、ブラウザのツールバーやマルウェアをインストールしようとする人がいるため、細心の注意を払う必要があります。 新しいバージョンのWindowsをインストールした後は、必ずWindowsドライブのバックアップイメージを作成して、Windowsを再インストールしなくても元の状態に簡単に復元できるようにします。 Windowsの最近のすべてのリリースに存在するシステムイメージ機能もバックアップイメージの迅速な作成と復元に役立ちますが、ドライブのバックアップの作成と復元には有名なMacrium Reflect Freeエディションを使用することをお勧めします。 2日前、私は自分のコンピュータにWindows 8.1をインストールし、Macrium Reflect Free版を使ってバックアップイメージを作成しました。 Macrium Reflectの開発者は、このプログラムのダウンロード方法とインストール方法を変更しました。 Mac
Macrium ReflectブータブルレスキューCD / USBを作成する方法
以前の記事の1つで、WindowsにMacrium Reflect Freeエディションを簡単にインストールする方法を紹介しました。 Reflectをインストールした後は、ブータブルメディアからバックアップおよび復元できるように、常にレスキューメディアを作成することをお勧めします。 PCが起動に失敗した場合は、レスキューメディアを使用してドライブイメージを復元できます。 Macrium Reflectレスキューメディアの無料版は、使いやすいインターフェースを備えており、それらのイメージを作成することでドライブをバックアップしたり、以前に作成したドライブイメージを復元することもできます。 Macrium Reflectを使用してドライブイメージを作成し、まだレスキューメディアを作成していない場合は、Windowsの起動に失敗した場合にドライブイメージを復元できるようにMacrium Reflectレスキューメディアを作成する必要があります。 Macrium Reflectレスキューメディア を 準備するに は、以下の手順を実行し てください 。 CD / DVDまたはUSBドライブを使用してレスキューメディアを準備できます。 ステップ1: Macrium Reflectソフトウェアを実行します。 ステップ2: ツールバーの[ ブータブルメディア の 作成 ]アイコン(最初のアイコン)を
Windows 7 / 8.1のコンテキストメニューに隠しオプションを追加する方法
新しいオプションを追加したり、不要なプログラムエントリを削除して、Windowsオペレーティングシステムのコンテキストメニュー(右クリック)を微調整するための無料ツールがたくさんあります。 これらすべてのツールの欠点の1つは、Shiftキーを押しながらアイテムを右クリックしたときにのみ表示される非表示オプションとして、コンテキストメニューに新しいオプションを追加できないことです。 コンテキストメニューを乱雑にせずにコンテキストメニューに新しいオプションを追加したい人は、WinAeroで私たちの友人によって開発およびリリースされた無料ツールを使用して、Shiftキーを押したときにだけ現れる新しいコマンドをコンテキストメニューに追加できます。ファイルタイプ固有のエントリもあります。 Context Menu Tuner は、Windowsオペレーティングシステムのデスクトップ、ファイル、およびフォルダのコンテキストメニューを調整するために設計された新しいツールです。 Context Menu Tunerはスタンドアロンのユーティリティです。つまり、インストールしなくてもこれを実行できます。 Context Menu Tunerのzipファイルをダウンロードし、システムの種類に応じてx86およびx64という2つのフォルダを取得し、Context Menu Tunerを実行するためにx86ま
MetroSidebar:Windows 7 / 8.1用の美しいタイルサイドバー
Microsoftがセキュリティ上の理由からWindows 8およびWindows 8.1のバージョンからデスクトップガジェットを削除し、Windows 7からもサイドバーまたはデスクトップガジェットを完全に削除するツールを提供していることはよく知られた事実です。 セキュリティを気にかけないWindows 8およびWindows 8.1ユーザーは、Windows 7から移植されたデスクトップガジェットを含むサードパーティ製デスクトップガジェットパックをダウンロードしてインストールできます。これらのガジェットパックの利点は、ネイティブのWindows 7ガジェットだけでなく、入手できることです。 Windows 7用に設計された数十のクールなサードパーティ製ガジェットもあります。 デスクトップガジェットはもともとWindows 7用に開発されたものであるため、Win
Windows 8.1 RTM用UXStyleのダウンロード
最近リリースされたWindows 8.1更新プログラムにアップグレードし、サードパーティの視覚スタイルをインストールすることによってデスクトップの外観をカスタマイズしようとしているすべてのPCユーザーに朗報です。 人気のあるUXStyleソフトウェアの開発者がソフトウェアを更新し、最新バージョンのUXStyleはWindows 8.1 RTM buildと完全に互換性があります。 ご存じかもしれませんが、 UXStyle for Windows 8.1 は最初に約3週間前にリリースされ、次に重大な問題を調査するために引き戻されました。 以前のバージョンの場合と同様に、Windows 8.1用のUXStyleもシステムファイルを置き換えたり変更したりすることはなく、他のツールよりもはるかに安全であり、Windowsでサードパーティの視覚化サポートを有効にします。 開発者によると、UXStyleはシステムサービスとカーネルで構成され、それら
Windows 8.1用にリリースされたClassic Shell 4.0
Classic Shellは、Windows 8 / 8.1にスタートメニューを追加するように設計されたプログラムではなく、最新バージョンのWindowsにはなかった多くのクラシック機能を復元するために開発されたプログラムです。 良いニュースは、Classic ShellがWindows 8.1 RTMリリースに間に合うように、新機能と改善点で更新されたことです。 Classic Shell プログラムの開発者はプログラムをバージョン4.0にアップデートしたばかりで、最新バージョンは近日リリース予定のWindows 8.1アップデートと完全に互換性があります。 Classic Shellの初期バージョンはWindows 7のリリース後す
Windows 8.1エクスプローラでフォルダサイズを表示する方法
Windows 8.1は、以前のバージョンと同様に、デフォルトではWindowsエクスプローラ(ファイルエクスプローラ)にフォルダのサイズを表示しません。 つまり、複数のファイルやフォルダを含むフォルダを開くと、Windowsエクスプローラはファイルのサイズのみを表示し、詳細ビューにはフォルダを表示しません。 Windowsエクスプローラでフォルダのサイズを表示するには、フォルダの上にマウスカーソルを置くか、フォルダを選択して右クリックし、[プロパティ]をクリックする必要があります(Alt + Enterを使用してプロパティをすばやく開くことができます)。ホットキー)。 ファイルやフォルダによって使用されるディスク容量を分析するためのツールはたくさんありますが、Windowsエクスプローラを微調整するための無料ツールもたくさんありますが、フォルダのサイズをすばやく確認するのに役立つツールは1つだけです。ウィンドウズ・エクスプローラ。 フォルダサイズ は、Windowsエクスプローラでフォルダサイズを表示するように設計された、小さいながらも非常に便利なシェル拡張です。 このツールはWindows XPのエクスプローラではフォルダサイズを表示しますが、Vista、Windows 7、およびWindows 8.1で使用している場合はエクスプローラ内のフォルダのサイズを表示しません。サブフォ
お気に入りのバックアップは、Windows 7エクスプローラのお気に入りリストのバックアップとカスタマイズに役立ちます。
Windowsエクスプローラのお気に入り機能は、Windows 7で導入された何百もの新機能の1つです。この機能を知らない人のために、お気に入りメニューはWindowsエクスプローラの左側のナビゲーションペインに表示されます。 デフォルト設定では、デスクトップ、ダウンロード、最近使った場所がお気に入りの下に表示されます。 Windowsでは、フォルダまたはドライブをこの領域にドラッグアンドドロップすることで、このリストに新しい場所を追加できます。 詳しい手順については、お気に入りガイドに新しい場所を追加する方法をご覧ください。 新しい場所を追加してお気に入りリストをパーソナライズした場合は、それをバックアップしたり、区切り記号を追加したりアイコンを非表示にしてさらにパーソナライズしたい場合もあります。 お気に入りをバックアップしてそれをカスタマイズしたい人のために、私たちはあなたと共有するための便利なツールを持っています。 Favorites Backup は、Windows 7のすべてのエディションでエクスプローラのお気に入りリスト機能をすばやくカスタマイズするための便利なユーティリティです。 一見すると、このツールは無用なツールのように見えるかもしれませんが、そうではありません。 このツールを使用すると、シンプルだが便利なことをいくつか実行できます。 お気に入りバックアップを使用
Windows 7でWindows 8のAero自動カラー化機能を取得する方法
Windows 8のほぼすべての新しいデスクトップ機能は、Windows 7でも有効にできるようです。 今週の初めに、Windows 7でWindows 8タスクバーのユーザーピクチャタイルを取得する方法を説明しました。そして、最近発見されたエアロ自動色付け機能をWindows 7に追加するための素晴らしい無料ツールを入手できます。 Aura はStealth2011によって開発された無料のユーティリティで、Windows 7でも正確なWindows 8のエアロ自動色付け機能を利用できます。 エアロの自動カラー化は、現在のデスクトップの背景に合わせてウィンドウの枠線、スタートメニュー、およびタスクバーのエアロカラーを自動的に変更します。 たとえば、Windows 7でデスクトップの背景として赤みを帯びた画像を設定すると、Auraユーティリティは自動的にタスクバー、スタートメニュー、およびエクスプローラのAeroの色を赤に変更します。 単にダウンロードしてユーティリティを実行し、魔法を見るためにあなたのデスクトップの背景として新しい絵を設定してください! Auraユーティリティは、プログラムアイコンベースの自動色付けもサポートしています。 これを有効にするには、Auraの設定(タスクバーのAuraユーティリティアイコンを右クリックしてオプションを選択)に 行き 、次に アクティブウィン
Windows 7のトレイアイコンチェンジャー:Windows 7のシステムトレイアイコンをカスタマイズする
Windows 7のシステムトレイ(通知領域)には、デフォルトでネットワーク、ボリューム、およびアクションセンターのアイコンが表示されます。 3つのシステムトレイアイコンはすべてきれいですが、手動でActionCenter.dll、pnidui.dll、およびSndVolSSO.dllファイルを置き換えないとカスタマイズできません。 デフォルトのシステムトレイアイコンを簡単にカスタマイズして置き換えるには、 Windows 7 Tray Icons Changer というサードパーティ製ツールが必要です。 このスタンドアロンユーティリティを使用すると、デフォルトのアイコンをカスタムのものに簡単に置き換
再起動先:Windows 8.1からWindows 7にすばやく再起動する
ここまでで、Windows 7のインストールをWindows 8 / 8.1にアップグレードしたか、またはWindows 7とのデュアルブートでWindows 8 / 8.1をインストールしたことがあります。このガイドが参考になる! Windows 7とのデュアルブートでWindows 8 / 8.1をインストールし、Windows 8 / 8.1をデフォルトのOSとして設定している場合、おそらくPCの電源を入れるか再起動してグラフィカルブートメニューでWindows 7を選択すると、 Windows 7を起動する前に、PCがもう一度再起動します。つまり、Windows 7を起動しようとすると、PCが必
syncDriver:SkyDriveデスクトップクライアントfor Windows 8.1
SkyDriveの統合は、Windows 8.1アップデートで導入されたたくさんの機能の1つです。 SkyDrive統合はMicrosoftアカウントでのサインインを好むユーザーには便利ですが、ローカルアカウントを持っているユーザーはMicrosoftアカウントに切り替える必要なしにSkyDrive統合を楽しむことはできません。 あなたが今までに知っているべきであるように、公式のSkyDriveデスクトップクライアントはWindows 8.1にインストールするのを拒みます、そして、Windows 8.1と共に出荷されるModern(Metro)UIアプリもあなたがマイクロソフトアカウントに切り替えるのを促します。 Windows 8.1ガイドでMicrosoftアカウントなしでSkyDriveにアクセスする方法と題した以前の投稿の1つでは、サードパーティ製ツールを使用せずにSkyDriveをWindows 8.1ファイルエクスプローラに追加する方法を紹介しました。 この方法は、Microsoftアカウントに切り替えることなくSkyDriveアカウントを管理したいユーザーにとって非常に便利です。 この記事で前述したように
F-Secure Key:Windows、Mac、およびAndroid用の無料パスワードマネージャ
安全なサイトログインに強力なパスワードを使用し、すべてのオンラインサービスに異なるパスワードを使用して安全性を高めることの重要性は誰もが知っています。 私たち全員が知っているように、強力なパスワードは常に覚えるのが難しく、パスワードを保存し管理するためにパスワード管理ソフトウェアを使うのは常に良い考えです。 それがパスワードマネージャになると、から選ぶべきたくさんのものがあります。 Firefox、Internet Explorer、Chromeなどの一般的なブラウザを使用すると、パスワードを保存して、Webサイトにアクセスしたときに保存されたパスワードを自動的に入力できます。 かなりの数のPCユーザーが、自分のパスワードを保存するためにWebブラウザのパスワードマネージャを使用しています。 良いパスワードマネージャにお金を払っても構わないと思うユーザは、LastPass、Kaspersky Password Manager、Norton Identity Safe、RoboFormなどの高度なプログラムを購入できます。 F-Secure Key は、Windows、Mac、iOS、およびAndroidオペレーティングシステムで利用可能な無料のパスワードマネージャです。 F-Secure Keyは、ユーザー名、パスワードを保存するのに役立ち、強力な暗号化を使用して個人データを保存しま
Windows 8.1用のWinSetupFromUSBをダウンロード
私たちを長い間フォローしている人たちは、IntoWindowsでマルチブートUSBドライブについて話しているのはこれが初めてではないことを知っているでしょう。 約3年前(時間が経ちます!)、まずWinSetupFromUSBを紹介し、そのツールを使用してWindows XPとWindows 7を含むマルチブートUSBを作成する方法を紹介しました。 Windows 8とWindows 8.1がリリースされた今、多くのユーザーは、Windows 7とWindows 8.1の両方を1つのUSBドライブからインストールできるように、Windows 7とWindows 8.1の両方を含むUSBドライブを作成することに興味があるかもしれません。 つまり、予備のUSBフラッシュドライブがある場合は、Windows 7またはWindows 8.1のインストールファイルでマルチブートUSBドライブとして使用することで、Windows 7またはWindowsをインストールするたびに起
Windows 8.1用にリリースされたUltimate Windows Tweaker 3.0
Windows 7のリリース以来、IntoWindowsや他の人気の高い技術Webサイトをフォローしている人は、Windows 7用にリリースされた調整アプリケーションのほとんどがWindows 8またはWindows 8.1をサポートするように更新されていないことに気付いたでしょう。 最近Windowsやコンピュータを使い始めた人々のために、Windows 7のリリース後すぐに数百もの微調整アプリケーションがリリースされました。IntoWindowsはWindows 7のための調整ツールのほとんどすべてをレビューしました。 Windows 7用の無料の調整ツール、タスクバーを調整するための7つの無料の調整ツール、およびWindows 7 ISOを調整してカスタマイズするための5つのツール。 何らかの理由で、ほとんどの開発者は過去2、3年の間彼らの調整アプリケーションを更新していません、そしてそこにある調整ユーティリティのほとんどはWindows 8とWindows 8.1のための調整を含んでいません。 Windows 8またはWindows 8.1用の優れた微調整ツールをお探しの場合は、人気の高いUltimate Windows TweakerがWindows 8およびWindows 8.1をサポートするアップデートを受け取ったばかりなので、検索はここで終了します。 Windows
ChrisPC Winエクスペリエンスインデックス:Windows 8.1用のWindowsエクスペリエンスインデックス(WEI)
Windows Vistaで導入され、Windows 7およびWindows 8に存在するWindows Experience Index(WEI)は、パフォーマンスCPU、RAM、ディスクドライブ、グラフィックカードを評価し、1.0から9.9の間のスコアを与えます。 Vista、Windows 7、またはWindows 8からWindows 8.1にアップグレードしたPCユーザーは、Windowsに組み込まれているベンチマークシステムがないことにすぐに気付くでしょう。 Microsoftが最新バージョンのWindowsオペレーティングシステムからこの機能を完全に削除したわけではありませんが、GUIバージョンのWEIは使用で
ReadyBoostモニターでReadyBoost機能をモニターする
ReadyBoost機能は、Windows Vistaの話題の機能の1つです。 2007年に戻って、Vistaユーザーの大部分は、非常に大忙しのReadyBoostを使用してVistaを高速化するために新しいUSBフラッシュドライブを購入しました。 あなたが気付いていないならば、あなたがRAMとしてあなたのUSBフラッシュドライブを使うことを可能にするVistaの興味深い機能があります。 しかし、この機能を使う前に知っておくべきことがいくつかあります。 言い換えれば、Ready Boostが効果的にコンピュータをスピードアップするには、フラッシュドライブまたはメモリカードに1 GB以上の空き容量が必要です。 お使いのフラッシュドライブがレディブーストと互換性がある場合は、自動再生ダイアログボックスにReadyBoostを使用してPCを高速化するオプションがあります。 ReadyBoost Monitorは、ReadyBoostに関する読み書き速度、スペース使用量などの詳細情報を提供するシンプルで効果的なツールです。 このツールはダウンロードが非常に小さく、システムリソースも非常に少ないです。 ご覧のとおり、これはReady Boostの読み書き速度を読み取るだけでなく、ReadyBoost、ピーク、キャッシュサイズ、およびグラフも監視するアプリケーションです。 ReadyBoost対
Chrome Theme Creatorを使用して独自のGoogle Chromeテーマを作成する
Google Chromeは短期間で十分なブラウザ市場シェアを獲得しており、それはそこでは効率的なブラウザの1つになりつつあります。 ユーザーインターフェースは魅力的で他のブラウザよりも優れています。 Google Chromeブラウザにはさまざまなカスタムテーマが用意されていますが、独自のカスタムテーマを作成したい場合は、カスタマイズしたテーマを自分で作成するためのシンプルで効果的なツールをご利用ください。 Google Chrome Theme Creator は、独自のChromeテーマを簡単にカスタマイズして構築するのに役立つ、シンプルで使いやすいツールです。 UIはとてもシンプルなので、初心者でもこのツールを使って新しいテーマを即座に作成できます。 カスタムテーマをプロフェッショナルに見せるには、Adobe Photoshop、GIMP、Paint.netなどの優れた画像編集ツールが必要です。 テーマ作成者は下のリンクから無料でダウンロードすることができます。 テーマを作成するにはChromeブラウザをインストールする必要があります。 使い方: コンテンツをダウンロードしてフォルダに展開します。 themer.exeという名前のファイルを見つけて実行し、独自のGoogle Chromeテーマの作成を開始します。 | Chromeテーマクリエーターをダウンロードする|
TweakNow PowerPack 2009でWindows 7を微調整する
これは、Windows用のもう1つの 無料の 微調整および最適化ユーティリティです。 TweakNow PowerPack 2009は、完全に統合された一連のユーティリティで、コンピュータのオペレーティングシステムとWebブラウザのあらゆる側面を微調整できます。 TweakNow PowerPack 2009に は、システムを円滑に稼働させるために必要なものがすべて揃っています。 PowerPack 2009には、Disk Cleaner、Disk Usage Analyzer、Registry Cleaner、RAM Optimizer、Process Manager、Registry Defragmenter、Startup Manager、System Information、Track Cleaner、およびUninstall Managerが含まれています。 これらの主な機能とは別に、仮想デスクトップや自動シャットダウンなど、数は少ないが便利な機能があります。 仮想デスクトップ機能を使用すると、複数のデスクトップ(最大4つ)を同時に実行できます。 この機能を有効にすると、仮想デスクトップトレイアイコンを使用して4つのデスクトップすべてを切り替えることができます。 カスタマイズ可能なキーボードショートカットキーを使用してデスクトップを切り替えることもできます。 自動シャットダ
Easeus Todo Backup - Windows用の印象的な無料バックアップソリューション
システムデータのバックアップは、定期的に実行する必要がある重要なタスクの1つです。 無料および有料のバックアップツールが多数ありますが、バックアップタスクに適したソフトウェアを選択することは、データの損失に妥協することはできません。 Easeus Todo Backup は、多くのバックアップ関連機能を備えたWindows用の無料のバックアップユーティリティです。 通常のバックアップと復元のオプションとは別に、ハードディスクドライブのクローンを簡単に作成できます。 ユーザーはいつでもドライブを復元するためのブータブルCDを作成できます。 この無料ツールの最も良いところはそのUIです。 UIは非常に印象的で、バックアップ作業は簡単にできません。 さらに、ユーザーはTodo Backupの優先順位と圧縮レベルを利用可能な低、通常、高のオプションからカスタマイズすることができます。 画像分割機能は、このバックアップツールのもう1つの便利な機能です。 [イメージファイルの確認]オプションを使用すると、バックアップイメージファイルの整合性を確認できます。 すべてのタスクはツールバー(トップバー)からもアクションパネル(左ペイン)からも利用できます。 特定の操作をクリックすると、ウィザードベースのインターフェイスが開き、目的のタスクを実行するためのステップバイステップのガイドが表示されます。 ス
無料のPerfect Utilitiesで、Windows 7のクリーン化と最適化
Perfect Utilitiesは、利用可能な20以上のツールを使用してWindowsを高速化するのに役立つ無料のWindowsクリーニングおよび最適化ツールです。 Perfect Utilitiesの直感的なインターフェースにより、清掃や作業の最適化が非常に簡単になります。 このオールインワン無料ツールは、ディスククリーナー、レジストリクリーナー、履歴クリーナー、クリップボードクリーナー、ディスクデフラグツール、メモリの最適化ツール、無効なショートカット修正プログラム、重複ファイル検索、スタートアップクリーナー、自動シャットダウン、プロセスマネージャ、アンインストールマネージャ、システム情報を提供します。 、レジストリのバックアップ、レジストリの検索など。 スリーはまたあなたがワンクリックであなたのウィンドウをきれいにしそして最適化することを可能にする便利な完璧な1クリックのメンテナンス機能です。 すべてのツールは、システムクリーナー、システムオプティマイザー、システムコントロール、システムツール、レジストリツール、ファイルツールの6つのカテゴリに分類されています。 Perfect Utilitiesには、ファイルシュレッダー、元に戻す、ファイル分割、およびPerfect EXEプロテクターなどの高度なツールも付属しています。 利用可能な2つのスキンを使用して、Perfect U
Giga Tweaker - Windows 7のための優秀なTweaker
これまで、Ultimate Windows Tweaker、Windows 7 Little Tweaker、Mz Ultimate Tweaker、XdN Tweakerなどの無料のWindows 7およびVista調整ツールをいくつか見直しました。 Giga Tweaker は、実際に使用するすべての機能を含むオールインワンの調整ツールです。 システム、セキュリティ、ファイルとドライブ、制限、エクスプローラとスタートメニュー、および視覚効果に関連する調整を特徴とするシンプルな2ペインのインターフェースを備えています。 あなたは、カスタマイズセクションに入ることによってあなたのWindows 7 / Vistaを微調整することができます。 Windowsのメモリ管理とコンテキストメニューを調整するオプションもあります。 ウィンドウの下部にある[Restore Point]ボタンをクリックして、システムの復元ポイントを作成することもできます。 Giga Tweakerには、Consoleという名前の面白い、非常に便利な機能があります。 コンソールを開くと、Giga Tweakerによるすべての変更が表示されます。 Giga Tweakerで利用可能な主な調整: #自動ログオンを有効にする #ログオン前にメッセージを表示 #システム障害後の対処方法を指定してください #UACを無効にす
WinSetupFromUSB:ブータブルおよびマルチブートUSBドライブを準備するための無料ツール
数年前、Windows 7がリリースされたとき、私たちはEasyBCDソフトウェア、つまりブートエントリの編集、ブータブルUSBの作成、ブートメニューへの仮想マシンとISOエントリの追加、新規追加を可能にする無料(個人用)ソフトウェアについて投稿しました。起動メニューなどのOS。 今日でも、これはWindows用の最高の無料アプリの1つであり、Windowsオペレーティングシステムをインストールした直後にインストールする数少ないアプリの1つです。 WinSetupFromUSBは確かにそれらのうちの1つです。 私たちの記事をフォローしているのであれば、WinSetupFromUSBは起動可能なWindows USBを準備するための他のツールでも、USBからWindowsをインストールするためのツールでもないことを知っておく必要があります。 それははるかに有能なツールです。 まずはじめに、 WinSetupFromUSBを 使用すると、Windows ISOファイルを使用して起動可能なUSBドライブを準備できるので、USBドライブからWindows 7/8 / 8.1を簡単にインストールできます。 このソフトウェアの中心的な機能は、マルチブートUSBドライブを準備できることです。つまり、同じUSBドライブからすべての最新バージョンのWindowsをインストールできます。 たとえば、Wi
RT Windows ISOメーカー:起動可能なWindows DVDを作成するための無料ツール
起動可能なWindows CD / DVDを作成するために、Nero、BurnAware、およびUltraISOなどの無料の有料ソフトウェアがいくつか用意されています。 起動可能なフラッシュドライブを作成してUSBからWindowsをインストールするのがより良い方法ですが、すべてのWindowsユーザーがそれに慣れているわけではありません。 起動可能なXP、Vista、Windows 7、またはWindows 8の起動可能なDVDを作成して書き込むための無料のツールを探しているなら、RT Windows ISOメーカーがその仕事に理想的なソフトウェアです。 RT Windows ISOメーカー は、人気のRT 7 Liteのメーカーからのフリーソフトウェアです。無料のソフトウェアで、サービスパックのスリップ化、無人インストールの作成、新しいテーマ、ガジェット、壁紙、ログオン画面のセットアップISOファイルへの追加ができます。 RT Windows ISOメーカーでは、セットアップファイルから起動可能なWindows ISOを作成してから、起動可能なDVDを作成するためにイメージを書き込むことができます。 この無料ツールでは、WindowsのISOファイルをDVDに書き込むこともできます。 ソフトウェアのユーザーインターフェースは非常にシンプルで、マウスを数回クリックするだけで起動可能
Windowsデスクトップ用Evernote 5ベータ版をダウンロードする
人気のあるEvernoteデスクトップクライアントがちょうど良くなった。 はい、Evernoteは Windows オペレーティングシステム 用の 次期 Evernote 5デスクトップクライアント の最初のベータ版をリリースし、たくさんの新機能と改善を行いました。 このWindows用メジャーリリースは、Evernote CorporationがEvernote 5 for Macクライアントをリリースしてから約8ヶ月後に発売されます。 Evernoteのノートに慣れていない人のために、それは人気があり、おそらくそこにソフトウェアを公開する最高のノートです。 Evernoteの素晴らしいところは、無料版とプレミアム版の両方で利用できることです。 無料版では、プレミアムアカウントにアップグレードした場合、毎月1 GBまでアップロードできるので、最大60 MBまでの毎月のアップロードが可能です。 公式ブログによると、Evernote 5には100を超える新機能が搭載されていて、これまでになく美しいです。 ショートカットエリアにそれらを追加することでお気に入りのノートブックやノートにすばやくアクセスしたり、新しいカードビューでノートを閲覧したり、ノートに関連付けられているメタデータをすばやく編集したりできます。 プレミアムアカウントを使用している場合は、メモの表示または編集を開始すると関
ジャンプリスト:Windows 7用のもう1つの便利なジャンプリスト作成者
多くのWindows 7ユーザーにとって、ジャンプリスト機能はWindows 7の別の機能に過ぎないかもしれません。 しかし、あなたがそれを効率的に使う方法を知っているなら、それはあなたが劇的に生産性を上げるのを助けるでしょう。 たとえば、お気に入りのファイルやフォルダを関連するジャンプリストに固定して、タスクバーからファイルやフォルダを簡単に開くことができます。 しかし、デフォルトではファイル、フォルダ、プログラムを単一のジャンプリストに簡単に追加することはできません。 それを実現するにはサードパーティ製のツールを使用する必要があります。 これは、カスタムジャンプリストを作成するのに役立つツールの1つです。 プログラムは実際にはWindows 7のジャンプリスト機能を使用していないのでそしてあなたはまたVistaとXPでこのツールを使用することができます。 ジャンプリスト は、ファイル、フォルダ、およびプログラムにすばやくアクセスするための、Windows 7、Vista、およびXP用の小さなプログラムです。 プログラムを使用すると、ジャンプリストに必要なだけのファイルとフォルダを固定できるように、新しいジャンプリストを作成できます。 しかし、このJump ListsユーティリティとWindows 7のネイティブJump List機能には違いがあります。 このツールで作成したジャン
Win8CharmsGestureでは、マウスジェスチャーでWindows 8のチャームバーにアクセスできます
Windows 8の新機能の1つがチャームバーです。 チャームバーを使用すると、ファイルやアプリをすばやく検索できるだけでなく、スタート画面にすばやく切り替えたり、設定を開いたり、ファイルを共有したりできます。 Windows 8では、マウスカーソルを画面の右上隅または右下隅に移動すると、チャームバーが表示されます。 タッチスクリーンデバイスでWindows 8を実行しているユーザーは、画面の右端からスワイプしてチャームバーを表示させることができます。 チャームバーはWindows + Cキーを押してもアクセスできます。 しばらく前に、デフォルトアイコンの背景色とテキストの色を置き換えることでチャームバーを完全にカスタマイズして調整するための小さなユーティリティを共有しました。 今回は、マウスジェスチャーでチャームバーにアクセスできるようにするための、あなたと共有するための別の小さなツールがあります。 Win8CharmsGesture はWindows 8用の小さなユーティリティで、ユーザーはマウスジェスチャーですばやくチャームバーを表示することができます。 Win8CharmsGestureが実行されているときに、チャームバーを表示するには、マウスカーソルをすばやく2回画面の右端に移動します。 これはポータブルなツールであり、インストールを必要としません。 これはソフトウェアの初
Advanced Uninstaller PROは今すぐ無料です
無意識のうちにBabylonやAskなどのブラウザのツールバーをフリーソフトウェアと一緒にインストールしましたか? PCからブラウザのツールバーやその他のソフトウェアを完全にアンインストールするためのプロフェッショナルなツールを探していますか? 答えが「はい」の場合、Advanced Uninstaller PROはあなたにぴったりのソフトウェアです。 Advanced Uninstaller PROは、 お使いのPCをきれいにして最適化するように設計され たフリー ソフトウェアです。 それはあなたがアプリケーションをアンインストールできるだけでなく、フリーソフトウェアと一緒にインストールされる迷惑なブラウザツールもアンインストールすることができます。 高度なアンインストールPROは、Windowsの起動、サービス、フォント、Webブラウザを管理するためのたくさんのツールを詰め込んでいます。 プログラムのアンインストール、アプリケーションのインストールの監視、スタートメニューのクリーンアップと管理、フォントの管理、コントロールパネルのアプレット、Windowsサービスマネージャ、ファイルのシュレッダ、Internet Explorer用ブラウザ、Google ChromeとMozilla Firefoxブラウザ、レジストリクリーナーを管理します。そしてレジストリオプティマイザ。 クイ
Windows 7を8スキンパックでWindows 8に変換
あなたがIntoWindowsの常連読者であれば、あなたはおそらくすでに同様にWindows 7でMicrosoftの次期Windows 8 OSのいくつかの最高の視覚的機能を得る方法を知っています。 Windows 7のWindows 8スタート画面、Windows 7のWindows 8起動画面、Windows 7のWindows 8ログオンUIは、過去の投稿で紹介したガイドの一部です。 初心者のWindowsユーザーのほとんどが新しいビジュアルスタイルをインストールして手動でスキンをブートするのは難しいと感じるので、ここにあなたのWindows 7をWindows 8に変えることを目的とする完璧なスキンパックがあります。 Windows 8 Skin Pack は、Windows 7にWindows 8の新機能を自動的にインストールします。新しい "betta"フィッシュブート画面、ログオン画面、スタート画面、Metroビジュアルスタイル、デスクトップの背景、タスクバーのユーザーピクチャタイル、Metroキャプションボタン(最小化) 、ボタンを最大化して閉じる)、新しいウィンドウの枠線、新しい[Windowsについて]ボックス、Metroナビゲーションボタンなど。 変換パックのインストールはとても簡単です。 トランスフォーメーションパックをインストールする前
右クリックエクステンダーV2.0はWindows 7のコンテキストメニューに新しいオプションをもたらします
このポータブルユーティリティは、いくつかの新しい右クリックオプションを使用してv2.0に更新されました。 このツールが初めての場合、 Right-Click Extender は、Windows 7のコンテキストメニューに新しいオプションを追加するためのシンプルなユーティリティです。 最新版はデスクトップ、コンピュータ、ドライブ、ファイル/フォルダのコンテキストメニューに50以上のオプションを提供しています。 そして、一番いいのは、オプションとともに、右クリックメニューにアイコンを追加することもできるということです。 これがv2.0で利用可能ないくつかのオプションです: #管理者コマンドプロンプト #ファイルリストを作成する #フォルダを隠す/表示する #メモ帳で開く #コピー/移動 # 所有権を得る #ドライブのデフラグ #ディスクのクリーンアップ #リソースモニタ #ロックPC #休止状態のPC # シャットダウン #メモ帳 # デバイスマネージャ Shiftキーを押したときに表示される非表示のコンテキストメニューに、これらすべてのオプションを追加することもできます(Shiftキーを押しながら右クリックすると、非表示のオプションが表示されます)。 これを行うには、追加するオプションの横にある Shift + Click というチェックボックスを有効にします。 このツールには、レジ