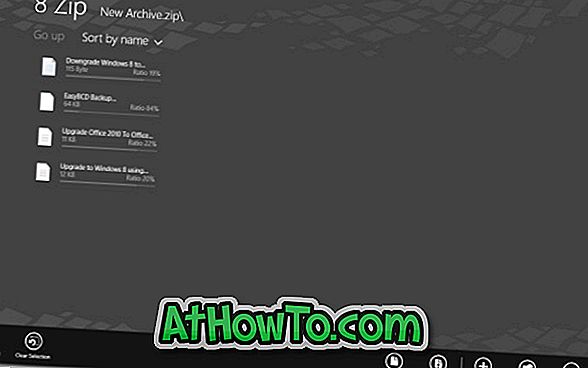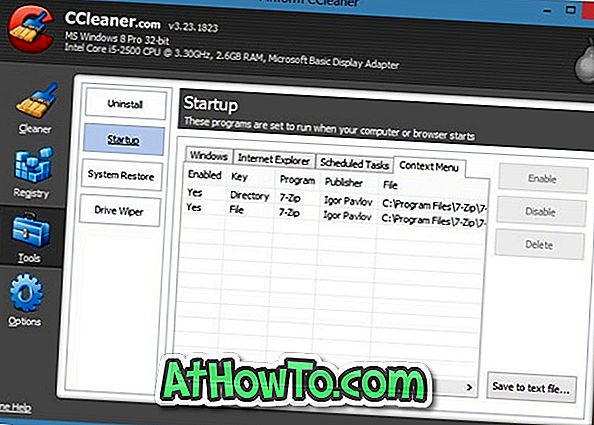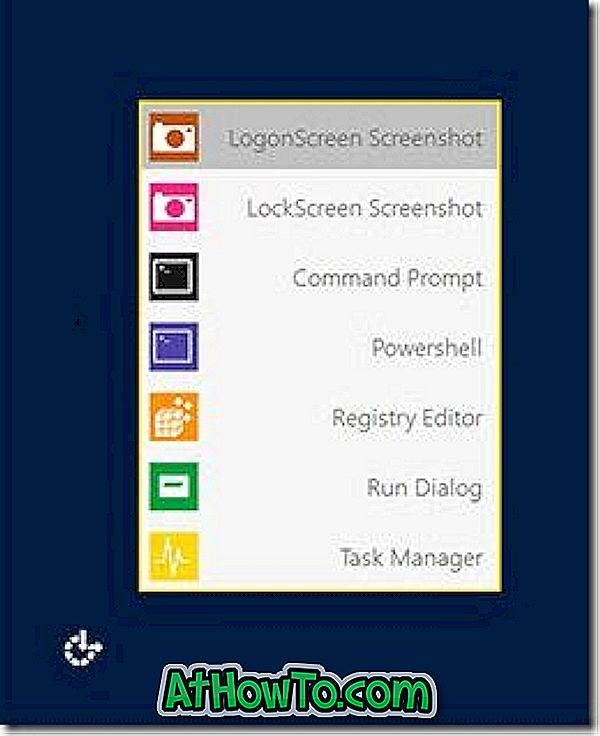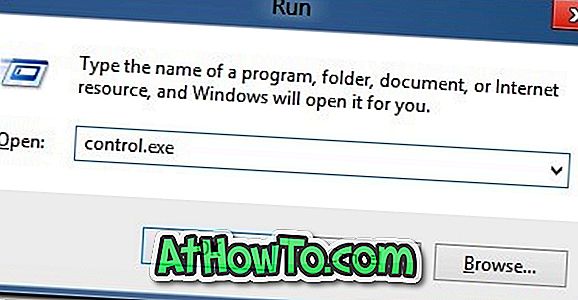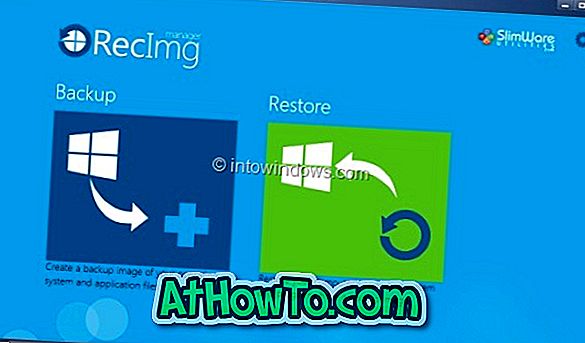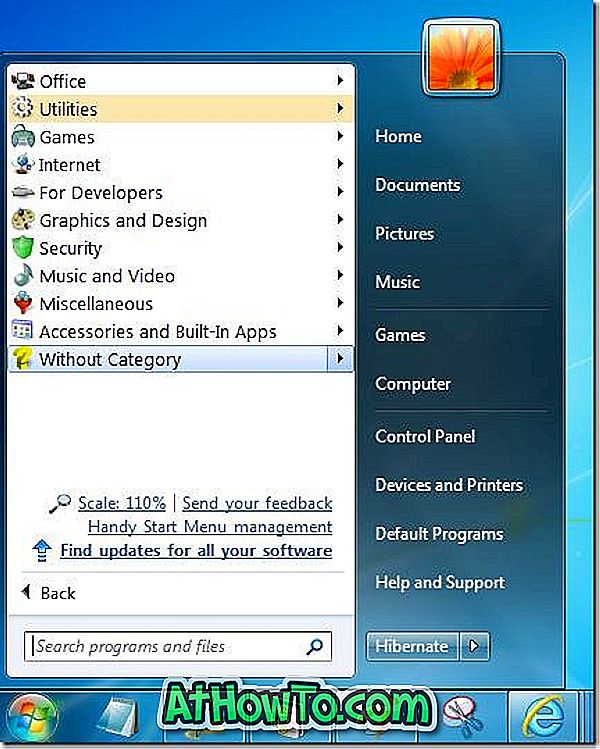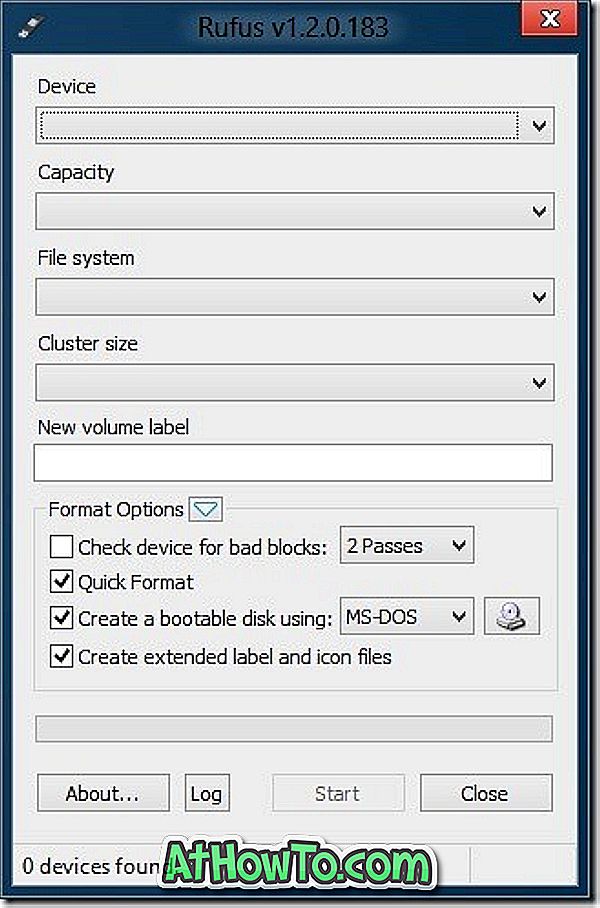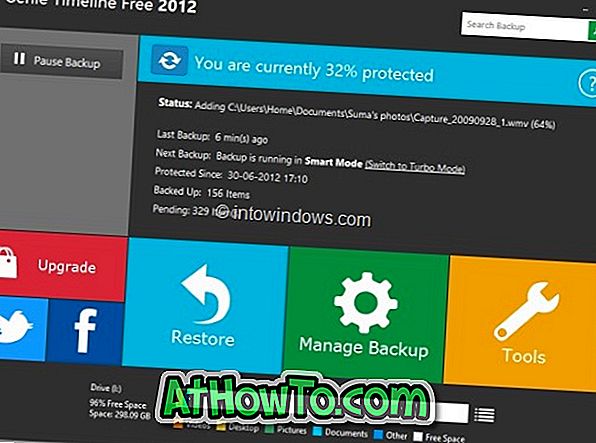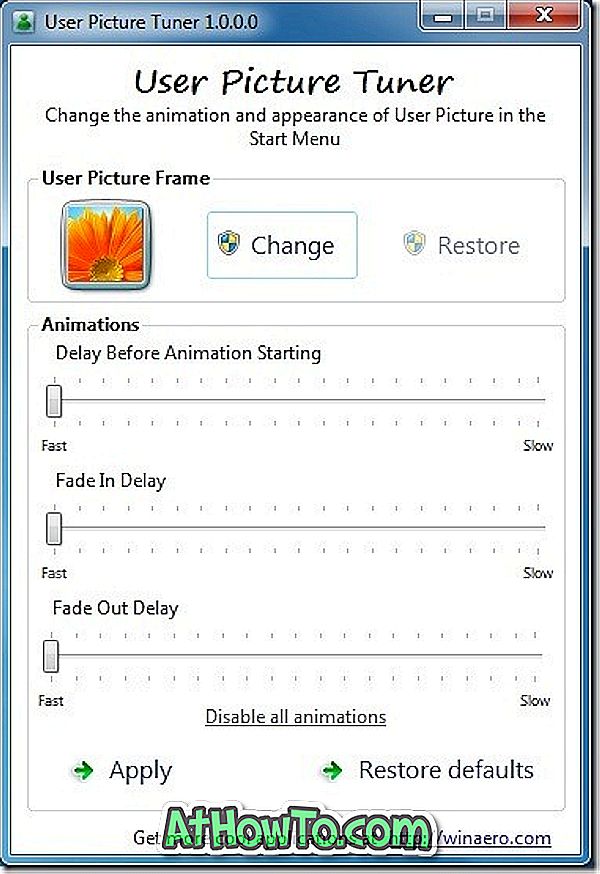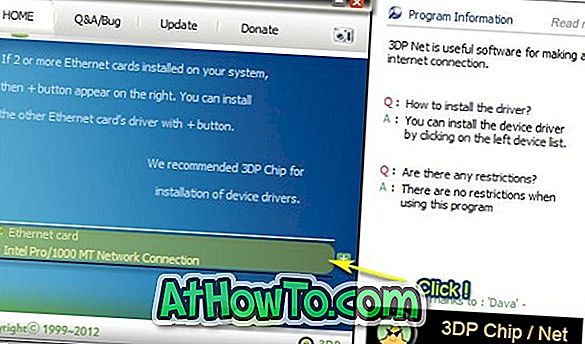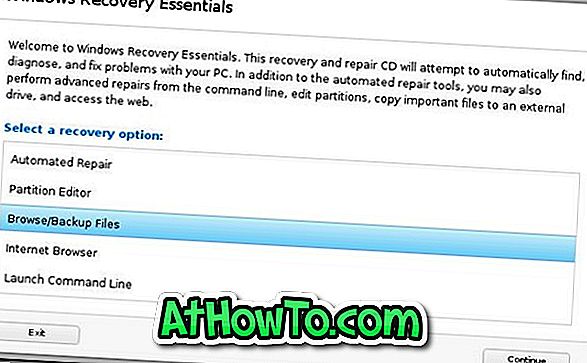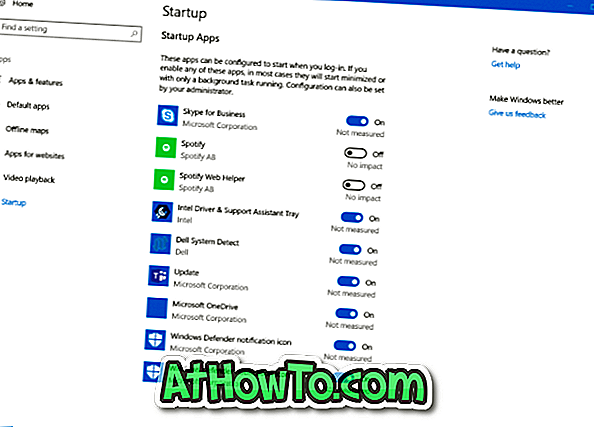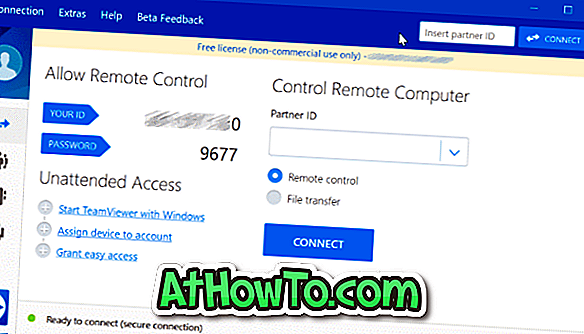フリーウェア
8 Zip:Windows RT用ファイルアーカイブアプリ
ファイルアーカイブソフトウェアに関して言えば、Windowsユーザーにはいくつかの優れたツールがあります。 私たちは7-Zip&PeaZipのような無料のプログラムと、WinRARやWinZipのようなクールな有料ソフトウェアを持っています。 これらすべてのファイル達成ツールには高度な機能が付いています。 Microsoft Surface RTまたはWindows RTを搭載した他のテーブルを所有しているユーザー(Windows 8とWindows RTの違いを参照)は、Windowsデスクトップ用に設計されたプログラムをこれらのARMチップセットベースのタブレットにインストールできないことを既に発見しているかもしれません。 Windowsストアで利用可能なアプリのみをインストールできます。 ご存じのとおり、Webからダウンロードするファイルのほとんどはファイルアーカイブツールを使用して実現されています。 あなたは7zipまたはRARまたはzip拡張子で圧縮されたファイルを見つけるでしょう。 それでは、Windows RTでアーカイブを作成または抽出する方法は? 8 Zip は、Windows RTおよび他のWindows 8エディション用の無料アプリです。 それはあなたが多くのファイルとフォルダを組み合わせることによってzipアーカイブファイルを作成することを可能にし、そしてまた
CCleanerを使用してコンテキストメニューをきれいにする方法
CCleanerは、一時ファイル、Web閲覧履歴、およびその他の不要なファイルを削除することによってWindowsを最適化およびクリーンアップするためにリリースされた最初のツールの1つです。 長年にわたり、プログラムの開発者はそれをいくつかの新しい機能で更新してきました、そしてそれは今Windowsのために利用可能な最高の、無料のメンテナンスツールです。 CCleanerは常に良いメンテナンスソフトウェアです。 プログラムのアンインストール、Windowsの起動からのプログラムの削除、システムの復元ポイントの管理、ドライブの内容の安全な消去、レジストリのクリーンアップと最適化、Windowsおよびその他のインストール済みアプリケーションのクリーンアップを可能にします。 Windows、アプリケーション、およびレジストリをクリーンアップするためにCCleanerを使用していたWindowsユーザは、このフリーウェアを使用するもう1つの理由があります。 CCleaner 3.20以降のバージョンには、コンテキストメニュー(右クリックメニュー)から不要なプログラムエントリを削除または無効にするオプションが含まれています。 この新機能を使用するには、プログラムを実行し、[ツール]、[スタートアップ]の順にクリックして、[コンテキストメニュー]タブに切り替えてコンテキストメニューから不要なエン
Start Screen Pinner:Windows 8でスクリーンを起動するために任意のファイルタイプをピン留めする
Windowsのユーザーは常にWindowsオペレーティングシステムのあらゆる部分を微調整してカスタマイズするのが好きです。 Windows 8の主な魅力の1つであるスタート画面には、いくつかの機能があり、高度にカスタマイズ可能です。 スタート画面をカスタマイズするための無料のユーティリティやガイドがたくさんあります。 これまでは、スタート画面でのタイルの作成、スタート画面のサイズの縮小、デスクトップ内のスタート画面の表示、スタート画面での表示時間、スタート画面へのPC設定の固定、およびスタート画面の背景としてのカスタム画像の設定方法を説明しました。 今日は、ほとんどすべての種類のファイルをスタート画面に固定する方法を紹介します。 デフォルト設定では、アプリ、Webページ、フォルダ、ドライブをスタート画面に固定できますが、ユーザーはライブラリや他の種類のファイルを固定することはできません。 ライブラリと頻繁に使用されるファイルをピン留めしてスタート画面を最大限に活用したい場合は、おそらくスタート画面のピンナーのコピーを入手する必要があります。 WinAeroの友人が、 Start Screen Pinnerを リリースしました。これは、Windows 8のスタート画面にほぼすべてのものを提供する優れたツールです。 Start Screen Pinnerを使用すると、コントロールパネル
LastPassアプリがWindows 8用にリリースされました
LastPassは、最高ではないにしても、最高のパスワードマネージャです。 大部分のコンピュータユーザーとモバイルユーザーは、自分のパスワードを安全に保存するためにLastPassを利用します。 そしてLastPassの最も良いところは、それがすべてのデスクトップとモバイルプラットフォームで利用可能であるということです。 幸いなことに、LastPassはMicrosoftの最新の Windows 8 オペレーティングシステム 用 の LastPassアプリ をリリースしたばかり です 。 Windows 8ユーザーは、ストアアプリを開いてアプリをインストールすることができます。 デスクトップ版と同じように、インターフェースはかなりきれいです。 LastPassが何であるかを知らない初心者のために、それはあなたのウェブブラウジングをより簡単にするだけでなく、安全にもするオンラインパスワードマネージャとフォームフィラーです。 それはあなたのパスワードを安全にロックするための多くのオプションを提供します。 LastPassはローカルのパスワードマネージャとクラウドベースのストレージを組み合わせているため、マスターパスワードを入力するだけで、どこからでも自分のパスワードにアクセスできます。 その上、それはまた自動フォーム記入およびパスワード生成用具を含んでいる。 Windows 8スタイルの
Windows 8のスタート画面にカスタムタイルを追加する方法
Windows 8の最も優れた機能の1つは、新しいスタート画面です。 多くの新しいユーザーにとって、スタート画面は最も厄介な機能ですが、しばらくの間Windows 8で遊んできたユーザーは間違いなく最高の機能の1つであることを知っています。 スタート画面のデフォルトのルックアンドフィールを改善するための方法と無料のツールについて説明してきました。 これまでは、自分の写真をスタート画面の背景に設定する方法、デスクトップ内でスタート画面を開く方法、スタート画面をカスタマイズする方法、およびWebページをスタート画面に固定する方法について説明しました。 ユーザーは、画像または画像の一部をタイルとしてスタート画面に固定することができます。 デフォルトでは、Windows 8ではWebページ、フォルダ、ドライブのみをスタート画面に固定できます。 ユーザーはスタート画面のタイルとしてカスタム写真を設定することはできません。 スタート画面に写真をタイルとして表示する場合は、Custom Tiles Makerが必要です。 カスタムタイルメーカー は、Windows 8ストアで利用可能な無料アプリです。 名前が示すように、画像からカスタムタイルを作成してスタート画面に固定するのに役立ちます。 2行x 1列、2行x 2列、2行x 3列、3行x 1列、3行x 2列、3行x 3列、3行x 4列の構成でタイ
マルチメディア8:ウィンドウズ8用の最高のマルチメディアプレーヤー
Windows Media Playerに加えて、Windows 8にはModern UIスタイル(Metro UIとも呼ばれる)の音楽およびビデオアプリが付属しています。 ミュージックとビデオの両方のアプリはかなり優れており、一般的なメディアフォーマットをサポートしていますが、これらのアプリにはデスクトップ版のプレーヤーには高度な機能がありません。 たとえば、Videoアプリは字幕をサポートしていません。 Windows 8ユーザーは、VLC、PotPlayer、GOM Playerなどのデスクトッププレーヤーを使用して字幕付きの動画を視聴できますが、Windowsストアでは高度な機能とオプションを備えた新しいアプリが利用可能になりました。 一般的なオーディオおよびビデオフォーマットを再生できる優れたアプリを探しているユーザーは、 Multimedia 8 appをチェックしてください。 それはまともな機能のセットを持つWindows 8用の無料マルチメディアプレーヤーです。 その上、マルチメディア8アプリはクールで、きちんとしたインターフェースを遊ばし、同様に字幕をサポートします。 Multimedia 8を使うとあなたのライブラリからだけでなくメディアサーバーからもメディアファイルを再生することができます。 前述したように、SRTとWebVTTの字幕をサポートしています。 プレ
最後に、Windows 8スタート画面の時計
Windows 8のスタート画面は、単にアプリを起動するだけではありません。 たとえば、ライブタイル、Webページ、フォルダ、ドライブにすばやくアクセスしたり、プログラム、ファイル、設定を検索したりすることで、ライブ情報を入手できます。 スタート画面も高度にカスタマイズ可能です。 背景色を変更したり、スタート画面の背景としてカスタム画像を設定したり、デスクトップ内でスタート画面を開いたり、スタート画面でカスタムタイルを作成してファイルやプログラムを起動することができます。 ライブタイルを使ってスタート画面を設定し、天気、Twitter、カレンダーなどの情報を表示できます。 しかし残念ながら、スタート画面に時間を表示するようにWindows 8を設定することはできません。 このため、ユーザーは時間を表示するためにデスクトップモードに切り替える必要があります。 数ヶ月前、Windows 8 Clockという名前のアプリを使用してスタート画面に時計を表示するための回避策を紹介しました。 この方法ではVisual Studio 11 Expressをインストールする必要があり、全体的な手順も面倒です。 幸い、Storeで利用可能な新しいアプリはこの問題を解決します。 Clock Tile はWindows 8がスタート画面に時間を表示するための小さなアプリです。 このアプリは、スタート画面で
Modern Reader:Windows 8用の最高のGoogleリーダーアプリ
私たちの多くは、Googleリーダーを使用して一日のうち多くを費やしています。 ご存じのように、1つの場所からすべてのフィードを簡単に読むことがそこで最良のサービスであり、まともなオプションのセットが含まれています。 そして最高のことはそれが完全に無料だということです。 Windowsデスクトップには、何百もの無料のGoogleリーダークライアントがあります。 あなたがモダンスタイルのアプリとUIを好むあなたがWindows 8 RTタブレットユーザーまたはWindows 8デスクトップ/ノートブックユーザーであるなら、あなたは良いGoogle Readerアプリをインストールしたいと思うかもしれません。 現時点でWindows 8用の公式のGoogle Readerアプリはありませんが、ストアでは優れたサードパーティ製アプリが利用可能です。 Modern Reader は、Windows 8用の無料の高品質のGoogle Readerアプリです。アプリのユーザーインターフェイスとレイアウトは優れており、優れたGoogle Readerアプリで見たいすべての機能とオプションが含まれています。 クリームシクル、バブルガム、クラシック、ミッドナイトブラックの5つのテーマまたは色のセットが付属しています。 Modern Readerの現在のバージョンでは、テキストのサイズを変更できます(小
Windows 7用のWindows 8ロック画面スタイルのスクリーンセーバー
Windows 7をWindows 8に変換し、Windows 7、Vista、およびXPにいくつかの新機能を追加するための、かなりの数の変換パックと無料のユーティリティが用意されています。 Windows 7用のWindows 8トランスフォーメーションパック、Windows 7用のリボンエクスプローラ、Windows 7用のスタート画面は、Windows 7にWindows 8の機能を提供するのに役立ついくつかのソフトウェアです。 私たちみんなが知っているように、マイクロソフトはWindows 8にもWindows Phoneスタイルのロック画面を導入しました。 ロック画面は、起動画面の後とログオン画面の前に表示される画面です。 日付、時刻、そしてアプリからの通知も表示されます。 1年以上前、Windows 7用の8 Clock and Dateというサードパーティ製ツールを使用して、Windows 7のログオン画面でWindows 8形式の日付と時刻を取得する方法について説明しました。 ModernLoginという名前のスクリーンセーバー。Windows7でWindows 8のロックスクリーンスタイルのスクリーンセーバーを取得します。簡単に言うと、このスクリーンセーバーはWindows 8のロック画面をシミュレートします。 ModernLogin は、Windows 7のすべて
Windows 8のjoin.meメトロアプリをダウンロードしてください
無料のオンライン会議とスクリーン共有サービスに関して言えば、Windowsユーザーにはたくさんの良いサービスがあります。 Join.meは、人気があり機能も豊富なTeamViewerの後に、おそらく最高の無料画面共有および会議サービスです。 良いニュースは、 join.meメトロスタイルアプリ がWindows 8ストアからダウンロードできるようになったことです。 Windows 8を実行しているコンピューターユーザーは、join.meアプリをインストールしてオンライン会議に参加できます。 join.meに慣れていない人のために、それはよく知られているLogMeInからの、速くて簡単、そして軽量のスクリーン共有ソフトウェアで、そしてウィンドウズ、マック、アンドロイド、そし
背景の壁紙のHDは、Windows 8用のHDの壁紙とロック画面の写真をもたらします
あなたがデスクトップの背景を変更し、スクリーンの背景画像をロックすることを非常に頻繁に好むような種類のユーザであれば、あなたは高精細壁紙を閲覧しダウンロードするための良い情報源を探しているかもしれません。 何千もの壁紙があるウェブサイトがいくつかありますが、Windows 8ユーザーはより良い選択をします。 Windows 8 Storeにはたくさんのクールなアプリがあります。 そのうちの一つはBackground Wallpapers HDです。 背景の壁紙HD はあなたのWindows 8マシンに何百もの美しい高精細写真をもたらします。 そして一番いいのは無料アプリです。 背景の壁紙HDは、少なくとも20の新しい壁紙と写真で毎日更新されます。 それはあなたが壁紙を保存することができますし、あなたもあなたのロック画面の背景(手動でロック画面の背景を変更する方法を参照)として写真を設定し、アカウントの写真を設定することができます。 あなたはデスクトップの背景としてそれを設定するために写真をダウンロードすることができます。 ロック画面の背景として画像を設定する前に、ロック画面をプレビューすることもできます。 このアプリについてのもう一つのクールなことはあなたが写真がダウンロードされた回数と写真が背景の壁紙のHDユーザーによってロック画面の背景として設定されている回数を見ることができると
Movies Player:Windows 8タブレット用の優れたビデオプレーヤー
Windows 8、Windows 8 Pro、およびWindows 8 Enterpriseエディション(エディションの比較を参照)を実行しているコンピューターユーザーは、選択可能なオーディオプレーヤーとビデオプレーヤーを多数持っています。 しかし、Windows 8 RTベースのタブレットを使用しているユーザーは、オーディオプレーヤーやビデオプレーヤーに関しては選択肢が限られています。 Windows 8にはMetroスタイルのビデオプレーヤーが付属していますが、それほど強力ではなく、従来のデスクトッププレーヤーにあるすべての機能を提供するわけではありません。 Windowsストアは毎日新しいアプリを受け取っています。 優れたMetrosスタイルのビデオプレーヤーを探しているWindows 8ユーザーは、Movies Playerという名前の無料プレーヤーをダウンロードできます。 Movies Player はWindows 8用のフリープレイヤーで、x86、x64、そしてARMプロセッサをサポートします。 Movies Playerの現在のバージョンは、.avi、.mpg、.wmv、.3gp、.asf、および.mp4形式など、多くの一般的なビデオ形式をサポートしています。 Movies Playerの最も良いところは、そのシンプルなユーザーインターフェースです。 ビデオを見ると
EOAR:タスクマネージャを開き、ダイアログを実行し、Windowsのログオン画面からコマンドプロンプトを開く
Windows 7またはWindows 8をしばらく使用しているユーザーは、ログオン画面の左下にある[アクセスのしやすさ]ボタンについて知っておく必要があります。 ボタンを押すと、ナレーター、ルーペ、ハイコントラスト、スクリーンキーボード、スティッキーキー、フィルターキーにすばやくアクセスできます。 これらのオプションとプログラムはあなたのコンピュータをより使いやすくする。 ご存じのとおり、ほとんどのWindowsユーザーはこれらのプログラムやオプションを使用していません。少なくともログオン画面から起動しないでください。 それでは、「アクセスのしやすさ」ボタンをレジストリエディタ、「ファイル名を指定して実行」ダイアログボックス、または「タスクマネージャ」などの便利なアプリケーションに置き換えないでください。 これまでは、デフォルトのアクセスのしやすさをスクリーンショットツール、コマンドプロンプト、またはダイアログの実行ツールに置き換えるための、使いやすいボタン交換に代わる無料ツールについて説明しました。 プログラムの開発者は、より多くのオプションでツールを更新したところで、Windows 8もサポートするようになりました。 アクセスのしやすさの置き換え は、ログオン画面のスクリーンショットツール、ロック画面のスクリーンショットツール(Windows 8用)、コマンドプロンプト、Pow
TaskbarPinner:ドキュメントとWebページをタスクバーに固定する
お気に入りのフォルダをタスクバーに固定したいですか。 または、Windows 7とWindows 8にすばやくアクセスするために1つ以上のWebサイトをタスクバーに固定したい場合があります。ご存知のように、Windows 7とWindows 8の両方でアプリケーションをタスクバーに固定できクリック。 Windowsではファイルやフォルダをジャンプリストに固定することもできますが、ファイルやフォルダをタスクバーに固定することはできません。 ファイルとフォルダをタスクバーに固定するための多数の回避策と無料のユーティリティが用意されています。 私たちは、Windows 7のタスクバーにほとんどすべてのものを固定するために、Windows 7のタスクバー項目のピン設定という無料のツールもカバーしています。 今回は、Windows 8もサポートするあなたと共有するための同様のツールです。 TaskbarPinner は、 WinAeroの 友人からファイル、フォルダ、およびライブラリをWindows 7およびWindows 8のタスクバーに固定するための無料のポータブルユーティリティです。右クリックだけですべてをタスクバーに固定できます。 このツールを使うのはとても簡単です。 ツールをダウンロードして実行し、お気に入りのアイテムをタスクバーに固定します。 既定では、コンテキストメニューに[Ta
Laplink PCmover Freeをダウンロード
今年の初め、Laplink Softwareは、古いPCから何も削除せずに、アプリケーション、ファイル、および設定を古いWindows 7 PCからWindows 8 Previewマシンに簡単に移動できるように、Windows 8 Beta Assistantソフトウェアをリリースしました。 ベータアシスタントは、Windows 8のプレビュー版を試乗した初期の採用者にのみ無料でした。 ベータアシスタントはWindows 8 RTM上では動作しません。ユーザーはプログラムやファイルをWindows 8の最終バージョンに移行するためにLaplink PCmoverのコピーを購入する必要があります。 PCmoverソフトウェアを愛するユーザーは Laplink PCmoverフリー ソフトウェアの可用性について知って喜んでいるでしょう。 これまでLaplink PCmoverを使用したことがない人にとっては、プログラム、ファイル、および設定を古いPCから削除せずに、プログラム、ファイル、および設定をあるPCから別のPCに移動することができる唯一のソフトウェアです。 Laplink PCmoverの無料版にはいくつかの制限があり、フルバージョンの多くの強力な機能を欠いています。 PCmover無料版を使用すると、PC間で最大3つのアプリケーションに移動できます。 もう1つの問題は、無料版
Metro Suiteをスキップする:Windows 8のチャームバーとアプリ切替リストを無効にする
ほんの1日前、人気のあるClassic Shellソフトウェアの最新バージョンに含まれている、クラシックデスクトップに直接スキップし、Charms Bar、スタート画面のプレビューサムネイル、およびアプリ切り替えリスト機能をオフにするオプションについてお知らせします。 現在のバージョンのClassic Shellの唯一の欠点は、アプリ切り替えリストまたはチャームバーのみを無効にするオプションがないことです。つまり、すべてのホットコーナーを有効にするか、それらすべてを無効にする必要があります。 チャームバーまたはスイッチリストのみを無効にするユーティリティを探しているユーザーは、 Skip Metro Suiteを チェックしてください。 Skip Metro Suiteは、ログオン画面の後に自動的にデスクトップに切り替えたり、マウスでアプリ切り替えリストを無効にしたり、チャームバーを無効にしたり、マウスカーソルを画面に移動したときに表示されるスタート画面プレビューサムネイルを無効にしたりする無料ツールです。画面の左下隅 Skip Metro Suiteプログラムの最も良いところは、スイッチリストまたはChars Barのいずれかをオフにできることです。 すべてのホットコーナー(スイッチリスト、チャームバー、スタート画面のプレビュー)を無効にするオプションもあります。 このツールを使用
Metroアプリツールのクローズしきい値でMetroアプリの終了動作を変更する
新しいタイルのスタート画面とモダンなUIアプリ(別名メトロスタイルアプリ)は、Windows 8の主な魅力です。Windows8には、天気、人、ニュース、SkyDrive、地図、カレンダー、メール、カメラ、ビデオと音楽 しばらくの間Windows 8を使用してきたユーザーは、Modern UIアプリがボタンを最小化、最大化、閉じるのに最適ではないことを知っている必要があります。 Alt + F4ホットキーを使用してアプリを閉じるか、画面の上端からそれをつかみ、画面の一番下までドラッグする必要があります。 ユーザーは、スイッチリストに表示されているアプリタイルを右クリックし([Win] + [Tab]を使用してスイッチリストを表示)、[閉じる]ボタンをクリックしてアプリを終了することもできます。 Metroアプリのための近いしきい値 は、Windows 8エクスプローラリボンを無効にするためのWMP12ライブラリ背景チェンジャー、ドラッグ&ドロップエディタ、Alt + Tabチューナー、リボン無効化などのいくつかの人気のあるツールの開発者からの小さなユーティリティです。 Metroアプリのクローズしきい値は、Windows 8で最新のUIアプリをクローズするときのデフォルトの動作を変更するのに役立つように設計されています。 たとえば、デフォルト設定では、小さな手を見るにはマウスカーソル
Windows 8ストアから購入したアプリケーションを最大5台のPCに合法的にインストールする方法
ご存知のように、Windows 8のストアからアプリを購入すると、合法的に最大5台のWindows 8マシンに無料で同じアプリをインストールできます。 私たちの多くは自宅に複数のPCを持っているので、これは良い選択肢です。 新しいWindows 8マシンにアプリを購入してインストールすると、そのデバイスはアプリの実行を許可されているデバイスの一覧に追加されます。 また、6台目のデバイスにアプリをインストールしようとすると、一覧にあるPCの1つからアプリをアンインストールするように求められます。 唯一の条件は、他のすべてのPCで購入アプリを使用したのと同じMicrosoftアカウントを使用している必要があるということです。 前回の記事「Windows 8でストアからアプリを購入する方法」では、ストアからのアプリの購入を完了するために必要な手順について詳しく説明しました。 このガイドでは、購入したアプリを同じMicrosoftアカウントを使用して他のWindows 8 PCにインストールする方法を紹介します。 注:このPCのストアからアプリを購入したときと同じMicrosoftアカウントを使用していると仮定します。 ステップ1: スタート画面に切り替えます。 ストアアプリタイル をクリックまたはタップして ストア を開きます。 ステップ2: Storeアプリが起動したら、Storeの任意
小さなウィンドウの枠線でWindows 8のウィンドウ枠のサイズを変更する
MicrosoftがWindows 8 RTMからAeroテーマを削除してシステム全体とバッテリーのパフォーマンスを向上させたことはよく知られた事実です。 Windows 8 RTMにはいくつかの基本的なテーマ(ビジュアルスタイル)が含まれており、ユーザーはウィンドウとタスクバーの既定の色のみを変更できます。 Aeroに加えて、Microsoftは最新のWindowsバージョンからいくつかの機能を削除しました。 高度な外観設定は、最新バージョンのWindowsにはない機能の1つです。 ご存じのとおり、高度な外観設定を使用して、アクティブなツールバーメニューのデフォルトのフォント色の変更、デスクトップアイコンの色の変更、ボーダーのパディングのカスタマイズ、メッセージボックス、選択項目、ハイパーリンク、スクロールバー、非アクティブタイトルバー、ウィンドウボーダーを変更できます。 。 Windows 8をしばらく使用してきたユーザーは、ユーザーがさまざまな項目のテキストサイズのみを変更できることを知っている必要があります。 アイコン、メニュー、タイトルバー、およびメッセージボックスのテキストサイズを変更する方法についての以前の投稿で、Windows 8でさまざまな項目のテキストサイズを変更する方法を説明しました。 Windows 8には外観の詳細設定はありませんので、上記の要素をカスタマイ
WinAliasManager:Run Commandからアプリを起動
キーボードショートカットを使用することが生産性を大幅に向上させる最善の方法であることを私たち全員が知っています。 Windowsユーザーの大多数は、実行コマンド(起動にWindows + Rを使用)、およびシステムネイティブプログラム、管理ツール、その他の領域を起動するための同じコマンドの使用方法を知っています。 プログラム名を入力してEnterキーを押すだけで、インストールされたサードパーティ製アプリケーションを[ファイル名を指定して実行]ダイアログから起動できたらいいと思いませんか。 ご存じかもしれませんが、実際にはアプリケーションの実行コマンドショートカットを作成することで、実行ダイアログからアプリケーションを起動することが可能です。 WinAliasManager はWinAero Webサイトの私達の友人からの小さなユーティリティです。 このプログラムは、お気に入りのアプリケーションのエイリアスを作成して、それらのアプリケーションを「実行」ダイアログから直接起動できるようにするのに役立ちます。 プログラムを使用すると、任意の数のアプリケーションのエイリアスを指定できます。 新しいプログラムを追加するには、[追加]ボタンをクリックし、ソフトウェアのエイリアスを入力してプログラムの実行可能ファイルを参照し、最後に[OK]をクリックしてプログラムのエイリアスを作成します。 たとえ
Windows 8のハンギング問題に対処するための修正プログラムのダウンロード
1か月ほど前に、MicrosoftはWindows 8 Release PreviewとWindows Server 2012 Release Previewを公開しました。 最新バージョンのWindowsを実行している多くのユーザーは、マルチメディアまたはコミュニケーション活動を実行中に共通の問題に直面しています。 オペレーティングシステムは、ビデオの視聴中、ビデオファイルの編集中、インターネットの閲覧中、またはその他のマルチメディアアクティビティの実行中に、ランダムにハングします。 マイクロソフトによれば、この問題はステートマシン駆動の動的ティック遷移とステートマシン駆動のクロックレート変更との間の相互作用に問題があるために発生します。 bcdedit / set disabledynamictick yesコマンドを実行することで単純に動的ティックを無効にすることができますが、これはバッテリ寿命と電力最適化を減少させます。 この問題は最終バージョン(RTM)で修正される予定ですが、問題のリリースプレビューに対処するための修正プログラムがリリースされています。 マイクロソフトは、Windows 8およびWindows Server 2012の問題に対処するための修正プログラムをリリースしました。ユーザーはこの記事の最後に記載されているリンクから修正プログラムをダウンロードすること
WMP12ライブラリの背景チェンジャーを使用してWindows 8でWindows Media Playerライブラリの背景を変更する
Windowsユーザーの大多数はサードパーティのメディアプレーヤーを好むが、少数のユーザーはそれが美しいユーザーインターフェースと素晴らしいライブラリのためにデフォルトのWindows Media Player(WMP)を好む。 問題は、WMPの機能が制限されており、WMPのデフォルトの外観をカスタマイズするために使用できるユーティリティが非常に少ないことです。 WMP12 Library Background Changerを 覚えていますか? デフォルトのライブラリの背景画像をカスタムのものに変更することによって、Windows 7のWindows Media Playerをカスタマイズできるツール。 WMP12 Library Background Changerの開発者は、Windows 8でWMPをサポートするようにソフトウェアを更新しました。このツールは、Windows 8(x86とx64の両方のシステム)を完全にサポートします。 このツールはWmploc.dllファイルを編集して、デフォルトのライブラリ画像をあなたの画像に置き換えます。 このユーティリティを使用すると、クリックするだけで元のライブラリの背景に戻ることができますが、システムファイルに変更を加える前にシステムの復元ポイントを作成することをお勧めします。 WMP 12 Background Changerの使
VueScan Free Editionを今すぐダウンロード
HP、Canon、Epsonなどのほぼすべてのスキャナー製造元は、写真文書を簡単にスキャンしてデジタル形式に変換するための、独自のバージョンのスキャンソフトウェアを提供しています。 しかし、これらのスキャニングソフトウェアのほとんどは機能が限られており、スキャナーを最大限に活用するにはサードパーティ製ソフトウェアをインストールする必要があります。 長い間スキャナを使用してきたコンピュータユーザは、おそらくVueScanソフトウェアについて知っているでしょう。 VueScanを知らない人には、スキャンした写真やドキュメントから素晴らしい結果を生み出すことで知られる人気のスキャンプログラムです。 それはあなたのスキャナーに同梱されているデフォルトのスキャニングプログラムの代わりとして働く。 多数の強力な機能を搭載しているので、ドキュメント、写真、およびフィルムをスキャンして、PDF、JPEG、TIFF、およびTXTファイルを作成できます。 1850以上の異なるスキャナーと320のデジタルカメラRAWファイルと互換性があり、VueScanはWindows、Mac OS X、そしてLinuxで利用可能です。 1週間前までは、VueScanソフトウェアはStandard(39.95ドル)とProfessionalエディション(79.95ドル)の2つのエディションでしか入手できませんでした。 V
RecImgマネージャ:ファイルやアプリを失うことなくWindows 8を復元する(Windows 8用の無料のバックアップソフトウェア)
Windowsでは、無数の無料ファイルバックアップおよびシステムイメージバックアップアプリケーションを利用できます。 Windows 8の導入に伴い、Microsoftは Refresh PC という名前の新しい機能を導入し、ユーザーがWindowsストアからインストールされた個人ファイルやアプリケーションを失うことなく、すべてのWindows設定をデフォルトにリセットしてWindows 8をすばやく修復できるようにしました。 ネイティブのPC更新機能に伴う唯一の問題は、この機能を使用すると、すべてのサードパーティアプリケーションを失うことです。 パワーユーザーは、お気に入りのソフトウェアガイドをインストールした後でカスタムのRefresh PCイメージを作成する方法に従ってカスタムのRefresh PCイメージを作成できますが、ジョブのコマンドプロンプトを開く必要があり、ほとんどのユーザーはコマンドラインに慣れません。 。 カスタムのRefresh PCイメージを作成し、コマンドプロンプトを開かずに簡単にイメージをバックアップする方法を探しているユーザーは、RecImg Managerという新しいツールのリリースについて知って喜んでいるでしょう。 RecImg Manager は、MicrosoftのWindows 8オペレーティングシステム専用に開発されたSlimWare Uti
スキンパックインストーラシステムを使用して独自のWindowsスキンパックを作成する
Windows XP、Vista、Windows 7、および最新のWindows 8には、多数の優れたスキンパックとトランスフォーメーションパックが用意されています。Windowsユーザーの大半は、スキンパックをインストールするかサードパーティのカスタマイズツールを使用してOSの外観をカスタマイズします。 。 利用可能なかなり良いスキンパックがありますが、あなたはあなたのお気に入りのアイコン、ビジュアルスタイル、壁紙、カーソルなどを含めてあなた自身のものを作成したいかもしれません。SkinPack Installer System はiOS Skin Pack、Mac OSのメーカーからの無料ソフトウェアです。 Windows 7用のX Lionスキンパック、およびWindows 7用のWindows 8スキンパック。カスタムアイコン、ファイル、およびビジュアルスタイルを使用して独自のスキンパックを作成できます。 このツールを使用すると、新しいアクションセンターのアイコン、ログイン画面のフレームとボタン、バッテリシステムトレイアイコン、エクスプローラのフレームボタン(戻る、進む、上)、Windowsアイコン、ログイン画面の背景、および起動音を含めることができます。 また、パッケージに独自の視覚スタイル、壁紙、カーソル、メディアを含めることもできます。 スキンパックインストーラシステム
Windows Games Tweaker:Windows 7 / Vistaゲームで隠しデバッグメニューとオプションを有効にする
Windows VistaおよびWindows 7オペレーティングシステムには、中毒性のゲームがいくつか付属しています。 チェスタイタンズ、フリーセル、ハーツ、インターネットバックギャモン、インターネットチェッカー、インターネットスペード、麻雀タイタンズ、マインスイーパ、パープルプレイス、ソリティア、スパイダソリティアはゲームエクスプローラで利用できます。 ご存知のように、Windows 7 / Vistaにある隠された設定を調整するための何百もの無料ツールがありますが、どれもWindows 7の内蔵ゲームを調整することはできません。 VistaとWindows 7 Windows Games Tweaker (スタートボタンチェンジャー、メトロUIカラーチェンジャー、フォルダー背景チェンジャー、およびトレイアイコンチェンジャーのメーカーから)を使用すると、チェス、フリーセル、ヒアリング、麻雀、マインスイーパ、パーブルプレイス、ソリティア、およびスパイダソリティアゲーム。 このツールを使用すると、非表示のデバッグメニューを有効にして、ゲームの外観を簡単に変更するためのクイックアクセスを追加できます。 たとえば、ソリティアゲームで強制保存、強制読み込み、強制勝ち、強制勝ち、そして失望のオプションを有効にしたり、髪の色を設定したり、目の色を設定したり、マウントの色を設定したりします。 P
便利なスタートメニューが自動的にスタートメニュープログラムを整理します
Windows 8 Developer Previewのリリース以来、Windows 8のスタートメニューを元に戻すためのプログラムがいくつかリリースされています。Windowsを取り戻すためのViStart、Power 8、Metro Start、Start 8プログラムなど、いくつかの優れたプログラムについてはすでに説明しました最新バージョンのWindowsの7の[スタート]メニュー。 Handy Start Menu は、Windows 8のスタートメニューだけを探しているユーザ向けではありません。むしろ、Windows XP、Vista、およびWindows 7のデフォルトのスタートメニューを改善するアプリケーションを探しているユーザ向けです。 デフォルトのスタートメニューがネイティブプログラムやインストール済みプログラムを処理する方法に不満を抱いているWindowsユーザーや、クールな機能でデフォルトのスタートメニューを改善する方法を探しているユーザーは、Handy Startメニューをチェックしてください。 便利なスタートメニューは、デフォルトのスタートメニューを改良したものです。 Handy Start Menuはスタートメニュー内のプログラムを整理してあなたが探しているプログラムを簡単に見つけることを可能にする。 Office、ユーティリティ、ゲーム、インターネット、
Rufus:ブータブルUSBドライブを作成するための最速のツール
Windowsユーザーは、ISOファイルを使用して起動可能なUSBを作成してからUSBフラッシュドライブからWindowsをインストールするための優れたユーティリティをたくさん持っています。 Windows 7 DVD / USBツール、UNetBootin、WinToFlash、およびユニバーサルUSBインストーラは、この作業に使用できる一般的なユーティリティです。 上記のユーティリティのほとんどは非常にうまく機能しますが、唯一の問題は、これらすべてのツールでISOをUSBに転送するのにかなりの時間がかかることです。 パワーユーザーがサードパーティ製ツールへのコマンドラインを介して起動可能なUSBドライブを作成することを好むとしても、初心者ユーザーは常に仕事のためにサードパーティ製ツールを好む。 起動可能なUSBメディアを作成するためにコマンドプロンプトを使用したくないユーザーは、Rufusユーティリティをチェックしてください。 RufusはWindows用の小さなユーティリティで、起動可能なUSBドライブを作成するのに役立ちます。 このツールの最も良いところは、他のツールより速いということです。 ツールの開発者によると、それは公式のWindows 7 USB / DVDツール、ユニバーサルUSBインストーラ、そしてUNetBootinツールの2倍の速さです。 Windows XP
Genie Timeline 2012 Free:Metroユーザーインターフェースを備えた無料のバックアップソフトウェア
Windowsユーザーの大多数は、定期的にデータをバックアップするために、いくつかの一般的なバックアップソリューションを使用しています。 ほとんどのユーザーはEaseUS Todo Backup、Macrium Reflect、Redo Backup and Recovery、Paragon Backup and Recovery(無料)などの無料のバックアップソフトウェアを好むが、パワーユーザーはAcronis True ImageまたはNorton Ghostを使用する。 Genie Timeline Free は、Windows用の優れた機能を備えた無料のバックアップソリューションです。 プログラムのハイライトは、そのユーザーインターフェースです。 メトロ風のユーザーインターフェイスを採用しているので、見た目もよく使いやすいです。 無料版のGenie Timeを使用すると、ドキュメント、写真、音楽、ビデオ、その他のファイルをバックアップできます。 バックアップの設定は非常に簡単です。 ソフトウェアを起動し、 [バックアップドライブの選択 ]を クリックしてから 、 ここをクリック して十分な空き容量のある外付けドライブを選択します。 ドライブが表示されない場合は 、別の保存先 ボタンをクリックして、外付けドライブ、内蔵ドライブ、またはネットワークドライブを参照してください。 次
Windows 8でMetro機能を完全に無効にする方法
誰もがWindows 8のMetroスタイルのスタート画面、アプリ、そして魅力を好むわけではありません。新しいスタート画面はより強力で使いやすいのですが、ユーザーは古いスタートメニューを見逃しています。 ログオン中にスタート画面をスキップしてデスクトップに直接アクセスする方法を以前に示しました。 スタート画面とチャームバーをカスタマイズしたり微調整したりするためのツールはいくつかありますが、Metro機能を無効にするのに役立つツールはありません。 Metroの機能を完全に無効にするための賢く簡単な回避策を探しているWindows 8ユーザーは、Start画面やChamsを無効にするための小さなユーティリティが利用可能になったことを知って喜んでいるでしょう。 PCBetaは、あなたがチャームやスタート画面を含むMetroの機能を簡単に無効にできるようにする小さなユーティリティをリリースしました。 チャームバーとスタート画面に加えて、マウスカーソルを画面の左隅に移動したときに表示されるスイッチメニューも無効になります。 このユーティリティを使うのは簡単です。 ユーティリティをダウンロードして実行し、すべてのMetro機能を無効にします。 ツールにはユーザーインターフェイスがありません。 ツールをダブルクリックするだけで、仕事を終わらせることができます。 元の設定に戻すには、PCを再起動す
Windowsでドラッグアンドドロップ動作をカスタマイズする方法
Windowsで利用可能なドラッグアンドドロップ機能を使用して、ファイルをあるフォルダから別のフォルダに移動し、ファイルをコピーし、ファイルのショートカットを作成します。 ドラッグアンドドラッグ機能のデフォルトの動作は、同じパーティションに対してアクションを実行しているのか、あるパーティションから別のパーティションにアクションを実行しているのかによって異なります。 同じパーティション(C:\ AからC:\ B)上のあるフォルダから別のフォルダにファイルをドラッグアンドドロップすると、WindowsはそのファイルをフォルダAからBに移動します。あるパーティションから別のパーティション(C:\ AからF:\ B)にファイルをコピーすると、代わりにファイルがコピーされます。 アクションを実行中にAltキー、Ctrlキー、およびShiftキーを押しながらドラッグアンドドロップ機能のデフォルトの動作を変更できます。 ユーザーがAltキーを押しながらウィンドウAからウィンドウBにファイルをドラッグアンドドロップすると、Windowsは移動する代わりにファイルをコピーします。 同様に、ドラッグアンドドロップ操作をしながらCtrlキーを押しながらファイルのショートカットを作成することができます。 Shiftキーを押すとファイルが移動します。 Windows XP、Vista、Windows 7、およ
ユーザーピクチャチューナー:スタートメニューの微調整ユーザーピクチャのアニメーション設定
アカウントに関連付けられているユーザーの写真(別名アバター)は、スタートメニューとWindows 7のログオン画面に表示されます。デフォルトのユーザーアカウントの写真は、コントロールパネルで簡単に変更できます(ユーザーの写真の変更方法を参照)。 Windows 7の[スタート]メニューとタスクバーを調整およびカスタマイズするための多数のツールがあります。 スタートメニューの透明度を変更したり、スタートメニューやタスクバーのデフォルトのアイコンを置き換えたりするツールや、スタートメニューからユーザーの写真を削除するためのツールもあります。 User Picture Tuner は、Personalization Panel、Ribbon Disabler、およびStartup Sound Changerなどの多くの一般的なユーティリティのメーカーによる小さなプログラムです。 このユーティリティを使用すると、[スタート]メニューのユーザーの写真に関する4つの設定を変更できます。 このツールを使用すると、デフォルトのユーザーピクチャフレーム(ユーザーピクチャの周囲のフレーム)、アニメーション開始前の遅延、遅延のフェードイン、遅延設定のフェードアウト、さらにすべてのアニメーションを完全に無効にすることができます。 このツールを使うのはとても簡単です。 この記事の最後にあるリンクからソフトウェ
デフォルトのWindowsアイコンを変更するための8つのフリーソフトウェア
ダウンロード可能な変換パックとアイコンパックは数十種類あります。 しかし、ほとんどの人がアイコンパックをアンインストールしてもデフォルトのアイコンがまったく戻ってこないので、誰もがアイコンパックをインストールするのを好みません。 では、Windowsのデフォルトのアイコンセットをカスタムのアイコンセットに変更するための最善の方法は何ですか? 過去3年間にわたり、Windows愛好家は、ユーザーがWindowsのさまざまな領域に存在するデフォルトのアイコンを変更するのに役立ついくつかの素晴らしいツールをリリースしました。 これらの無料ツールを使って、デスクトップのアイコンをさまざまなシステムのアイコンに変更することができます。 この記事では、デフォルトのアイコンをカスタマイズするための8つの無料ツールを紹介しました。 ここに記載されているすべてのツールは完全に無料で、x86システムとx64システムの両方と互換性があります。 1.リボンアイコンカスタマイザ: Windows 8を使用していて、Windowsエクスプローラのリボンに使用されているデフォルトのアイコンセットが気に入らない場合は、リボンアイコンカスタマイザを使用してください。もの リボンアイコンカスタマイザをダウンロードする 2. W7 Superbar Icon Changer: Windows 7とWindows 8のタス
3DP Net Softwareはネットワークドライバをオフラインでインストールします
Windowsをインストールした後は、サウンド、グラフィック、ブルートゥース、ネットワーク、カードリーダー、その他必要なドライブの最新版をインストールすることを私たち全員が好むことになります。 しかし、あなたがPCにWindowsをインストールするとき、時々、適切なドライバソフトウェアの欠如のために、Windowsはネットワークアダプタを検出できない。 Windowsがネットワークカードの検出に失敗したとき、明らかにあなたは正しいネットワークドライバをダウンロードしてインストールするためにインターネットに接続することができません。 すべてのPCコンポーネントに最適なドライバを自動的に検索してダウンロードするための無料のプログラムが何十もあります。 しかし、これらすべてのソフトウェアでは、正しいネットワークドライバをダウンロードするためにインターネットに接続する必要があります。 正しいデバイスドライバがないためにWindowsがネットワークアダプタの検出に失敗した場合に役立つ、とても役立つソフトウェアです。 コンピュータがインターネットに接続されていなくても、 3DP Net は、お使いのPCに適したネットワークドライバを自動的に検出してダウンロードします。 このプログラムは基本的なユーザーインターフェースですが、ほとんどのネットワークアダプタ用のドライバが含まれています。 3DP N
リボンアイコンカスタマイザを使用してWindows 8エクスプローラのリボンアイコンを変更する
リボンエクスプローラは、Windows 8で導入された何百もの新機能の1つです。リボンエクスプローラを使用すると、エクスプローラの機能やオプションに簡単にアクセスできます。 リボンはデフォルトで最小化されており、エクスプローラウィンドウの右上隅にある下矢印アイコンをクリックするとアクセスできます。 リボンアイコンカスタマイザ は、リボンエクスプローラのデフォルトアイコンを簡単に変更できる小さなツールです。 このツールを使用すると、リボンのデフォルトアイコンをカスタムのものに置き換えることができます。 リボンアイコンカスタマイザは、コピー、貼り付け、切り取り、ショートカットの貼り付け、移動、コピー、削除、ごみ箱、リサイクル、永久削除、zip、ディスクへの書き込み、印刷、ナビゲーションウィンドウ、プレビューウィンドウ、反転選択のアイコンを変更できます。 [ホーム]、[共有]、[表示]タブの下に表示される[電子メール]、[電子メール]、[名前の変更]、[新しいフォルダ]コマンドアイコン。 このツールを使用して、[新しいウィンドウを開く]、[新しいプロセスを開く]、[コマンドプロンプト]、[Windows PowerShell]などのエクスプローラの[ファイル]メニューアイコンを変更することもできます。 個々のアイコンを復元するためのオプションもあります。 つまり、コピー機能のデフォルトアイ
Windows Recovery Essentials:NeoSmartからWindows用のリカバリおよび修復CD
人気のEasyBCDソフトウェアの開発者であるNeoSmart Technologiesは、間もなくWindows XP、Vista、およびWindows 7の起動問題を解決するのに役立つシステムリカバリCDを発売する予定です。 Windows Recovery Essentialsは現在、LinuxのライブCDをベースにしており、WindowsインストールDVDでは解決できない問題など、一般的で珍しい問題を解決するためのワンストップソリューションです。 開発者が言うように、 Windows Recovery Essentials は自動的にあなたのPCに関する問題を見つけ、診断し、そして修正しようとします。 自動修復ツールに加えて、コマンドラインから高度な修復を実行したり、パーティションを編集したり、重要なファイルを外部ドライブにコピーしたり、Webにアクセスしたりすることもできます。 Recovery Essentialsには次のオプションがあります。 #自動修復 - 起動エラーを自動的に検出して修正します #パーティションエディタ - パーティションを編集できます #ファイルの参照/バックアップ - ファイルのバックアップと移動 #インターネットブラウザ - 即座にウェブにアクセス #コマンドラインを起動 - さまざまなコマンドを実行できます。 WindowsインストールDVD
Windows 8 Metro用Skitch and Givitアプリをダウンロード
iPadまたはAndroidデバイスも所有しているWindowsユーザーは、おそらく人気のあるSkitchアプリについて知っているでしょう。 Skitch はEvernoteの開発者による生産性の 高い スケッチアプリで、TwitterやEメールでスケッチを簡単に作成、編集、共有できます。 Evernote Corporationは、Windows 8 Metro用のSkitchアプリをリリースし、Windowsストアで利用できるようになりました。 Skitchアプリを使用すると、既存のWebカメラを使用して写真を撮ることができ、その後、画像に矢印、テキスト、および図形を追加することができます。 このアプリを使って、最初から新しいものを描いたり、SkyDriveやハードドライブから読み込んだ既存の写真を編集したりすることもできます。 主な機能: #作り付けのウェブカメラを使って写真を撮る #絵に図形、テキスト、矢印を追加する #SkyDriveから画像をインポート #Evernoteに直接画像を保存する #タッチスクリーン対応のユーザーインターフェース Skitchは、x86、x64、およびARMプロセッサ上で動作するWindows 8 OSをサポートしています。 あなたはタッチデバイス上でWindows 8を実行している場合、これは持っている必要がありますアプリです。 Givit
Windows 8用Win + Xメニューエディタ
ここまでで、ほとんどの人はWin + Xメニューが何かを知っているはずです。 あなたがWindows 8に不慣れで、Win + Xメニューについての手がかりがないなら、それはあなたがWindows + Xキーを押すか、またはマウスカーソルを左下隅に動かして、そして右クリックをするときに現れる管理ツールのメニューです。 このメニューはさまざまな管理ツールにアクセスするのに非常に便利です。 デフォルトでは、Win + Xメニューを使用すると、プログラムと機能、エクスプローラ、コマンドプロンプト、管理者権限のあるコマンドプロンプト、ディスクの管理、デバイスマネージャ、実行、検索、コントロールパネル、電源オプション、ネットワーク接続、タスクマネージャ、システムにすばやくアクセスできます。 、デバイスマネージャおよびイベントビューア。 このメニューが非常に便利で、1つ以上の項目を追加または削除してより便利にしたい場合は、Win + Xメニューエディタツールを使用できます。 Win + X Menu Editor はPersonalization Panelの製造元からの小さなツールで、メニューを編集することができます。 このツールを使用すると、メニューに新しい項目を追加したり、メニューから項目を削除したり、既存の項目を編集したり、Win + Xメニュー項目を並べ替えることができます。 このフリ
マウススイッチャーを使用すると、タスクバーのマウスホイールをスクロールして開いているアプリを切り替えることができます
このアプリケーションは、マウス中毒者向けです。 私は知っています、あなたのほとんどはAlt + Tabキーボードショートカットを知っていて、すばやく開いているウィンドウとアプリを切り替えるために同じホットキーを好む。 しかし、マウスにはまっていて、常にアプリケーションの切り替えにマウスを使うユーザーもいます。 一般に、マウスを使ってアプリとウィンドウを切り替えるときは、プログラムまたはタスクバーのウィンドウアイコンにマウスカーソルを移動してから、アイコンをクリックしてアプリケーションに切り替える必要があります。 それは難しい仕事のようには思えないかもしれませんが、タスクバー上で何十ものアプリケーションが実行されている場合は、すべての開いているウィンドウとブラウザタブを見るためにまず正しいアプリケーションアイコンを探す必要があるので面倒です。 あなたがマウスにはまっていて、アプリの切り替え作業をより簡単にしたい場合は、Mouse Switcherを試してみてください。 Mouse Switcher は、タスクバーのマウスカーソルを動かしてマウスホイールをスクロールするだけで、開いているウィンドウとアプリケーションを切り替えることができる小さなソフトウェアです。 マウスホイールをスクロールすると、Alt + Tab画面が表示され、再度ホイールをスクロールして切り替えたいウィンドウをハイラ
プリントサービスマネージャでプリントキューを簡単にクリアできます
私たちは皆そこにいました:あなたはウェブページまたはオフィス文書を印刷しようとします、しかし、何らかの理由で印刷ジョブは待ち行列に入りました。 または、プリンタがすべてのページを印刷する前に、途中で印刷ジョブをキャンセルしたい場合があります。 印刷ジョブをキャンセルする最善の方法は、コントロールパネルの[デバイスとプリンター]の下にあるすべての印刷ジョブを直ちにキャンセルすることです。 これを行うには、[ファイル名を指定して実行]ダイアログを開き、「コントロールプリンター」と入力して、プリンターアイコンをクリックし、印刷内容を確認してからジョブをキャンセルします。 プリントキューを削除するオプションも[デバイスとプリンタ]で使用できます。 印刷ジョブを停止したり、プリントキューをクリアしたりするたびに[デバイスとプリンタ]を開くのは良い考えのようには思えないので、プリントスプーラサービスとクリアプリントキューを簡単に停止できる小さなツールをあなたと共有できます。 Print Service Manager は、(Mouse Switcherの製造元から提供されている)無料のアプリケーションで、[サービス]ウィンドウを開かずに簡単にプリントスプーラサービスを開始、停止、および再開できます。 すばやくアクセスできるように、ツールをタスクバーに固定することができます。 あなたが印刷ジョブを