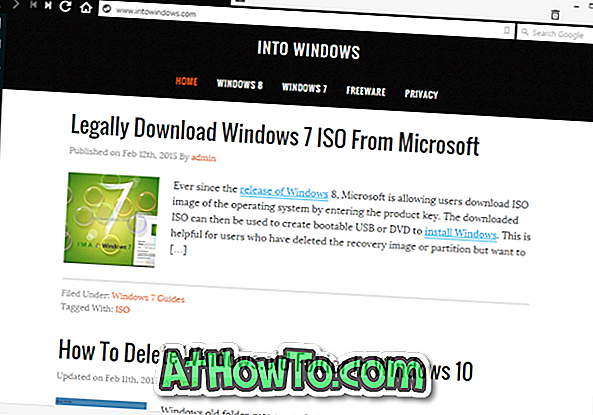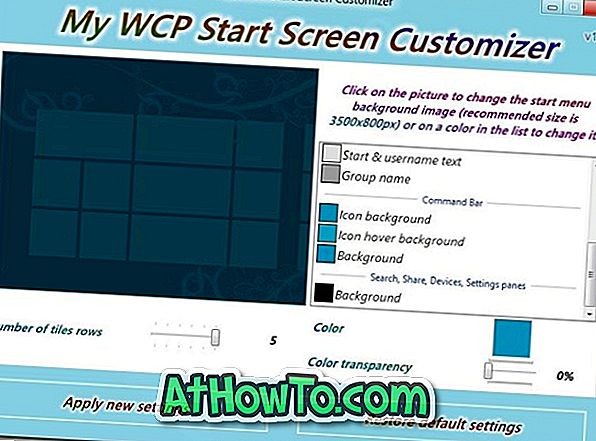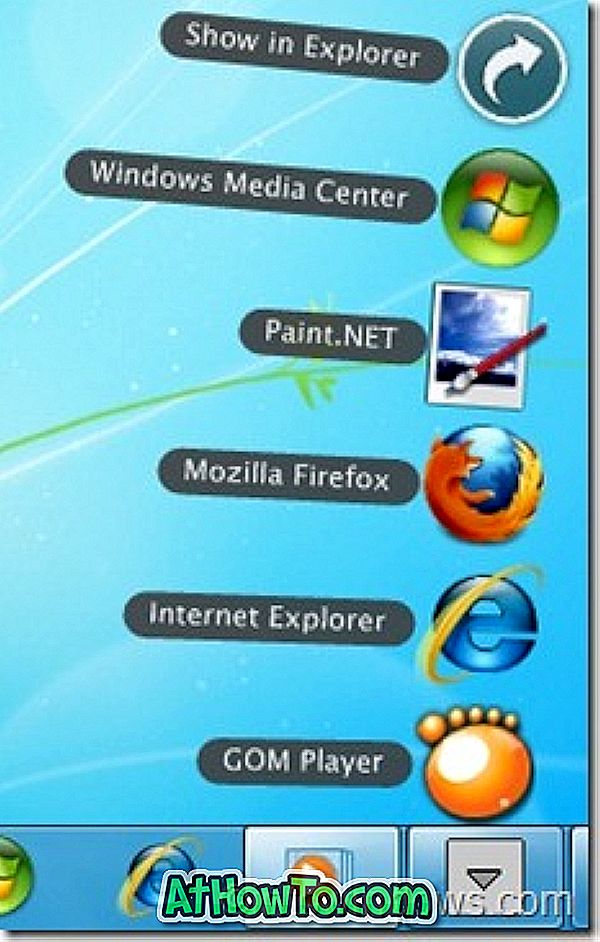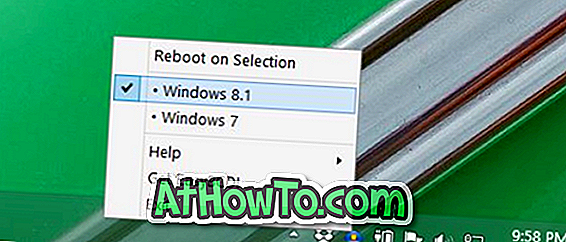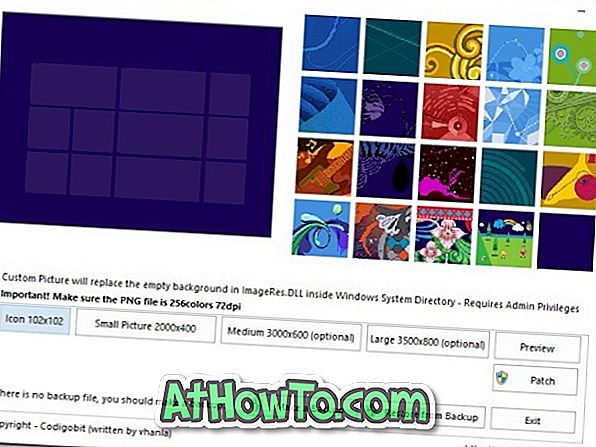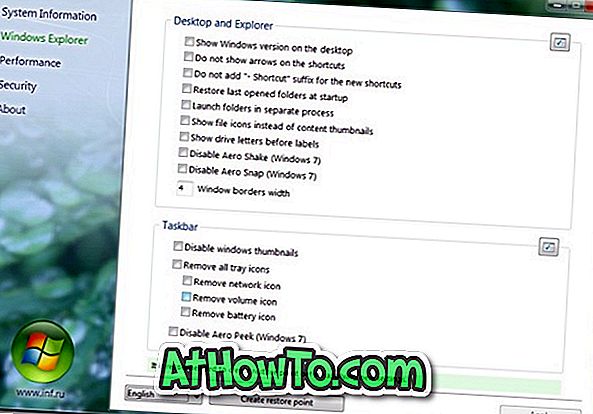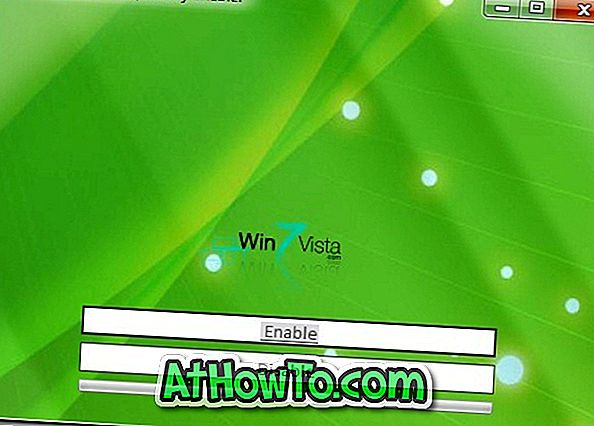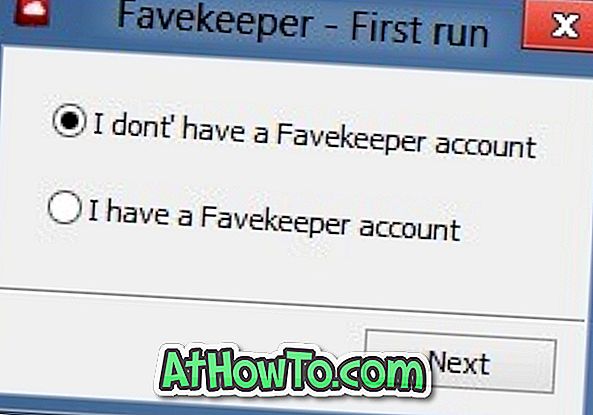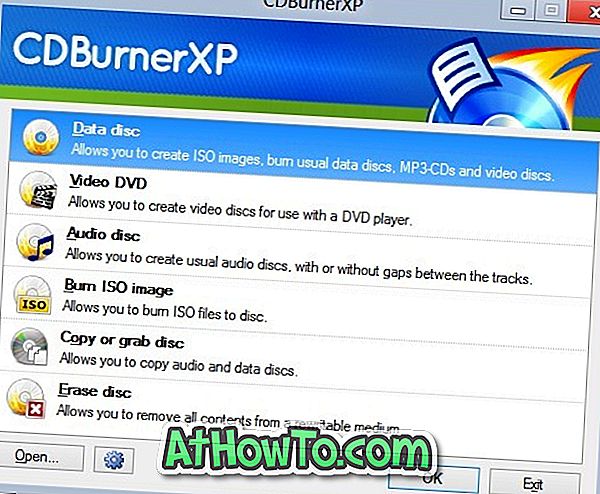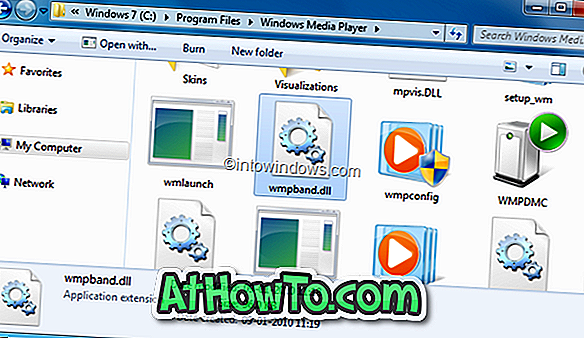フリーウェア
Style7:カラフルな基本Windows 7テーマのインストールと管理
ご存じのとおり、Windows 7ではAeroの基本テーマの色を変更することはできません。 あなたがWindows 7の基本版または基本的なテーマを持つ他のエディションを使っているなら、私たちはあなたがカラフルな基本的なテーマを持つことを可能にする素晴らしいアプリケーションを持っています。 Style7 は、Windows 7に何十もの古典的なテーマをもたらす便利なアプリケーションです。アプリケーションがインストールされると、Style7アプリケーションを起動することによってインストールされたすべてのテーマを見ることができます。 テーマを適用するには、ドロップダウンリストからテーマを選択して[OK]ボタンをクリックします。 新しい基本テーマをインストールするには、[テーマ]ドロップダウンリストに [新しいテーマ を インストール する] を 選択し、 インストール するテーマ(.style)ファイルを参照します。 Style7をインストールする前に、UxStyle Coreソフトウェアをインストールする必要があります。 Windows 7用の15種類以上のカラフルなテーマの基本テーマをダウンロードすることもできます。 Style7をダウンロード
Windows 7のログオンレイアウトチェンジャー
Windows 7で利用可能なログオン背景変更ユーティリティは多数ありますが、いずれもログオンレイアウトを変更することはできません。 ログオンレイアウトを変更するための高度なツールを探しているなら、私たちはあなたと共有するための効果的なツールを持っています。 Windows 7のログオンレイアウトチェンジャー は、デフォルトのログオンレイアウトを変更するための素晴らしいツールです。 これにより、以下のレイアウトのカスタマイズが可能になります。 #ログオンレイアウトの縦中央を変更 #右側のログオンレイアウトを縦に変更 #左側のログオンレイアウトを垂直に変更 #画面の一番下に近い横のログオンレイアウトを変更する #ログオンレイアウトを画面中央付近で水平に変更する #ログオンレイアウトを画面の上部近くに変更する #Windows 7のブランドをオフにする #Windows 7のブランドを有効にする このユーティリティをダウンロード、インストール、および実行して、Windows 7のログオンレイアウトのカスタマイズを開始します。 このユーティリティを起動すると、音楽が聞こえます。 心配しないで! このツールはx86版でのみ動作します。 このツールはいくつかのシステムファイルを変更/置換するため、このユーティリティを使用する前にシステムの復元ポイントを作成することをお勧めします。 最初の実行で
Windows 7 SP1に含まれている修正プログラムおよびセキュリティ更新プログラムの一覧
Windows 7およびWindows Server 2008 R2 Service Pack 1には、以前にリリースされた両方のオペレーティングシステム用の更新プログラムがすべて含まれています。 これらの更新プログラムの多くは、マイクロソフトダウンロードセンターおよびWindows Updateで一般に公開されていますが、その他の更新プログラムは特定のお客様にのみ公開されています。 Service Pack 1(SP1)にはこれらすべての更新プログラムが含まれているので、すべてのWindows 7およびWindows Sever 2008 R2 PCに推奨されるダウンロードです。 Windows 7 SP1に含まれている修正プログラムおよびセキュリティ更新プログラムの詳細について知りたい場合は、Windows 7およびWindows Server 2008 R2 Service Pack 1のドキュメントに含まれている修正プログラムおよびセキュリティ更新プログラムをダウンロードできます。 また、まだSP1をインストールしていない場合は、Windows 7からWindows 7 SP1にアップデートする方法を参照するか、手動でSP1インストーラをダウンロードしてください。 Windows 7 Service Pack 1をインストールDVDまたはISOにスリップストリーム化したい場合
Windows 7のログオン画面のアクセスしやすいボタンを他の便利なオプションに置き換える
これまで、Windows 7のログオン画面に表示される[アクセスのしやすさ]ボタンを無効にする方法と、既定のログオンレイアウトを変更する方法について説明しました。 ログオン画面で[アクセスのしやすさ]ボタンを使用しないユーザーのために、これを利用するユーティリティがあります。 アクセスのしやすさボタンの置き換え は、Windows 7ログオン画面に表示されるデフォルトのアクセスのしやすさボタンを、スニッピングツール、コマンドプロンプト、ファイル名を指定して実行ユーティリティ、タスクマネージャ、およびレジストリエディタなどのユーティリティに置き換えるスタンドアロンツールです。 このユーティリティは、デフォルトのアクセスのしやすさをカスタムのものに置き換える前にバックアップします。 デフォルトのアクセスの容易さボタンを選択すると、デフォルトのアクセスのしやすさに戻すことができます。 このツールはまだベータ版であり、このユーティリティの使用中に問題が発生する可能性があります。 安定版がリリースされたら、この記事をさらに詳しい情報で更新します。 このベータ版を使用する前に、システムの復元ポイントを作成することもお勧めします。 アクセスボタンの交換が簡単
Avast 6アンチウイルスベータ版のダウンロード準備完了
Avastは、今後発売予定のAvast 6 Antivirus(無料)、Avast Antivirus(PRO)、およびAvast Internet Securityソフトウェアの最初のベータ版をダウンロードできるようにしました。 Avastセキュリティソフトウェアの最新バージョンには、AutoSandboxやSafeZoneなどの多くの新機能が付属しています。 Avast 6は最初からインストールする必要があります。 つまり、以前のバージョンのAvastを使用している場合は、Avast 6をインストールする前にそれをアンインストールする必要があります。最新バージョンの変更点/改善点のリストは次のとおりです。 #AutoSandbox - 疑わしいプログラムは任意でサンドボックスで実行されます #WebRep - Webサイトの評判評価のためのブラウザプラグイン。 ウイルスラボのデータとコミュニティの投票によるデータの組み合わせ #Free AVでも今#Script Shield #無料AVでも今#サイトブロック #SafeZone - 機密取引のための特別な仮想化領域(安全なオンラインバンキングなど)(有料製品のみ) #出荷時設定の復元コマンド([設定] - > [トラブルシューティング]) #起動時スキャンの自動アクション #インストーラの新しい圧縮方法により、セットアップ
Horlonger:VistaとWindows 7デスクトップ用のもう1つの豪華な時計
HTC HomeとMetro Homeは、VistaとWindows 7オペレーティングシステムで利用可能な2つの人気のある時計ガジェットです。 HTC Homeは広く普及しているHTC Sense UIをWindowsにもたらしますが、HTC MetroはWindows Phone 7 UIをWindowsデスクトップに追加します。 Horlonger は、時計のルックアンドフィールをパーソナライズするための高度な設定を備えた別の単純な時計アプリケーションです。 現在のバージョンの時計は、AeroとHTC Sense(デフォルト)を含む3つのスキンを備えています。 前述したように、この美しい時計をパーソナライズするためのクールな設定があります。 透明度、位置、言語のオプションは、Horologerの設定を開くことで確認できます。 Horlonger Settingsをダウンロード
ショートカットキーエクスプローラ:ファイル、フォルダ、およびアプリケーションに割り当てられているすべてのショートカットキーを表示する
ファイル、フォルダ、またはプログラムにキーボードショートカットを割り当てる最も簡単な方法は、アイテムのショートカットを作成してから、プロパティボックスにホットキーを入力することです。 たとえば、ドライブのショートカットを作成してからホットキーを割り当てると、すばやく起動できます。 キーボードの常習者で、マウスを使わずにお気に入りのファイル、フォルダ、およびアプリケーションを起動したい場合は、このトリックが役に立ちます。 しかし問題は、これらすべての新しいホットキーを表示または管理できないことです。 たとえば、フォルダのキーボードショートカットを忘れた場合は、ショートカットのプロパティをもう一度起動してホットキーを表示する必要があります。 そのため、Windows上に十分なホットキーを作成し、それを管理するのが難しいと感じた場合は、ここに仕事を楽にする簡単なユーティリティがあります。 ショートカットキーエクスプローラ は、Windows XP、Vista、およびWindows 7上のすべてのカスタムショートカットキーを表示するためのポータブルユーティリティです。 既存のホットキーを編集するには、ショートカットエントリを右クリックして[ショートカットの編集]オプションを選択します。 このユーティリティは、Windowsからショートカットを消去したいユーザー向けではありません。 ダウンロー
X線:手動分析のために31のアンチウイルス会社に自動的に疑わしいファイルを提出するための無料ツール
私たちのほとんどはウイルスやマルウェアなどの悪意のあるアイテムから私たちのPCとデータを保護するためにアンチウイルスまたはインターネットセキュリティソフトウェアを使用しています。 セキュリティソリューションによってPCがある程度保護されている場合でも、ウイルス対策ソフトウェアやその報告を完全に信頼することはできません。 その理由は、Kaspersky、McAfee、Nortonなどの一般的なセキュリティ会社のほとんどが、ウイルスアナリストの専門家による手動分析のために疑わしいファイルを送信することをユーザーに許可しているためです。 これは、エンドユーザーとセキュリティ会社の両方に役立ちます。 しかし、ご存知のように、疑わしいファイルを送信するプロセスは会社によって異なります。 X-Ray は(Raymond.ccの)フリーソフトウェアで、手動分析のために疑わしいファイルを30社以上のセキュリティ会社に自動的に送信することができます。 現在のバージョンのX-Rayでは、疑わしいファイルをAvast、AVG、Rising、Symantec、Kaspersky、F-Secure、Norman、PCツール、Microsoft、ViRobot、Fポート、BitDefender、Prevx、Avira、SUPERAntiSpyware、Pandaに送信することができます。アンチウイルス、イカルス
ModernStart:デスクトップモードでWindows 8アプリを実行するための無料ツール
先週の水曜日に、Stardockは、デスクトップ上で最新またはメトロスタイルのWindows 8アプリを実行するための新しいソフトウェアをリリースしました。 このプログラムは、Windows 8アプリに閉じるボタンを追加するだけでなく、アプリをタスクバーに固定することもできます。 StardockのModernMixは、フルスクリーンモードでアプリケーションを実行することを好まず、代わりにデスクトップでアプリケーションを実行することを好むPCユーザーのための優れたソフトウェアです。 唯一の欠点は、それが無料ではないということです、そしてあなたはソフトウェアを購入するために4.99ドルを払い戻す必要があるということです。 Stardockは、購入前にソフトウェアを試用したいユーザーのために、完全に機能する30日間の試用版ソフトウェアを提供しています。 ModernMixを購入する余裕がないユーザー、またはフリーソフトウェアの助けを借りてデスクトップモードでWindows 8アプリを実行したいユーザーは、ModernStartという名前の新しいソフトウェアが入手可能かどうかを知って喜んでいるでしょう。 ModernStart はデスクトップモードでスタート画面とWindows 8アプリを開くことを可能にする無料のソフトウェアです。 ユーザーはCtrl + Shift + Kホットキーを使
メトロチートはあなたが他のメトロ機能を無効にせずにWindows 8のスタートメニューを有効にすることができます
ご存知のとおり、最新バージョンのWindows、Windows 8にはスタートメニューがなく、まったく新しいスタート画面がそれに取って代わるということを知っておく必要があります。 新しいスタート画面はタブレットには最適ですが、非タッチデバイスでは見栄えがよくありません。 このため、多くのユーザーはWindows 8で古くて良い[スタート]メニューを有効にするための回避策を探しています。 Windowsレジストリを編集して、Windows 8 Developer Previewビルドの[スタート]メニューを有効にする方法を既に説明しました。 このトリックの唯一の問題は、新しいタスクマネージャやWindowsエクスプローラリボンなどの他のMetro機能も無効になることです。 他のMetro機能を無効にせずにWindows 8の[スタート]メニューを有効にしたいユーザーは、deviantartメンバーからの無料ソフトウェアであるMetro Cheatをダウンロードしてインストールすることができます。 使い方: ステップ1: このページにアクセスし、Metro Cheat.7zファイルをダウンロードしてください。 ステップ2: 次に、7-Zip、WinRAR、またはWinZipソフトウェアを使用してアーカイブを解凍します。 Metro.exeファイルが表示されます。 ステップ3: 管理者権限
Windows Tweaker:100以上の詳細設定を備えたエレガントな微調整ツール
過去6年間で、私たちは200以上のWindowsの調整とカスタマイズユーティリティをレビューしました。 Windows 7のリリース直後にリリースされた調整ユーティリティのほとんどは、Windows 8とWindows 10を完全にはサポートしていません。 あなたがWindows 7、Windows 8またはWindows 10のデフォルト設定を変更するための無料のユーティリティを探しているなら、あなたはWindows Tweakerを試してみるべきです。 Windows Tweakerを無料でダウンロード Windows Tweaker は、その名前が示すとおり、Windows 7、Windows 8、および最新のWindows 10用のもう1つの調整ユーティリティです。WindowsTweakerには、一般的な調整ユーティリティと同様に、数百もの調整オプションがあります。 ユーザーインターフェースは洗練されていて、ナビゲートがとても簡単です。 微調整はさまざまなタブやカテゴリで利用できるため、このツールには検索ボックスがあります。 現在のバージョンのWindows Tweakerには、Windows 10に焦点を当てた調整は含まれていませんが、提供されている調整のほとんどは、Windows 10上でうまく機能しない場合を除きます。 Windows Tweakerには、Window
[プレゼント] WonderFox HDビデオコンバータファクトリープロ
すべてのWindowsリーダーがすばやくビデオファイルをある形式から別の形式に変換できるようにするために、IntoWindowsはWonderFox Softと提携して、今後7日間で29.95ドル相当の HD Video Converter Factory Pro ソフトウェアの有料コピーを配布しました。 HD Video Converter Factory Proは、広く使用されているAVI、MPEG、WMV、MOV、MKV、HD AVIなど、100以上のビデオフォーマットにビデオファイルを変換できる強力なソフトウェアです。 Pro版には、ビデオファイルをすばやく編集するための結合、クリップ、切り抜きのオプションもあります。 ノイズ、ぼかし、古いフィルム、エンボス、モザイクなどの特殊効果を使用して、ビデオを素晴らしいものにすることもできます。 主な機能: #高解像度と標準解像度のビデオ #速い変換スピード #動画から音声を抽出する #破損したビデオファイルを修正する #100以上のフォーマットをサポート #iPhone / iPad、X-box、PS3、PSP、Blackberry、NokiaおよびAndroidデバイスにビデオを変換する 出力プロファイルボックスをクリックしてデバイスを選択すると、デバイスでサポートされているすべてのビデオフォーマットを表示できます。 私たちのほと
WindowsにVivaldi Browserをインストールする
以前の記事の1つでは、新しいVivaldiブラウザについて説明しました。これは元CEOのブラウザであり、Operaの共同創設者です。 デスクトップWebブラウザはエレガントで非常に有望です。 Vivaldiは現在すべての主要なデスクトップオペレーティングシステム(Windows、Mac、およびLinux)で利用可能ですが、このガイドでは、WindowsオペレーティングシステムにVivaldiブラウザをダウンロードしてインストールする方法を示します。 ブラウザは、ブックマーク、メール、ダウンロード、連絡先、メモボタンを収容する左側の小さな区画を備えたおなじみのインターフェースを備えています。 チームは、メール、同期、および拡張機能のサポートなどの新機能を追加するために懸命に取り組んでいます。 チームはまた、すべてのユーザーがマウスに触れることなくWebを閲覧できるようにするための特別なナビゲーション機能を追加したいと考えています。 はい、Vivaldiのインストールは他のデスクトップブラウザやソフトウェアのインストールとほぼ同じです。 Vivaldiブラウザは、Windows 7からWindows 10までのすべての最新バージョンのWindowsオペレーティングシステムと互換性があります。 WindowsオペレーティングシステムにVivaldiをインストールする ステップ1: Viva
Windows 8 Consumer Previewスタート画面カスタマイザ
新しくリリースされたWindows 8 Consumer Previewには、ロック画面とMetro Start画面をカスタマイズするための限られたオプションが含まれています。 ロック画面の背景画像とスタート画面の背景色を変更する設定はMetroのコントロールパネルの下にありますが、さらにいくつかのオプションがあったほうがよいでしょう。 私のWCPスタート画面カスタマイザ は、WDPスタート画面カスタマイザのメーカーからの無料ソフトウェアであり、あなたはスタート画面の背景色と絵、共通の背景色、コマンドホバーの背景色、メトロタイルの背景色、テキスト色、選択したタイルの境界色を変える、スタート画面の「スタート」のテキストの色、スタート画面のユーザー名の色、コマンドバーのアイコンの背景、コマンドバーのアイコンのホバーの背景、および検索ウィンドウの背景の色。 この無料ツールでは、スタート画面のアプリのタイル行を変更することもできます。 手動でレジストリを編集することによっても、アプリのデフォルトの行数を変更できます。 このツールの使い方はとても簡単です。 システムエラーを回避するために、管理者権限でツールをダウンロードして実行してください。 Windows 8のSmartScreen保護機能に、「Windows SmartScreenが認識されないプログラムの実行を防ぎました」と表示されるこ
AOMEI Partition Assistant Proを無料ダウンロード
ディスクのパーティショニングに関しては、Windowsユーザーには、優れた無料のユーザーフレンドリーなソフトウェアがいくつかあります。 EaseUS Partition Master、Mini Tool Partition Wizard Home、Paragon Partition Managerなどの一般的なツールがあり、最近のバージョンのWindowsにはネイティブのディスク管理ツールさえも非常に優れていて強力です。 すべての無料のパーティショニングソフトウェアを試して、プロフェッショナルなツールを探しているユーザーは、このプレゼントをお見逃しなく。 Glary Utilitiesを支えているGlarysoftは、非常に限られた期間の間、すべての読者に36ドル相当のAOMEI Partition Assistant Professional エディションを配布しています。 無償版のPartition Assistantでは、パーティションのサイズ変更/移動、パーティションまたはディスクのコピー、ディスクまたはパーティションの消去、パーティションのマージと分割、およびGPT / MBRディスクの変換を行うことができます。 他の無料のパーティションソフトウェアとは異なり、AOMEI Partition Assistantでは、Partition Assistantのすべての機能を含む
Windows 7のUSB / DVDダウンロードツールはWindowsのUSB / DVDダウンロードツールになりました
汚れた安価なUSBドライブと、起動可能なUSBドライブを作成するためのたくさんの無料ツールのおかげで、今日、多数のPCユーザーがWindowsオペレーティングシステムのインストールにUSBドライブを使用しています。 Windows XPとVistaの時代には、ほとんどのユーザーはUSBドライブからWindowsオペレーティングシステムをインストールすることが可能であるという事実さえ知らなかった。 この方法は、2009年1月のWindows 7 Betaのリリースで一般的になりました。ユーザーがUSBドライブからWindowsオペレーティングシステムをインストールするためのブータブルUSBを作成するためのさまざまなオプションよりも無料のユーティリティがたくさんリリースされました。 2009年10月にWindows 7 RTMがリリースされた後、マイクロソフトはユーザーが簡単にUSBドライブを起動可能にしてから起動可能なUSBドライブからWindowsをインストールできるように、公式の Windows 7 USB / DVDダウンロードツール もリリースしました。 Windows USB / DVDダウンロードツール 公式のWindows 7 USB / DVDダウンロードツールは、Windowsオペレーティングシステムの起動可能なUSBを準備するために広く使用されているツールの一つです
Winaero Tweaker:Windows用オールインワン調整ツール
私たちIntoWindowsは、Windowsオペレーティングシステムのカスタマイズと調整が大好きです。 私たちの常連読者は、私たちが良い調整とカスタマイズソフトウェアをレビューする機会を見逃すことはめったにないことを知っているでしょう。 Windowsオペレーティングシステムのカスタマイズと調整に関しては、無料のカスタマイズツールが多数あります。 マウスを数回クリックするだけで、Windowsのほぼあらゆる面を変更するためのツールがあります。 Windows 7の起動画面、ログオン画面を変更したり、タスクバーや[スタート]、[エクスプローラ](ファイルエクスプローラ)、ナビゲーションウィンドウ、その他のオペレーティングシステムの領域をカスタマイズしたりするためのツールについては、これまでに説明しました。 Winaero Tweaker Windowsをカスタマイズするための無料ツールを頻繁にダウンロードするユーザーは、Windowsオペレーティングシステムをカスタマイズおよび調整するためのオールインワンツールをダウンロードできるようになりました。 WinAeroの友人は、Windows Tweakerという名前の無料ツールをリリースしました。これには、以前にリリースされたカスタマイズおよび微調整ユーティリティの多くが含まれています。 WinAero Tweakerは、Windows
Windows 7用vLiteのダウンロード
私たちはみな忙しい蜂になっています。 自動化すること、またはできるだけ多くのタスクを自動化することが大好きです。 ほとんどの人があなたのマシンにWindows 7 RTMをインストールするので、ここにWindows 7のインストールを自動化&カスタマイズするための無料のツールがあります。 ユーティリティの名前は vLite です。 基本的にこのソフトウェアはVista用に開発されました。 しかし、ほとんどのソフトウェアと同様に、vLite for VistaはWindows 7でも同様に動作します。 vLiteの主な機能: #無人Windowsセットアップを作成する #微調整による微調整 #Windowsの機能とプログラムを削除する #修正プログラム、言語パック、およびドライバを統合する #ブータブルISOを作成して書き込む あなたの多くはvLiteの名前に慣れていないかもしれません。 vLiteは、Windows 7のインストールの自動化とカスタマイズ、インストールディスクからの不要な機能やプログラムの削除、ドライバの統合などを可能にする無料のプログラムです。 vLiteを使って無人Windows 7インストール設定を作成するのはとても簡単です。 今後数日以内にvLiteで実行できるすべての可能なタスクを紹介します。 下記のリンクからWindows 7用vLiteをダウンロードでき
オフラインのWindows Update用のWindows更新プログラムをダウンロードする方法
多くのユーザーは、インターネット自体をオンラインでアップデートするためのインターネットに接続されたWindowsシステムを持っていません。 Windowsシステムをオフラインでアップデートするのは、ネットに接続されたシステムと他社製ソフトウェアの助けを借りてすべてのアップデートをダウンロードしない限り、かなり面倒です。 Windows用のオフラインアップデートも無料で、利用可能なすべてのWindowsおよびOfficeのアップデートがダウンロードされます。 オフラインアップデートでアップデートをダウンロードするのは非常に簡単です。ダウンロードプロセスを調整するためのいくつかのオプションがあります。 Windowsの言語とバージョンを選択するためのオプションがあります。 .Net Framework、ダウンロードしたアップデートの確認、ISOイメージの作成など、サービスパックを除外するオプションもあります。 さらに、ワンクリックでMicrosoft Officeのアップデートをダウンロードすることもできます。 現在のバージョンは、Microsoft Office 2000、Office XP、Office 2003、およびOffice 2007をサポートしています。 クイック機能: #Windows 2000、Windows XP、Windows Server 2003、XP / Se
7スタック:Windows 7のタスクバーのスタック
おそらくすべての新しいタスクバーは、Windows 7で大きな手術を受けた重要な分野の1つです。色を使用して、頻繁に使用される場所をジャンプリストに固定します。 デフォルトでは、Windowsユーザーはフォルダとプログラムの両方を単一のジャンプリストに固定したり、カスタムジャンプリストを作成したりすることはできません。 カスタムフォルダとアイコンを追加してカスタムジャンプリストを作成するプログラムを探しているユーザーは7Stacksをチェックしてください。 7stacks は、ユーザーがWindows 7のタスクバーに たくさん のアイコンを表示できるように、Windows 7用に特別に設計された無料のアプリケーションです。 あなたが素晴らしいWindows 7タスクバーをさらに生産的にしたいならば、これは非常に役に立ちます。 7stacksの作成者によると、ユーザーはこれを使用してフォルダー内の文書をすばやく参照してアクセスすることができます。 7stacksは非常に使いやすく、さまざまな外観と機能を備えているため、だれでも自分の好きなスタックの外観をカスタマイズできます。 そしてWindows 7を使用して、任意のスタックを右クリックして、そしてJumpListで「Create New Stack」を選択することによって、新しいスタックを簡単に作成することができます。 7stac
USB Image Toolを使用してUSBフラッシュドライブイメージのバックアップを作成する
我々は優れたイメージバックアップ機能を提供するいくつかの無料のユーティリティを見ました。 あなたがWindows 7を使用している場合、それはまともな組み込みのシステムイメージのバックアップツールを持っているので、あなたは無料または有料のイメージバックアップツールを探す必要はありません。 USBフラッシュドライブのイメージバックアップを作成したいと思ったことはありますか? あなたはなぜ誰かがUSBドライブのイメージバックアップを作成したいのかを知ることに興味があるかもしれません。 USBドライブからWindowsをインストールし、常に100%有効なコマンドプロンプト方式を使用する場合は、起動可能なWindows USBのバックアップを作成してコマンドプロンプトを実行しないようにし、イメージバックアップをすばやく復元することで時間を節約できます。 USBドライブ。 USBのイメージバックアップを作成する方法がわかったので、次にUSBドライブをバックアップするためのツールはどれですか。 USB Image Tool は、USBスティックのフルイメージバックアップを作成し、必要に応じてイメージバックアップを復元するためのシンプルで強力なユーティリティです。 UIはとてもシンプルで使いやすいです。 USBを接続してスタンドアロンプログラムを起動すると、USBドライブに関する詳細情報が表示
StandaloneStack - Windows 7用のスタンドアロンLeopardスタック
最近のバージョンのMac OS Xを使用しているユーザーは、おそらくスタック機能を知っているでしょう。 Windowsで利用可能なMac OS Xトランスフォーメーションパックの多くは、Windowsでもこの機能を利用できます。 変換をインストールしたくないユーザーには、無料の選択肢がいくつもあります。 ObjectDock、RocketDock、7stackなど、Windowsオペレーティングシステム用のスタイリッシュなドキュメントやスタックは多数あります。 そこにあるほとんどのスタックプログラムはインストールを必要とするので、ここに StandaloneStack と呼ばれる無料のスタンドアロンプログラムがあります。 この素晴らしいスタックプログラムを使用すると、カスタム設定を使用して独自のスタックを作成できます。 誰でも簡単にスタックの作成と実行を開始できるようにする、シンプルで使いやすいインターフェースが付属しています。 プログラムをダウンロードしてフォルダに展開し、スタックの作成を開始します。 StandaloneStack2.exeファイルを実行してプログラムを起動します。 関連: Windows XP用のMac OS X変換パック WindowsでMac OS Xのマルチタッチジェスチャを取得する Windows 7用のMac OS X変換パック 新しいスタックを作
Windows 10用iReboot 2.0
周りのPCユーザーの多くは、デュアルブートでWindowsオペレーティングシステムの別のバージョンとWindowsのバージョンをインストールしました。 たとえば、今、Windows 7とデュアルブートでWindows 10をインストールしたPCユーザーは何千人もいます。 デュアルブートまたはトリプルブートでWindowsをインストールしたことがある人なら、コンピュータを再起動した後にブート選択メニューを待つこと、または一般にブートメニューと呼ばれることは退屈な仕事であることがわかります。 これは、起動メニューでWindowsのバージョンをデフォルトのオペレーティングシステムとして設定する必要があるが、他のバージョンで再起動したい場合に発生します。 たとえば、ブートメニューでデフォルトのOSとしてWindows 8.1を設定していて、Windows 10を起動したい場合は、PCを再起動した後でブート選択メニューが選択されるのを待つ必要があります。 PCを再起動する前であっても、起動したいWindowsのバージョンを選択するためのより簡単な方法があるとしたら、それはいいことではないでしょうか。 はい、そうするための無料のツールがあります。 iReboot 2.0で簡単に再起動 iReboot (もちろん、このソフトウェアはAppleとは無関係)は、あるオペレーティングシステムから別のオペ
Windows 8用Metro UIカラーチェンジャー
以前は、Windows 8スタート画面の背景を変更したり、Windows 8ログイン画面をキャプチャしたり、スタート画面にアプリを固定したり、Windows 8 Metro UIを無効にしたりするためのツールを含む。 あなたが既にWindows 8 Metro UIに興味を持っていて、Metroカラーをパーソナライズしたいと思うならば、ここでクリックでMetro UIカラーを変えることができるスマートなアプリケーションです。 Metro UI Colors Changer は、Windows 7 Theme Installer、Start Orb Changer、Ultimate Windows Context Menuカスタマイザ、およびWindows 7 Taskpane Changerツールのメーカーからの無料のアプリケーションです。 Metro UIカラーチェンジャーは、スタート画面の色、ログオン画面の色、スタート画面のタイルの色、スタート画面のタイルのフォントの色、チャームの色、ネットワークのチャームアイテムのホバーの色、チャームのサイドバーのアイテムの選択色などを変更できます。 管理者権限でこのツールをダウンロードして実行し、Metro UIカラーのパーソナライズを開始します。 メトロUIカラーチェンジャーはフリーウェアで、Windows 8のx86とx64バージョンの両
Windows 10用の復元ポイントの作成者
システムの復元ポイントは、Windowsを以前の状態に復元することによって問題を迅速に修正または解決するためにWindowsオペレーティングシステムで利用可能な便利な機能です。 システムの復元はユーザーの個人データには影響しません。つまり、復元ポイントを使用してPCを復元しても、ドキュメントや写真などの個人ファイルは削除されません。 システムの復元ポイントは、Windowsの設定とインストールされているプログラムを以前の状態に復元するだけです。 この機能は、Windowsの設定を変更したり、ソフトウェアをインストールした後に、不安定なWindows PCがある場合に便利です。 Windows用の復元ポイントの作成者 ご存知のように、その前任者と同様に、Windows 10にはシステムの復元ポイント機能も含まれています。 手動の復元ポイントを作成することは常に可能でしたが、Windowsではデフォルトの復元ポイント設定を変更するための設定はあまり提供されていません。 Restore Point Creator は、最新のWindows 10を含む、最新バージョンのWindowsオペレーティングシステムすべてに復元ポイントを迅速に作成するための無料ツールです。 Restore Point Creatorでは、復元ポイントを作成するだけでなく、個々の復元ポイントを削除して貴重なディスク領域
Windows 8のLion Icon Pack開発者用プレビュー
マイクロソフトがWindows 8 Developer Previewのビルドを公開してから約2ヶ月が経過しました。 Windows 8 WP buildをインストールしたユーザーは、最新のWindows OSがVistaとWindows 7からのアイコンを持っていることに気づいたかもしれません。 あなたはデフォルトのアイコンの外観を変更したい人の一人であればWindowsの最新バージョンを盛り上げるためにサードパーティのアイコンパックをインストールしたいかもしれません。 Windows 8用のLion Icon Packは 、Windows 8 Transformation PackとLion Transformation Packのメーカーからの素晴らしいアイコンパックです。 パックは自動的にデフォルトのWindowsアイコンをMac OS X Lionのアイコンに置き換えます。 アイコンパックはx86版とx64版の両方のWindows 8で利用可能です。 アイコンパックをインストールする前に、手動でシステムの復元ポイントを作成することを忘れないでください。 復元ポイントは、問題なくデフォルトのアイコンに戻すのに役立ちます。 アイコンパックはSkin Pack DBツールバーをインストールしようとし、またデフォルトのホームページとしてSkin Pack DBを設定しようとします。
Windows 7でナビゲーションボタンの色付け機能を使ってエクスプローラナビゲーションボタンの色を変更する
Windows Vistaで導入されたまったく新しいWindowsエクスプローラは、2つの新機能を追加することによってWindows 7で強化されました。 Microsoftは、エクスプローラから気の利いたUpボタンを削除しました。 これまで、Windows 7エクスプローラを微調整してカスタマイズするための無料のツールをいくつか見直しました。 今回は、Windows 7ではナビゲーションボタンに独自の色を選択できないため、Windowsエクスプローラのナビゲーションボタンのデフォルトの色をすばやく変更するツールがあります。 Windows 7のカスタマイズセクションでは、マウスクリックでエクスプローラフレームの色を好みの色に変更できます。 しかし、エクスプローラのナビゲーションボタン(戻るボタンと進むボタン)のデフォルトの色は変更できません。 Navigation Button Colorizer は、VistaおよびWindows 7用のもう1つのカスタマイズツールです。このツールを使うと、エクスプローラのナビゲーションボタンのデフォルトの色を簡単に変更できます。 それは非常に使いやすいツールです。 RARパックをダウンロードして解凍し、NavButtonColorizer(.exe)ファイルを実行してナビゲーションボタンの既定の色の変更を開始します。 ツールは自動的にエクスプロ
FreeSnapがWindows 7 Aero Snapに追加機能を追加
Windows 7では、MicrosoftはAero Snap、Aero Peek、およびAero Shakeの3つの新しいAero機能を導入しました。 Peekではタスクバーの右端にある小さなボタンをクリックするかAlt + Spaceキーを押すことでデスクトップを覗くことができますが、Aero Shareでは、揺れているウィンドウ以外のすべての開いているウィンドウを素早く最小化できます。 Aero Snapは、おそらく3つのうち最も有用なもので、最新バージョンのWindowsで入手可能です。 エアロスナップ機能を使用すると、ウィンドウをすばやく最小化/最大化したり、ウィンドウを並べて配置できます。 Windows 7のAero Snap機能を使用するには、Windows +の矢印キーを使用できます。 フォーカスが当たっているウィンドウを画面の左にスナップするには、Windows +左矢印を使用し、Windows +右矢印を使用してウィンドウを画面の右にスナップします。 あなたはエアロスナップ機能が好きで、この機能を強化したい場合は、FreeSnapという名前の無料ツールを試すことができます。 FreeSnap はいくつかの追加のスナップ機能を追加するためのWindows 7用の便利なツールです。 Windows 7のAero Snap機能を取得するために、Windows XPおよ
7ログイン画面のカメラに勝つ:Windows 7ログイン画面をキャプチャする
スナップショットを撮るために利用できる何百もの無料で有償のソフトウェアがあります、しかしそれらのどれもあなたがWindowsログインスクリーンを捕らえるのを許しません。 今では、ほとんどの人はおそらくWindowsがログイン画面をキャプチャさせないことを知っています。 Windows 7のログイン画面のスナップショットを、内蔵のスニッピングツールや他のサードパーティ製ツールを使って実際に撮ることはできません。 しかし、これはマウスクリックでログイン画面をキャプチャする賢い方法です。 deviantartのメンバーyvidhitamaが、Windows 7のログイン画面を簡単にキャプチャできる Win 7 Login Screen Camera という素晴らしいユーティリティを作成しました。 インストールと使用方法: ステップ1: 7ログインスクリーンカメラのzipファイルをダウンロードして勝ち、デスクトップにファイルの内容を抽出します。 ステップ2: ログインスクリーンカメラをインストールするためにインストーラを実行して下さい。 ステップ3: 今、ログオン画面に切り替え(Windows +の "L"キーを使用)、[ アクセスの し やすさ ]ボタンをクリックしてWin 7ログイン画面カメラツールを起動します。 このツールはx64バージョンのWindows 7をサポ
How To:傷や判読不能なCD / DVDからデータを回復する
私は、ほとんどの人がこの素晴らしい無料ツールに気付いていないことを確信しています。 あなたのうち何人が重要なデータでCDを傷つけましたか? 私はあなたがかなり良いツールを使っていてもデータを開けたり見せたりしない50枚近くのCD / DVDを持っています。 私がデータまでこれらすべてのCD / DVDを保存することを可能にした唯一のツールはCD Recovery Toolboxです。 信じられないかもしれませんが、スクラッチされたすべてのCD / DVDから、および私の友人の古くなったCDからも、ほぼ90%のデータが回復しました。 CD / DVDが読めなくなるのには多くの理由があります。 主な理由は、身体的損傷と不適切な燃焼です。 私の意見では、私たちの良い友達は、私たちのCD / DVDを急速に借りる私たちの貴重なCD / DVDの殺人者になることがよくあります(少なくとも私の場合)。 CD Recovery Toolboxに戻ってくると、このツールを使用すると、傷が付いて読めないCDやDVDからデータを簡単に復元できます。 CD Reader、JFile Recovery、CD Data Rescue、CDCheck、Power CD DVD Recoveryなど、CD Recovery Toolboxと同様の機能を持つ他の多くのツールがありますが、私の考えではCD Recov
Windows 8のための現代のUIスタート画面の背景チェンジャー
スタート画面は、Windows 8で導入された何百もの新機能の1つです。サードパーティ製ツールを使用して、または使用せずに、スタート画面のデフォルトの外観をカスタマイズおよび微調整するためのガイドを何十も書きました。 多くのWindowsユーザーはスタート画面の背景を変更したいと考えています。 PCの設定で別の背景を選択することはできますが、デフォルトではスタート画面の背景としてカスタム画像を設定することはできません。 Windows愛好家はオリジナルのシステムファイルを編集することによってこの制限を克服するために一生懸命働いています。 デフォルトのスタート画面の背景は、System32フォルダにあるimageres.dllにあります。 このファイルを手動で編集して、1つ以上のデフォルトの写真を置き換える必要があります。 それほど前ではないが、カスタム画像をスタート画面の背景として設定するのに役立つModernBack Changerという名前の小さなツールを見直した。 今回は、あなたと共有するための同様のツールがあります。 Windows 8 Modern UIスタートスクリーンチェンジャーを 使用すると、スタートスクリーンの背景として自分の写真を設定できます。 ツールはまだベータ段階にあり、現在のバージョンは自動的にimageres.dllファイルを置き換えません。 編集したファ
Clover:Windows 8 Explorer用のタブブラウジングプラグインが必要です
タブブラウジングは確かに現代のWebブラウザで利用可能な最高の機能の一つです。 開いているタブをすばやく切り替えてWebを閲覧する最速の方法なので、ほとんどの人はこのタブブラウジングに慣れています。 残念ながら、Windowsエクスプローラにはこの機能がありません。 このWebブラウザ機能をWindowsエクスプローラに提供するために利用できるプラグインはかなりあります。 QTTabBarとExplorer ++は人気のあるタブブラウジングプラグインです。 これらのプログラムは優れていますが、印象的ではありません。 これらのプログラムの欠点は、タブがエクスプローラのツールバーのすぐ下に表示され、インターフェースも良くないことです。 タブ付きブラウジング機能をWindowsエクスプローラに取り込もうとしているユーザーは、 Clover アドオンをチェックアウトする必要があります。 これは、Windows Vista、Windows 7、およびWindows 8 Explorer用の無料アドオンで、Google ChromeスタイルのタブをWindows Explorerに表示するので、開いているウィンドウを簡単に切り替えてすばやく作業を進めることができます。 おそらくプログラムの最も良いところは、最近のWebブラウザのように、Ctrl + Shift + Tホットキーで閉じたタブを再び
既定のプログラムエディタでファイルの種類、自動再生および既定のプログラム設定を編集する
Windows Vistaとは異なり、Windows 7には既定のプログラムツールが付属しており、サポートされているすべてのファイルの種類に対してプログラムを既定にしたり、特定のプログラムでファイルの種類を常に開くことができます。 たとえば、Foobar2000プログラムでは常に.MP3ファイルを開き、Windows Media Playerでは.DATファイルを開くようにWindowsを設定できます。 [スタート]メニューを開いて[デフォルトプログラム]をクリックすると、デフォルトプログラムツールを開くことができます。 デフォルトのファイルの関連付けを変更するためのオプションがさらに必要なVistaユーザーは、Default Programs Editorなどのサードパーティ製プログラムにアクセス
Windows 7用のIntelグラフィックスメディアアクセラレータドライバをダウンロードします。
インストールされているすべてのハードウェア用の最新バージョンのドライバを使用すると、システム全体のパフォーマンスが向上するだけでなく、PCがブルースクリーン(BSOD)に陥るのを防ぐことができます。 そのため、互換性のあるドライバを使用し、インストールされたドライバを最新の状態に保つことが常に重要です。 ドライバのアップデートを確認する忍耐力がないユーザは、ドライバについて自分のPCをオンラインでスキャンできます。 戻るWindows Vistaがリリースされたとき、多くのドライバの問題がありました。 しかし、Windows 7では、何も悪くなることはありません。 多くのVista互換ドライバはWindows 7でも完璧に動作しますが、問題を回避するためにWindows 7認定のドライブのみをインストールすることを常にお勧めします。 ほとんどのハードウェア製造元はすでにドライバをリリースしています。 Intelはまた、最近Windows 7互換のグラフィックスメディアアクセラレータドライバ(v15.12.75.1825)をリリースし、現在ダウンロードの準備ができています。 このバージョンは、次のIntelデスクトップマザーボードにダウンロードできます。 DG31GL、DG31PR、DG33BU、DG33FB、DG33TL、DG35EC、DG965MQ、DG965MS、DG965OT、
AeroTweakでWindows 7のエアロ設定を微調整する
AeroTweak は、Aero関連の設定を変更するためのWindows 7用のもう1つのスタンドアロン調整ツールです。 50以上の微調整に加えて、このツールではプロダクトキーを使ってシステムハードウェア情報を表示することもできます。 そのため、このツールを使用してプロダクトキーを回復することもできます。 また、このツールを使用して、タスクマネージャ、レジストリエディタ、コントロールパネル、フォルダオプション、Windows Update設定など、1つまたは複数のWindows固有の機能を有効または無効にすることもできます。 このツールはあなたの全体的なWindowsパフォーマンスをスピードアップするためにパフォーマンスタブの下でいくつかの調整を特徴とします。 AeroTweakに存在する重要な調整のいくつかはここにあります: #アプリケーションのsysetmキャッシュを増やす #コンテキストサムネイルの代わりにファイルアイコンを表示する #ショートカットに矢印を表示しない #タスクバーのサムネイルを無効にする #ウィンドウの枠幅を変更する #トレイアイコンをすべて削除する #応答しないアプリケーションを自動的に終了する #サブメニューを早く開く #応答しないアプリケーションを終了するための待ち時間を減らす #デスクトップにWindowsのバージョンを表示する #ショートカットアイコ
MetroStart8では、Windows 8のスタート画面に簡単に切り替えることができます
Windows 8 Consumer Previewが一般に公開されて以来、私はタブレットにWindows 8をインストールしてテストしたいと思いました。 数日前、私の友人の一人がAcer Iconia Tab W500-BZ467を購入し、それにWindows 8をインストールしました。 今朝、私はタブレットで遊ぶ機会を得ました。 Windows 8のすべての機能はこのタブレットでうまくいきました。 タブレットでWindows 8を使用している間私が逃した唯一の機能はスタートボタンでした。 デスクトップとは異なり、タブレットでWindows 8を使用している場合は、画面の右端からスライドさせてチャームバーを表示させ、次にスタートロゴをクリックしてアイコンに切り替える必要があります。スタート画面 Acer Iconia W500および他のWindowsタブレットには、スタート画面に簡単に切り替えるための物理的なWindowsロゴキーが付属していますが、特にポートレートモードの場合は、物理的なWindowsキーに手を伸ばすには時間がかかります。 タブレットでWindows 8を使用していて、スタート画面に切り替えるための賢い方法を探しているのなら、 MetroStart8 という名前の小さなプログラムをチェックしてください。 MetroStart8はシンプルで、インストールを必要とせず
Vista Glazzを使用すると、Windows 7でサードパーティのビジュアルスタイルを使用できます
Windowsオペレーティングシステムの優れた点の1つは、カスタマイズ性が高いことです。 マイクロソフトは、Windows 7をパーソナライズするための新しい方法をいくつか紹介しました。 デフォルトのAeroビジュアルスタイルに満足していないユーザー、またはデフォルトのビジュアルスタイルのセットに飽きているユーザーは、新しいスタイルをダウンロードして適用することをお勧めします。 Windows 7には何百という素晴らしいサードパーティの視覚スタイルがありますが、Windows 7ではデフォルト設定のサードパーティのテーマはサポートされていません。 サードパーティのビジュアルスタイルをインストールするには、オリジナルのシステムファイルを手動で編集するか、サードパーティのツールを使用してデフォルトのシステムファイルをカスタムのものに自動的に編集または置き換える必要があります。 Windows 7でサードパーティのテーマのサポートを有効にしたいユーザーには、選択可能なツールがいくつかあります。 それはVistaでサードパーティのテーマを使用するために利用可能な最高のツールの一つであったとしてVistaからWindows 7に切り替えたWindowsユーザーは、おそらく Vista Glazz ツールについて知っているでしょう。 良いニュースは、VistaGlassの開発者達がWindows
フルフレーム透明化イネーブラツールを使用してWindows 7ウィンドウ枠を完全に透明にする
Release Candidate(build 7100)の段階からWindows 7を実行していた読者は、おそらくbuild 7127によってユーザーが単純なレジストリ調整でウィンドウの境界を透明にできることを知っているでしょう。 残念ながら、オリジナルのシステムファイルを7127ビルドファイルに置き換えないと、RTMビルドでこの機能を有効にすることはできません。 Full Frame Transparency Enabler は、クリックでフルフレーム透明度を有効にするためのWindows 7 RTMビルド用の小さなツールです。 このツールを使うのはとても簡単です。 DWM.exeおよびuDWM.dllファイルを置き換えるには[有効にする]ボタンをクリックし、既定の設定に戻すには[無効にする]ボタンをクリックします。 それに加えて、これは最大化されたウィンドウの透明度も同様に有効にします。 このツールを使用するには、Aero Transparencyを有効にしておく必要があります。 Windows 7でAero Transparencyを有効にできない場合は、Windows 7 aeroの問題を修正する方法ガイドに従ってください。 ダウンロード ホームページ
システムと64ビットWindowsとの互換性とBITSツールを使用した仮想化の確認
最近、ますます多くのユーザーが64ビット版のWindowsに切り替えています。 32ビットを超える64ビットWindowsの明らかな利点は、前者が4GB以上のRAMを効率的に利用できることです。 良いことは、32ビット版と64ビット版の両方のWindows 7エディションで同じ費用がかかるため、64ビット版のWindows 7をさらにシェル化する必要がないことです。 Windows 7 64ビットのコピーを入手してそれをPCにインストールする予定がある場合は、すべてのプロセッサが64ビットWindowsをサポートしているわけではないので、PCのプロセッサが64ビットWindowsと互換性があることを確認する必要があります。 もう1つのことは、既存の32ビットWindows XPおよびVistaをWindows 7 64ビットに直接アップグレードすることはできないということです。 関連:お使いのPCのプロセッサがWindows 8と互換性があるかどうかを確認してください。 したがって、64ビット版のWindows 7コピーを購入する予定で、システムに同じものを使用できるかどうかを知りたい場合は、小型のBITSツールを使用できます。 BITS は、あなたのシステムと64ビットWindowsとの互換性を知るためのWindows 7、Vista、XP用のポータブルツールです。 ツールをダウン
Favekeeper:複数のコンピュータとブラウザでブックマークを同期する
Google ChromeやMozilla Firefoxなどの一般的なWebブラウザには、複数のコンピュータ間でブックマークを同期するためのオプションがあります。 しかし、あなたが大部分のWindowsユーザーのようであるならば、あなたはおそらく2つ以上のウェブブラウザを使用していて、十分なブックマークがすべてのブラウザに保存されているでしょう。 ブックマークを同期するために利用できるサービスもかなりあります。 これらすべてのサービスの中で、XmarksとTidy Favoritesは、コンピュータとブラウザ間でブックマークを同期させることができる2つのサービスです。 Favekeeper は、クラウドを介してブラウザやデバイス間でお気に入りやブックマークを自動的に同期できる無料のサービスです。 このサービスの設定と使用はとても簡単です。 お使いのマシンにFavekeeperをダウンロードしてインストールし、Favekeeperでアカウントを作成して、お気に入りとブックマークをクラウドに同期してください。 アカウントをインストールして設定すると、Favekeeperは自動的にWindowsドライブをスキャンし、インストールされているすべてのWebブラウザを検出します。 現在のバージョンのFavekeeperは、Internet Explorer、Mozilla Firefox、およ




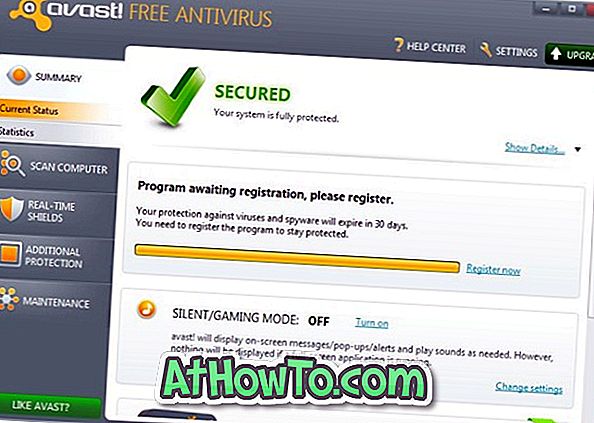

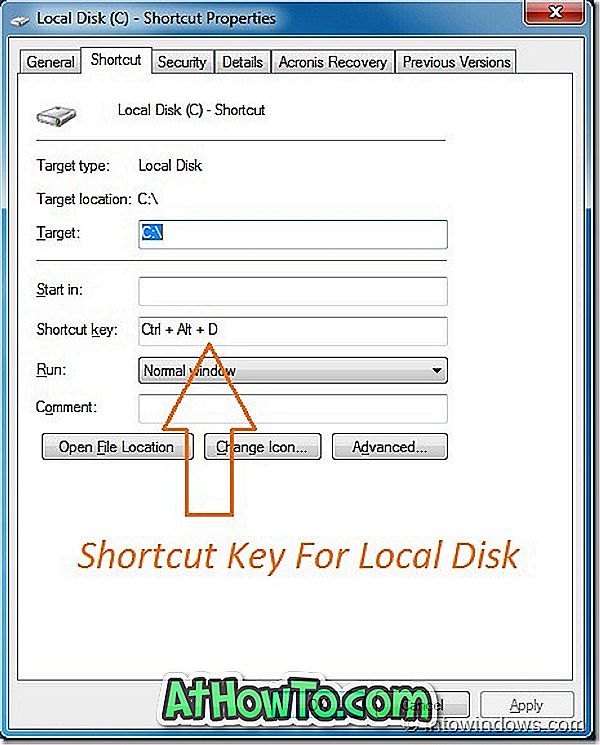
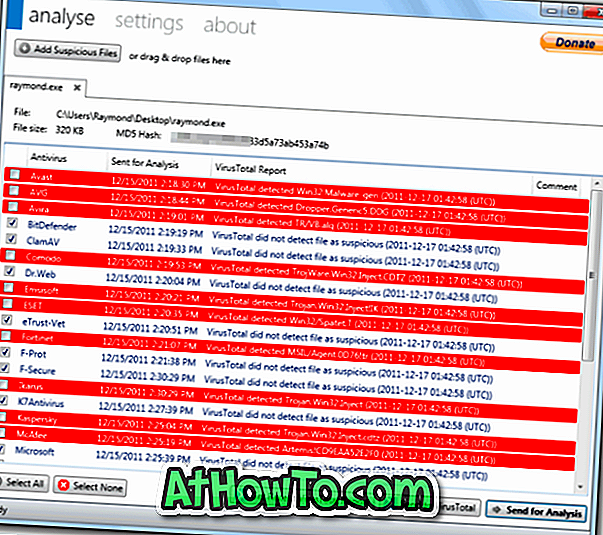



![[プレゼント] WonderFox HDビデオコンバータファクトリープロ](https://athowto.com/img/freeware/630/wonderfox-hd-video-converter-factory-pro.jpg)