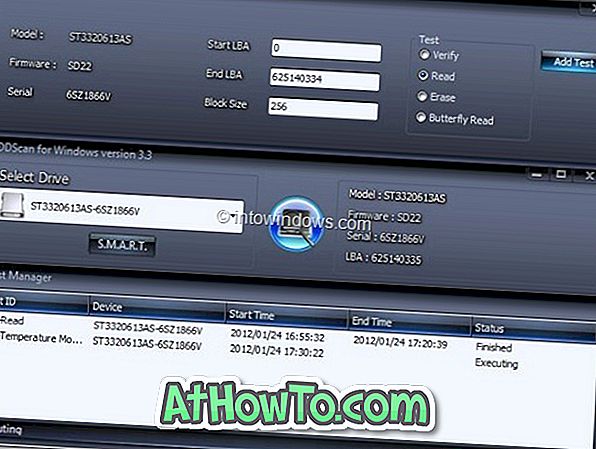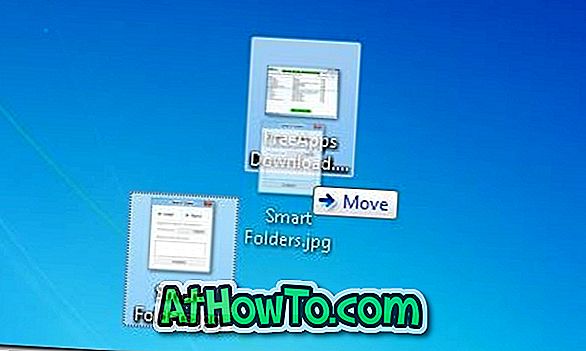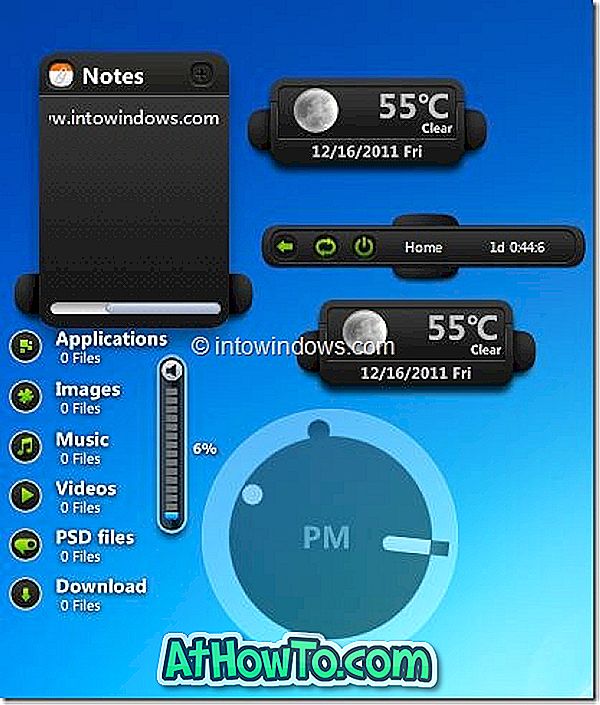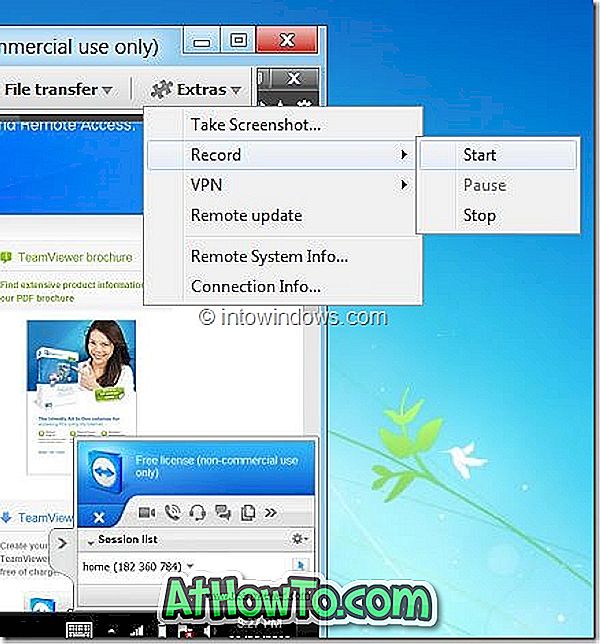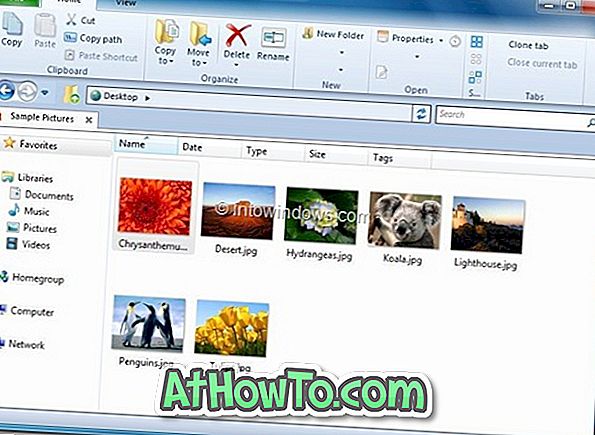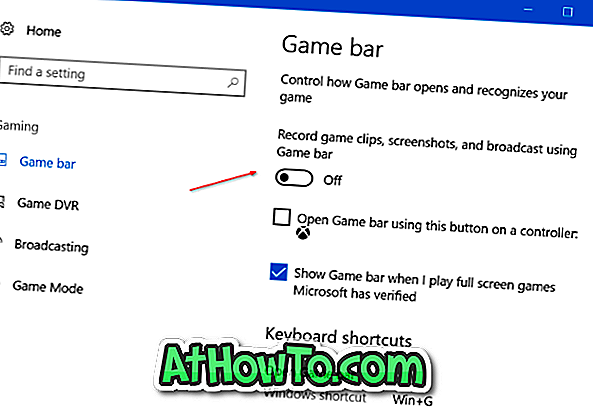フリーウェア
Wise Folder Hider Free:ファイル、フォルダ、USBコンテンツを隠す
新しいPCを購入したり、Windowsを再インストールしたりすると、ただちにWebブラウザ、マルチメディアプレーヤー、画像処理ソフトウェア、ウイルス対策ソフトウェア、Officeスイート、メモ書きアプリケーションがインストールされます。 しかし、私たちの多くは、他のユーザーが私たちの機密データにアクセスするのを防ぐための優れたソフトウェアをインストールしません。 あなたの機密データを管理するための良いソフトウェアを持つことは、あなたが他の人とあなたのPCを共有する場合は特に、非常に重要です。 BitLockerやBitLocker To Go(USBドライブを暗号化する)などの組み込み機能は、ボリューム全体を暗号化することでデータを保護するためのVista、Windows 7、およびWindows 8のUltimateおよびEnterpriseエディションで利用できます。ファイルまたはフォルダ Windowsには選択されたファイルとフォルダを隠すオプションがありますが(フォルダオプションにあります)、パスワードであなたのデータを保護するのに使うことはできません。 したがって、機密データを保護するための適切なソフトウェアを用意することをお勧めします。 パスワードでファイルやフォルダを隠すために利用できるいくつかの質の高いフリーソフトウェアがあります。 Secure Folder、iOb
Rainmeter Skin Galleryソフトウェアで240種類以上のスキンを簡単にダウンロードしてインストールできます
Rainmeterは 間違いなくWindowsで利用可能な最高の無料デスクトップカスタマイズアプリケーションです。 すべてのアクティブバージョンのWindowsと互換性があり、デスクトップを美しくするだけでなく有益なものにすることができます。 このフリーウェアには、インターネット上で何百もの(おそらくは何千もの)素晴らしいスキンがあります。 初心者にとって、Rainmeter用の新しいスキンをブラウズしてインストールするのは難しい作業のように思えるかもしれません。 直接インストールのために多くのスキンが.rmskinフォーマットで利用可能ですが、zipフォーマットで来るいくつかのスキンは手動でRainmeterスキンフォルダにコピーされる必要があります。 Rainmeterの初心者で、新しいスキンを簡単にダウンロードしてインストールしたいユーザーは、 Rainmeter Skin Gallery という名前の無料ソフトウェアの助けを借りて、 スキン を簡単にダウンロードしてインストールできます。 Rainmeter Skin Gallery はポータブルソフトウェアで、新しいスキンを すぐに インストールできます。 ソフトウェアの現在のバージョンでは、240以上のスキンから選択できます。 まだインストールしていない場合でも、Rainmeterソフトウェアをダウンロードできます。 この
miniWEあなたが簡単にタスクバーからプログラムやファイルを開くことができます
Windowsオペレーティングシステム、特にWindows 7で利用可能なアプリケーションランチャーやファイル管理ツールは無数にあります。ほとんどのWindowsユーザーはデフォルトの[スタート]メニュー、クイック起動、タスクバーを使ってプログラムを固定し起動できますタスクバーからファイルやプログラムを素早く起動するのに最適なプログラム。 miniWE は、Windows 7およびWindows 8オペレーティングシステム用の小さなプログラムで、タスクバーからファイル、フォルダ、およびプログラムをすばやく起動できます。 インストールして実行すると、タスクバーにminiWEアイコンが表示されます。 デフォルトでは、タスクバーをクリックするとランチャーが起動します。 そしてデフォルトでランチャーはデスクトップ上のすべてのファイル、フォルダーとプログラムを表示します。 このフォルダを設定の下の他のフォルダに変更できます。 このプログラムは、メトロスタートに切り替えることなくプログラムを簡単に起動するために使うことができるので、このプログラムはWindows 8ユーザーに役立つと信じています。 Windows 8ユーザーは、デフォルトフォルダをプログラムフォルダに変更できます。 既定のプログラムを含むすべてのアプリケーションショートカットは、Windows 8の%ProgramData%\
マイクロソフトはWindows 8のLifeCam Metroアプリをリリース
Microsoftはいくつかの素晴らしいMetroスタイルアプリでWindows 8 Storeのアップデートを始めました。 先週、私たちはsMedio True Link +アプリについて報告しました。これはあなたが様々なオーディオ、ビデオ、および画像フォーマットを再生することを可能にする強力なマルチメディアプレーヤーです。 今週はあなたと共有するための別の素晴らしいアプリがあります。 LifeCam はマイクロソフトのウィンドウズ8専用アプリです。 LifeCamは無料のアプリで、友達や家族とのビデオチャット、写真やビデオのキャプチャ、特殊効果と楽しさの追加によるあなたのイメージの向上を可能にします。 このアプリケーションは、Microsoft LifeCam Webカメラをデスクトップユーザーまたはノートブック/ネットブックユーザーとペアリングしたことがあるユーザーにとって便利な機能です。Windows8でネイティブのCameraアプリケーションを使用します。 ストアによると、LifeCamアプリには、ノートブックWebカメラ用にMicrosoft LifeCam Studio、Cinema、HD-5000、HD-5001、HD 3000、またはHD-6000が必要です。 したがって、上記のWebカメラを使用していない場合は、アプリのすべての機能を使用できない可能性があります。
私のWCPテーマパッチを使用すると、Windows 8にサードパーティのビジュアルスタイルをインストールできます
この記事はWindows 8カスタマイズ愛好家のためのものです。 Windows 8 CPが公開されてからわずか3週間で、Windows 8に未署名のテーマ(ビジュアルスタイル)をインストールして使用するためのソフトウェアがすでにあります。 以前のバージョンのWindowsの場合と同様に、Windows 8では、デフォルトでサードパーティ製またはカスタムのビジュアルスタイルをインストールすることはできません。 無署名のビジュアルスタイルをインストールして使用するには、themeui.dll、Uxlnit.dll、およびuxtheme.dllファイルを編集またはパッチを適用する必要があります。 My WCP Theme Patch はWindows 8用の小さなツールで、1つ以上の既存のシステムファイルを置き換えることによってWindows 8にサードパーティのビジュアルスタイルをインストールすることを可能にします。 x86版とx64版の両方のWindows 8と互換性があるMy WCP Theme Patchは、デフォルトのシステムファイルを数秒で置き換えます。 現時点ではWindows 8で使用できる視覚スタイルは非常に少ないですが、DeviantArtや他のギャラリーからそれらのうちの1つを試してみることをお勧めします。 このツールは、Windows 8用の新しいビジュアルスタイ
sMedio TrueLink +:Windows 8用メトロマルチメディアプレーヤー
Windows 8の最も話題の機能の1つはMetroです。 ご存じのとおり、Windows 8には優れたMetroスタイルアプリがたくさん含まれています。 従来のWindows Media Playerに加えて、Windows 8には、Music for Metro愛好家向けのMetroスタイルアプリも含まれています。 あなたがメトロスタイルの音楽アプリを使ったことがあるのは、そのアプリがWindows Media Playerや他のどんなレガシー音楽アプリほど強力ではないことを知っているでしょう。 まだベータ段階ですが、このアプリはこれ以上良くなかったはずです。 このため、ほとんどの人がWindows Media Playerをデフォルトのメディアプレーヤーとして使用しています。 デフォルトのMusicアプリ以外のまともなMetroスタイルのマルチメディアプレーヤーをご希望の方は、 sMedio TrueLink + appのリリースについて知っていただきたいと思います。 sMedio TrueLink +は、さまざまなオーディオおよびビデオフォーマットを再生できるマルチメディアアプリです。 それは直感的なナビゲーションのためのサムネイルベースのメディアライブラリを遊ばして、そして多くのオーディオとビデオフォーマットをサポートします。 オーディオとビデオに加えて、それはまた様々な画
Start8はWindows 8にスタートメニューを追加します
Windows 8にアップデートしたユーザーのほとんどはスタート画面やその他の機能に満足していますが、少数のユーザーはMetro Startに完全に満足していません。 スタートメニューなしでは生きていけないユーザーのために、Stardock CorporationはWindows 8でスタートメニューを元に戻すためのStart 8という名前の新しいツールをリリースしました。 Start8 は、不足しているスタートメニューをタスクバーに追加するフリーソフトウェアです。 アプリケーションをインストールすると、タスクバーにWindows 7スタイルのスタートオーブが表示され、オーブをクリックするとスタートメニューが開きます。 下の写真でわかるように、Start8はMetroにヒントを得たスタートメニューですが、スタートメニューに期待されるすべての機能が含まれています。 プログラムの実行中にキーボードのWindowsロゴキーを押すとスタートメニューが開きます。 Metroのスタート画面に切り替えるには、マウスカーソルを左下に移動してからスタートをクリックするか、チャームバーを使用する必要があります。 開始オーブを右クリックすると、実行オプションとシャットダウンオプションにすばやくアクセスできます。 Windows 8用のWindows 7スタイルのスタートメニュープログラムをお探しの方はVi
Windows 8 USBインストーラメーカー
ここまでで、Windows 8 Consumer PreviewはISOファイルをダウンロードするか、またはWindows 8 CP Setupを使用してインストールできることを知っておく必要があります。 Windows 8 CPセットアップはあなたのPCのハードウェアをチェックし、そしてあなたにぴったりのバージョンをダウンロードします。 セットアップの最も良いところは、起動可能なUSBフラッシュドライブとISOファイルを作成するためのツールが含まれていることです。 そのため、Windows 8では、セットアップファイルをダウンロードしていれば、起動可能なWindows 8 USBフラッシュドライブを作成するためのサードパーティ製ソフトウェアやコマンドプロンプトによる方法は不要です。 しかし、ISO 8形式でWindows 8 CPをダウンロードしていて、起動可能なUSBを作成するためにコマンドプロンプトを使用したくない場合は、共有できる便利なツールがあります。 Windows 8 USB Installer Maker は、マウスを数回クリックするだけで起動可能なWindows 8 USBフラッシュドライブを作成するための小さなツールです。 Windows 8 USBインストーラーメーカーは、USBドライブをNTFSフォーマットでフォーマットし、ISOファイルからUSBにすべてのフ
8ドライブアイコンチェンジャー:Windows 8のドライブアイコンを変更する
Windows 8のリリースに伴い、愛好家たちはWindows 8を微調整しカスタマイズするための新しいユーティリティの開発に着手しました。過去数日間、開発者は最新のWindowsバージョンのデフォルトの外観を変更するための品質ソフトウェアを発表しました。 Eight Drive Icon Changer は、Windows 8をカスタマイズするための新しいユーティリティです。その名のとおり、Drive Icon Changerを使用すると、マウスを数回クリックするだけでデフォルトのドライブアイコンを簡単に変更できます。 ユーティリティはまた隠された空のドライブを表示させます。 この小さなソフトウェアを使うのはとても簡単です。 ソフトウェアをダウンロードしてダブルクリックしてプログラムを起動します。 プログラムを起動すると、Show hidden、Load、Restore、およびChangeボタンを含む小さなダイアログが表示されます。 アイコンを変更したいドライブを選択してからLoadボタンをクリックしてカスタムアイコンをロードします。 このツールの最も良いところは、新しいアイコンをあなたのコンピュータやインターネットで検索する必要がないということです。 powercpl.dll、shell32.dll、user32.dll、xpsrchvw.exe、explorer.exeの各ファ
リボン無効化機能は、Windows 8エクスプローラリボンを無効にします。
Windows 8では、MicrosoftはWindows Explorer用のオフィススタイルのリボンを導入しました。 デフォルトでは、リボンはWindowsエクスプローラに表示されません。 リボンはエクスプローラの右上隅にある小さな下向き矢印ボタンをクリックして展開できます。 エクスプローラのリボンを使用すると、ファイルやフォルダのオプションに簡単にアクセスできます。 Windows 7のツールバーに表示されていたすべてのオプションは、リボンでも使用できます。 たとえば、隠しファイルやファイル名拡張子を簡単に表示/非表示にできます。 あなたが新しいリボンエクスプローラに満足しておらず、古き良きツールバーを有効にしたいのであれば、私たちはあなたと共有するための素晴らしいユーティリティを持っています。 Ribbon Disabler はWindows 8用の便利なユーティリティで、Explorer Ribbonを簡単に無効にすることができます。 このツールを使用すると、エクスプローラリボンを無効にして古き良きツールバーを有効にできます。 Ribbon Disablerの使い方はとても簡単です。 ここからRibbon Disablerをダウンロードしてください。 管理者権限でユーティリティを実行し(実行可能ファイルを右クリックし、[管理者として実行]をクリックします)、[ エクスプロー
EasyBCD 2.2とWindows 8をサポート
Windows VistaまたはWindows 7をデュアルブートでインストールしたことがあれば、おそらくEasyBCDが何であるかを知っているでしょう。 初心者にとって、EasyBCDは個人用ソフトウェアとしては素晴らしい無料で、Windowsのブートメニューのバックアップ、編集、復元を簡単にします。 NeoSmart Technologiesは最近、EasyBCDを更新して多言語サポート、VHDXサポートを追加し、多数の機能を強化しました。 良いニュースは、EasyBCD v2.2がWindows 8(RTM)の最終バージョンと完全に互換性があることです。 そのため、Windows 8ユーザーはブート設定で問題なくプレイを開始できます。 EasyBCDをインストールすると、マウスを数回クリックするだけで、Windows、Mac、またはLinuxのブートエントリを追加できます。 ブートメニューにVHD(仮想ハードディスク)、ISO、WinPE、およびフロッピーのエントリを追加するためのオプションもあります。 たとえあなたのPCのマザーボードがUSBからの起動をサポートしていなくても、BIOS Extender機能はあなたがUSBフラッシュドライブからWindowsを起動してインストールす
Windows 8 Consumer Previewのスタートメニュー
マイクロソフトはWindows 8をリリースし、いくつかの変更を加えました。 最近リリースされたWindows 8 CPには、以前のバージョンと比較して10万以上の変更が含まれています。 あなたがWindows 8で最初に気付くことは、新しいスタート画面と行方不明の古いスタートメニューが含まれていることです。 Microsoftは、Windows 8から[スタート]ボタンまたは[スタート]ボタンと[スタート]メニューを削除しました。新しいMetroスタート画面は、古き良き[スタート]メニューに代わるものです。 Windows 8では、キーボードのWindowsロゴキーを押すと、Metro Start画面が表示されます。 新しいスタート画面はかなり良いですが、ほとんどのWindowsユーザーはそれに満足していません。 Windows 8で[スタート]メニューを有効にするための古いレジストリ回避策でも、最新のビルドでは機能しません。 したがって、Windows 8の[スタート]ボタンと[スタート]メニューを元に戻すには、他社製のユーティリティを使用するしかありません。 ViStart はWindows 8のスタートメニュー機能を取り戻すための小さなプログラムです。プログラムはWindows 7スタイルのスタートメニューとスタートorbをWindows 8のタスクバーに追加します。 そして
サンライズセブン:無料のWindows 7の調整
Windows XPとVistaでは、非常に限られた数の調整ツールしか利用できませんでした。 しかし、Windows 7のリリースとその成功によって、すべてが変わりました。 Windows 7をカスタマイズしたり微調整したりするためのダウンロード可能な無料のツールが100個もあります。 他の微調整ツールと同様に、 Sunrise Seven 微調整ツールを使用すると、1か所から数百ものWindows設定を再生できます。 このツールは、シンプルでありながら使いやすい2ペインのユーザーインターフェイスを備えています。 微調整は、8つの異なるカテゴリに分類されています。 Sunrise Sevenでは、UAC設定、セキュリティ設定、OEM情報、エクスプローラ、タスクバー、およびスタートメニューを微調整および微調整できます。 これがSunrise Sevenで利用可能ないくつかの便利な微調整です: #新しいショートカットのショートカットサフィックスを削除する #管理者アカウントを有効にする #管理者アカウントのUACを無効にする #タスクバーの外観を変更する #セキュアデスクトップを有効/無効にする #メニューのスピードとタスクバーのサムネイルのプレビュースピードを変更する #タスクマネージャ、コントロールパネル、レジストリエディタ、コマンドプロンプトの無効化/有効化 #DreamScene
オーブムーバー:スタートオーブとスタートメニューを中央または右隅に移動
Windows 7のタスクバーと[スタート]メニューの外観をカスタマイズするための多数のツールがリリースされています。 タスクバーボタンへの色の追加、開始色の変更、タスクバーの色の変更、タスクバーの透明度の調整、タスクバーボタンの非表示、タスクバーからの通知領域の削除、およびタスクバーの非表示を行うツールについてはすでに説明しました。 Orb Mover は、Start orbをタスクバーの左端からタスクバーの中央または右端に移動できる新しいツールです。 このツールは、[スタート]メニューと[タスクバー]を移動しようとしていたカスタマイズ愛好家にとって便利です。 タスクバーを右クリックすると、タスクバーの非表示、デフォルトの開始オーブの変更、昇格コマンドプロンプトの起動、エクスプローラの再起動、エクスプローラの起動、およびエクスプローラの終了オプションが表示されます。 WindowsでOrb Moverを自動的にロードするためのオプションもあります。 そして最も良いことは、インストールを必要としないスタンドアロンのユーティリティです。 これは、Windows 7のx86とx64の両方のバージョンをサポートします。Orb Moverを使用しているときに、いつでもorbが消えた場合は、単にタスクマネージャを開き、OrbMover.exeプロセスを終了してからプログラムを再度実行します。
WindowsのコンテキストメニューにMac OS Xの「選択した新しいフォルダ」のような機能を追加する方法
今朝、私は最新のLionオペレーティングシステムを搭載した真新しいMacBook Proで遊ぶ機会を得ました。 それを使用している間、私はユーザーが選択した項目で新しいフォルダを作成することを可能にする素晴らしい機能に出会いました。 つまり、複数のファイルを選択して右クリックすると、[ 選択した新しいフォルダ ]オプションが表示されます。 このオプションを選択すると小さなダイアログが開き、新しいフォルダの名前を入力できます。 何らかの理由で、この機能はWindows 7および最新のWindows 8オペレーティングシステムでは利用できません。 残念ながら、コンテキストメニューを強化すると主張する人気のあるサードパーティ製ツールは、この機能を提供していません。 ありがたいことに、あなたがXP、Vista、Windows 7およびWindows 8オペレーティングシステムでこの機能性を得ることを可能にする小さなツールがあります。 ファイル2フォルダ は、Windows用の小さなユーティリティで、選択した項目から新しいフォルダを作成できます。 このプログラムのインストールと使用はとても簡単です。 管理者としてプログラムをダウンロードして実行するだけです。 シェルエクステンションを登録するかどうかを尋ねるポップアップボックスが表示されます。 はいをクリックします。 それでおしまい! 今後は、
GreenCloudPrinterソフトウェアでプリンタのインク、紙、木を節約
インターネットでは、文書やWebページを印刷するときにインクと紙の両方を節約するための無料のヒントやチュートリアルが数十個用意されています。 グラフィック解像度を下げ、印刷レイアウトを最適化し、環境に優しいフォントを使ってインクやトナーを節約することができます。 しかし、あなたがインクのトナーを節約するためのより多くの方法を探しているなら、あなたはGreenCloudPrinterをチェックするべきです。 GreenCloudPrinter は、インクと紙の両方を節約するように設計されたWindows用の無料ソフトウェアです。 このソフトウェアの開発者は、GreenCloudPrinterをインストールして使用することで、最大40%のインクを簡単に節約できると主張しています。 GreenCloudPrinterの背後にある考え方は簡単です。 不要なページを削除し、1枚の用紙にページを追加し、リンクの使用量を調整し、デフォルトのプリンタに印刷ジョブを送信する前に両面印刷を有効にできる印刷プレビューウィンドウを提供します。 GreenCloudPrinterを使うのはとても簡単です。 文書またはWebページを選択し、[印刷]ボタンをクリックして(Ctrl + Pボタンも機能します)、一般的な[印刷]ダイアログを開きます。 印刷ダイアログボックスで、プリンタとしてGreenCloudを選択
RT Windowsカスタマイザ:Windows 8インストール設定をカスタマイズするための強力なツール[更新]
これまで、Windowsプレインストールカスタマイズソフトウェアをいくつか見てきましたが、 RT Windowsカスタマイザ は、既存のツールでは見たことのない最新のWindowsオペレーティングシステムであるWindows 8をサポートしています。最後に、Windows 8のインストール設定を調整およびカスタマイズするためのアプリケーションがあります。 RT Windowsカスタマイザ は、Windows 7およびWindows 8のインストール設定を調整してから、起動可能なISOまたは起動可能なUSBフラッシュドライブを作成するための無料ツールです。 RT Windowsカスタマイザの現在のバージョン(ベータ版)は、人気の高いRT Seven Liteとほとんど同じです。 しかしRT Seven Liteとは異なり、RT Windowsカスタマイザはx86とx64の両方のバージョンのWindows 8オペレーティングシステムを完全にサポートしています。 Windowsプレインストールカスタマイズツールを一度も使用したことがない方は、これらのツールをよりよく理解するために、Windows 7インストールセットアップの作成方法およびSP1をWindows 7 DVDまたはISOガイドにスリップストリームする方法を調べてください。 RT Windows Customizerには、Win
UndoClose:最近閉じたフォルダとホットキーを使ったアプリを再び開く
最近のWebブラウザを使用しているコンピュータユーザーは、おそらくCtrl + Shift + Tホットキーについて知っているでしょう。 つまり、Webブラウザでは、Ctrl + Shift + Tキーを同時に押すことで、以前に閉じたタブを簡単に再度開くことができます。 Windows 7で同じ機能を取得する方法を探しているユーザーは、 UndoClose をダウンロードする必要があります。 これはSmart Foldersのメーカーからの無料ツールで、以前に閉じたフォルダやアプリケーションをホットキーで簡単に再び開くことができます。 UndoCloseは移植性のあるユーティリティです。 この素晴らしいツールの使用を開始するには、ユーティリティをダウンロードして実行するだけです。 実行中は、小さなアイコンがシステムトレイ(通知領域)に表示され、UndoClose設定に簡単にアクセスできます。 デフォルト設定では、Ctrl + Shift + Fを押すと最後に閉じたフォルダが開き、Ctrl + Shift + Aを押すと最後に閉じたアプリケーションが起動します。 WebブラウザのCtrl + Shift + Tホットキーと同じように、Ctrl + Shift + AとCtrl + Shift + Fの両方のホットキーを複数回使用できます。 UndoCloseは、x86とx64の両方のバ
HDDScan:Windows用の無料HDD診断ツール
SeagateとWestern Digital(WD)はどちらも、ハードドライブの物理的状態をテストするための無料の診断ツールを提供しています。 Seagate SeaToolsはSeagateとMaxtorドライブをサポートしていますが、WD Data Lifeguard DiagnosticはWestern Digitalドライブのみをサポートしています。 サードパーティ製のハードドライブをテストするためのツールを探しているユーザーは、HDDScanを試してみてください。 HDDScan は、ハードドライブの不良ブロックや不良セクタを診断するための無料ツールです。 このツールは、マウスを数回クリックするだけで、ハードドライブに関する基本情報と詳細情報の両方を提供できます。 このツールを使用して、ドライブの定期的な正常性テストも実行できます。 HDDSCanはIDE、SATA、SCSI、外付けUSBドライブ、RAIDボリューム、ソリッドステートドライブ、USBフラッシュドライブもサポートします。 他の優れた診断ツールと同様に、このツールもハードドライブのモデル番号、ファームウェア、LBA(論理ブロックアドレス指定)、およびシリアル番号を表示します。 識別情報機能は、LBAサポート、ATAバージョン、論理セクタサイズ、物理セクタサイズ、キャッシュサイズ、RPM、インターフェイスタイプ
KeyLemon:顔認識を使ってWindowsにログインする
あなたは笑顔であなたのWindowsユーザーアカウントにログインするのが好きですか? ネットブック、ノートブック、またはウェブカメラを搭載したPCをお持ちですか。 もしそうなら、ここにあなたのパスワードを入力する代わりに顔認識でログインすることを可能にする無料で優れたソフトウェアがあります。 KeyLemon は、Windowsでのログインプロセスを容易にし、安全にするための優れたソフトウェアです。 KeyLemonをインストールすることで、キーボードやマウスに触れることなく自動的に自分のユーザーアカウントにログインできます。 WebカメラまたはKeyLemonが機能しなくなった場合は、ユーザー名とパスワードを入力して手動でログインできます。 このソフトウェアのもう一つの興味深い特徴は、それが同様に複数のユーザーアカウントをサポートするということです。 複数のユーザーアカウントがある場合、KeyLemonは自動的にあなたの顔を認識し、あなたを正しいアカウントにログインさせます。 KeyLemonの設定方法と使い方 手順1: WebカメラをPCに接続し、Webカメラの製造元から提供されている必要なドライバをインストールして、カメラが機能することを確認します。 カメラ内蔵のノートブックまたはネットブックをお持ちの場合は、必要なドライバをダウンロードしてインストールしてください。 ステップ
Volume Sqr:Windows用の強力なボリュームコントロール
Windowsは、タスクバーの通知領域に小容量のアイコンを表示します。 アイコンをクリックすると小さなボックスが開き、ユーザーはバーをスライドさせて音量レベルを増減できます。 アイコンを右クリックすると、ボリュームミキサー、再生デバイス、および録音デバイスの設定にアクセスできます。 Windowsでのこのデフォルトのボリュームコントロールは非常に優れており、その仕事は非常にうまくいきます。 あなたが強力なボリュームコントロールアプリを探しているならあなたはあなたが Volume Sqr を試すべき です 。 Volume Sqrは、XP、Vista、Windows 7およびWindows 8オペレーティングシステム用の無料のボリュームコントロールソフトウェアです。 ネイティブのWindowsのボリュームコントロールの代わりとして機能します。 このツールは、音量を制御するための高度な方法をいくつか提供しています。 ユーザーは、マウスホイールを回転させる、ホットキーを使用する、またはマウスカーソルを画面の端に移動することによって音量を変更できます。 デフォルトのWindowsボリュームミキサーとは異なり、タスクバーには現在のボリュームレベルも数字で表示されます。 ソフトウェアをインストールすると、システムトレイ領域に小さな音量アイコンが表示され、デフォルトの音量アイコンに置き換わります。
Windows 8スタート画面エディタ
私は以前、スタート画面の背景、「スタート」テキスト、Metroタイルアイコン、および画面に表示される行数を変更することによって、Windows 8のスタート画面をカスタマイズすることに関する記事を書きました。 Windows 8 Betaには、スタート画面の背景画像をカスタマイズするオプションが用意されていますが、そのためにはさらに数週間待つ必要があります。 Windows 8スタートスクリーンエディタ は、クリックするだけでスタートスクリーンの背景画像やメインの背景色を変更できる無料のユーティリティです(人気のあるWindows 7ログオンスクリーンローテーターのメーカーから)。 ツールを実行し、現在のスタート画面の画像の背景をクリックしてスタート画面の背景として設定する画像ファイルを参照し、最後に[パッチ]ボタンをクリックして新しい背景を適用します。 Patchボタンをクリックするとすぐに、「Complete!」と表示されます。 変更を表示するために今すぐログオフしますか?」というメッセージが表示されます。 すぐにログオフするには[はい]ボタンをクリックし、後で手動でログオフするには[いいえ]ボタンをクリックします。 特徴: #スタート画面の背景に自分の写真を設定する #スタートスクリーンの背景として無地の色を設定する #デフォルトのMetro背景色を変更する 新しい絵を使うとき
スマートフォルダ:WindowsでiOSスタイルのフォルダ作成機能を入手する
VistaとWindows 7でフォルダを作成して整理するのはいつも簡単でした。 Windows 7およびWindows 8では、Ctrl + Shift + Nホットキーを使用してもユーザーは新しいフォルダーを作成できます。 ライブラリは、最新バージョンのWindowsで利用可能なもう1つの素晴らしい機能で、ファイルとフォルダを簡単に整理できます。 Windows 7およびWindows 8オペレーティングシステムでは、ほとんどの場合、Ctrl + Shift + Nホットキーを使用して新しいフォルダを作成します。 初心者ユーザーは右クリックしてから、新しいフォルダを作成するために[新しいフォルダ]オプションを選択します。 現在、Windowsで新しいフォルダを作成するための賢い方法を探しているユーザーは、WindowsにiOSスタイルのフォルダ作成機能をもたらす無料のツールである Smart Foldersを ダウンロードしてインストールできます。 iPhoneまたはiPadを所有しているWindowsユーザーは、iOSを使用すると、あるアプリを別のアプリの上にドラッグするだけで、ユーザーが新しいフォルダを作成できることを知っています。 スマートフォルダソフトウェアを使用して、Windowsでも同じ機能を有効にできます。 デスクトップに2枚の写真があるとしましょう。 両方の画像を
Windows 8タブレット用Android&iOSスタイルSwypeキーボード
AndroidまたはiOSを実行している携帯電話/タブレットの所有者は、人気のあるSwypeキーボードアプリについて知っているでしょう。 Swypeは基本的に、タッチスクリーン上で単語をスワイプして入力されるQWERYキーボードです。 仮想キーをタップするのではなく、指を文字から文字にドラッグして単語を形成する必要があります。 多くの人がWindows 8をタブレットにインストールしたので、今度はWindows 8用のSwypeスタイルの仮想キーボードを入手します。 Windows 8には優れたオンスクリーンキーボードが付属していますが、仮想キーボードにはswype機能はありません。 InScribe はタッチスクリーンデバイス用の無料のアプリケーションで、仮想文字の間で指をスライドさせることでテキストを入力できます。 swype機能以外に、全体的なタイピング体験を向上させるための便利な機能も多数提供されています。 キーボードのサイズを調整したり、独自のレイアウトを選択したり、キーボードの透明度を調整したり、仮想キーのフォント、フォントの色、スタイルなどを変更したりできます。 InScribeの現在のバージョン(2.0)には、合計5つのレイアウト(QWERTY Full、Eメール、数字パッド、QWERTY Lite、および特殊文字)が付属しています。 各単語の後にスペースを自動的に入
新しい電子メールメッセージがあるとMail Notifierから警告が表示される
Microsoft Outlook、Windows Liveメール、およびMozilla Thunderbirdは、Windows用の一般的な電子メールクライアントです。 これら3つの他に、数多くの優れた無料のデスクトップ電子メールクライアントも利用できます。 あなたが新しい電子メールのための唯一のアラートを取得するための無料の、見栄えの良いアプリケーションを探しているなら、 メール 通知はあなたのための完璧なアプリケーションです。 Mail Notifier は、受信トレイに新しいEメールがあると警告を出す新しいソフトウェアです。 新しいEメールを受信すると通知が表示されます。 通知にはEメールの件名が表示され、本文からもいくつかの単語が表示されます。 新着メールの件名をクリックすると、デフォルトのWebブラウザで受信トレイが開きます。 この無料のアプリケーションは複数の電子メールアカウントをサポートし、高度なセキュリティのためにHTTPS / SSL暗号化接続を使用します。 デフォルトでは、Mail Notifierは5分ごとに新しいメッセージをチェックしますが、Mail Notifierに新しいメッセージをより頻繁にチェックさせる場合は、環境設定で変更できます。 Mail Notifierは、デフォルトのWebブラウザで(新しいメッセージをクリックしたときに)自分の電子メールア
FreeApps:Niniteに代わる優れた選択肢
Windowsを再インストールするたびに、お気に入りのWebブラウザ、Officeスイート、メディアプレーヤー、システムユーティリティ、その他のソフトウェアをもう一度インストールしなければなりません。 私たちのほとんどにとって、何十ものソフトウェアを次々にダウンロードしてインストールするのは面倒な作業です。 あなたが自動的にあなたのお気に入りのソフトウェアをダウンロードしてインストールするより良い方法を探しているなら、 FreeApps は仕事のための正しいソフトウェアです。 Niniteや他の同様のアプリケーションを使ったことがないユーザは、これがどのように機能するのか疑問に思うかもしれません。 これはどのように動作するかです:あなたはFreeAppsページにアクセスし、あなたがあなたのPCにインストールしたいアプリケーションをマークして、そして次に小さなインストーラーをダウンロードします。 インストーラを実行すると、自動的に以前に選択されたソフトウェアをダウンロードし、あなたのPCにそれらを自動的にインストールします。 FreeAppsは、他の方法ですべてのアプリケーションを手動でダウンロードしてインストールするのに費やす時間を節約します。 NiniteとFreeAppはどちらも高品質のアプリケーションです。 デフォルトでは、FreeAppsのダウンロードページは、ベストビデオダ
EaseUS Todo Backup Free 4.0リリース、今すぐダウンロード
EaseUS Todo Backupは、Windows用の最高の無料バックアップソリューションで、バージョン4.0にアップデートされており、公式ページからダウンロードすることができます。 Todo Backupの最新バージョンは、まったく新しいユーザーインターフェースを備えており、以前のバージョンに比べて2つの主要な機能を備えています。 GPT(GUID Partition Table)ディスクのサポート、およびExchange Server 2010のサポートは、このバージョンの2つの主要な新機能です。 これらの新機能以外に、このバージョンにはいくつかの修正と改良も含まれています。 以前のバージョンのTodo Backupを使用したことのあるユーザーはこのバージョンの大きな変更に気付かないでしょうが(上記の機能を除く)、他の無料バックアップソリューションから切り替えている新規ユーザーは確かにそれを最良の無料バックアップソリューションとして見つけるでしょう。 以前のバージョンと同様に、バージョン4.0もきれいなタブ付きユーザーインターフェースを提供しています。 UIには、[Home]、[Management]、[Logs]、および[Upgrade]の4つのタブが表示されます。 [ホーム]タブには、データのバックアップ、システムのバックアップ、ディスクのクローン、パーティションのクロー
CustomExplorerToolbarを使用してWindows 7エクスプローラツールバーをカスタマイズする
Windows 7のエクスプローラツールバーには、整理、開く、共有、電子メール、新しいフォルダ、再生、すべて再生、共有、および新しいフォルダボタンがあり、さまざまなタスクをすばやく簡単に実行できます。 自分がいるフォルダの種類によっては、上記のボタンが表示されない場合があります。 キーボード中毒者はこれらのボタンをほとんど使用しませんが、ほとんどのWindowsユーザーはこれらのボタンを非常に便利に使用できます。 しかし残念ながら、何らかの理由でWindowsエクスプローラでは新しいボタンを追加してツールバーをカスタマイズすることはできません。 CustomExplorerToolbar は、新しいボタンを追加してエクスプローラツールバーをカスタマイズするための(よく知られたNirSoftの)Windows 7用の小さなツールです。 たとえば、切り取り、コピー、貼り付け、削除、すべて選択の名前の変更、スライドショーなどの便利なボタンをツールバーに追加できます。 このポータブルユーティリティを使用して、ツールバーから新しく追加したボタンを削除することもできます。 このツールを使用すると、削除、切り取り、検索、書き込み、レイアウト、ライブラリペイン、閉じる、変更のクリア、閉じる、書き込み、コピー、スライドショー、Webサイトでの検索、整理、貼り付け、やり直し、プロパティの削除、すべて選択
XWidget:無料のWindowsデスクトップカスタマイズソフトウェア
RainmeterとStardock Fencesは、Windowsで利用可能な2つの最も人気のあるデスクトップカスタマイズソフトウェアです。 いくつかの小さなプログラム、デスクトップガジェット、そしてガラスガジェットパックも同じ仕事のために利用可能ですが、Rainmeterは広く使われているウィジェットプログラムです。 Rainmeterを使ったことのあるユーザーは、それがRainmeterを最高のデスクトップカスタマイズソフトウェアにする何千もの素晴らしいスキンであることに同意するでしょう。 このような理由から、Rainmeterユーザーのほとんどは、他の新しいカスタマイズソフトウェアを試してみることをためらっています。 そして、あなたがWindows用の他の素敵なウィジェットプログラムを探索しようとしているなら、 XWidgetを 調べて ください 。 XWidget は、Windows XP、Vista、Windows 7、およびWindows 8オペレーティングシステム用の無料のデスクトップカスタマイズソフトウェアです。 ソフトウェアはあなたのデスクトップにMac OS Xスタイルのウィジェットを追加します。 さらに、XWidgetには独自のXWidgetプログラムが付属しているため、マウスを数回クリックするだけでウィジェットを編集およびカスタマイズできます。 ウィジェット
TakeOwnershipEx:Windowsファイルの所有権を取得するための無料ツール
これは、デフォルトのシステムファイルを編集したものに置き換えることによってWindowsをパーソナライズしたいというWindowsカスタマイズ愛好家のためのものです。 ご存じのとおり、編集、置換する前に、Vista、Windows 7、Windows 8でシステムファイルの所有権を取得する必要があります。 Windowsでシステムファイルの所有権を取得することに関しては、いくつかの選択肢があります。 ネイティブのコマンドプロンプトを使用して、所有権を取得したり、コンテキストメニューオプションを使用したり、同じ仕事のための無料のユーティリティを利用することができます。 IntoWindowsの常連読者は、確実に所有権を取得してシステムファイルを置き換えるための少数のユーティリティについて知っているでしょう。 TakeOwnershipEx は、Vista、Windows 7、およびWindows 8オペレーティングシステムのファイルの所有権を取得するための(人気のあるPersonalization Panelのメーカーからの)もう1つの無料のユーティリティです。 このアプリケーションを使うのはとても簡単です。 ソフトウェアを実行し、[所有権の取得]ボタンをクリックして、編集、名前変更、または置換したいファイルを参照します。 ファイルを選択すると、「ターゲットは正常に処理されました」とい
究極のWindowsカスタマイザ
Windows 7を微調整およびカスタマイズするためのWeb上で利用可能な何百もの無料のユーティリティWindowsエクスプローラ、ログオン画面、スタートオーブ、タスクバー、Windows Media Player(WMP)、コンテキストメニュー、およびWindows 7の他のさまざまな側面Windows 7の記事をカスタマイズするための私たちの最高の無料ツールに最高のカスタマイズツールが既にリストされています。 Windows 7のカスタマイズに使用できるツールのほとんどには、Windows 7の1つまたは2つの領域のみをカスタマイズするオプションがあります。たとえば、ログオンチェンジャーソフトウェアを使用してログオン画面のみをカスタマイズできます。 あなたのWindows 7をカスタマイズするためのオールインワンの無料ツールを探しているのであれば、ダウンロードして Ultimate Windows Customizer ソフトウェアを試してみてください。 Ultimate Windows Customizer は、Windows 7オペレーティングシステム用の無料のツールです。 これには、Windowsエクスプローラ、コンテキストメニュー、ログオン画面、Windows Media Player、タスクバー、スタートオーブ、ライブラリ、およびその他のWindows 7の領域を調整お
Windows 8用のCPU-Zのダウンロード
ソフトウェア開発者は、Windows 8のサポートを追加するためにソフトウェアのアップデートを開始しました 。CPU-Z ユーティリティの開発者は最近、最新のWindows 8オペレーティングシステムをサポートするCPU-Zバージョン1.59をリリースしました。 今回のリリースで、CPU-Zソフトウェアは正式に最新のWindows OSをサポートするようになりました。 CPU-Zに慣れていない人のために、それはあなたのPCのハードウェア情報を集めて、そしてわかりやすいインターフェースで表示する無料のユーティリティです。 CPU-Zを使用すると、プロセッサ、マザーボード、メモリ、SPD、キャッシュ、およびグラフィックカードに関する詳細情報を取得できます。 シンプルなユーザーインターフェースは、別々のタブに情報を表示します。 CPUタブの下には、CPU名とモデル、コード名、パッケージ、テクノロジ、コア電圧、コア速度、バス速度、コア数、およびスレッドに関する情報があります。 Mainboardタブには、マザーボードの製造元、モデル番号、チップセットの製造元とチップセットの名前、BIOSのブランド、BIOSの日付、グラフィックインターフェースのバージョンと最大サポート数、およびマザーボードに関連するその他の有用な情報が表示されます。 Memoryタブの下には、メモリタイプ、サイズ、チャネル数
Aero WinShark:タスクバーのサムネイルのプレビュー設定の変更
私たちがWindows 7のタスクバーのための良い無料のユーティリティについて話して以来、それはしばらく経ちました。 これまで、タスクバーのさまざまな面を微調整するための無料のツールをいくつか取り上げました。 また、Windows 7のタスクバーを微調整してカスタマイズするための最良の無料ツールもリストしました。 Aero WinShark は、タスクバーとサムネイルプレビューを微調整してパーソナライズするためのもう1つの無料のユーティリティです。 このソフトウェアの最も良いところは、Windows 7と最新のWindows 8の両方をサポートしていることです。 最小サムネイルサイズ、最大サムネイルサイズ、上部サムネイル余白、下部余白、左余白、右余白、およびタスクバー項目の幅を設定するオプションがあります。 また、タスクバーのプレビューが表示されるまでの待ち時間を変更したり、タスクバーのサムネイルのプレビューを無効/有効にするための設定も提供されます。 タスクバー項目の幅を変更しようとしている場合は、変更を適用するためにシステムの再起動が必要になることがあります。 他のすべての設定は再起動なしで適用できます。 Aero WinSharkはポータブルユーティリティです。つまり、インストールしなくても使用できます。 このツールはもともとWindows 7用に開発されたものですが、Wind
TeamViewerセッションを記録する方法
TeamViewerは、画面共有とリモートデスクトップ制御のための最も愛されているソフトウェアで、最近バージョン7.0にアップデートされました。 TeamViewerの最新バージョンには、いくつかの新機能と改善点が含まれています。 セッションの記録は、TeamViewer 7.0(ダウンロードTeamViewer 7.0)で利用可能な新機能の1つで、マウスをクリックするだけでライブセッションを記録できます。 セッションの記録機能を使用すると、セッションを記録できるだけでなく、記録したビデオファイルを一般的なAVI形式に変換することもできます。 デフォルトでは、TeamViewerは記録を.tvs形式で保存します。 この機能のもう1つの利点は、サードパーティのメディアプレー
Windows 7およびWindows 8のMetroスタートメニュー
Windows 8には、Metroスタート画面、Metroアプリ、およびMetroコントロールパネルがあります。 確かに、それは古き良き[スタート]メニューが欠けていますが、Windows 8の[スタート]メニューを有効にするための簡単な回避策があります。 Windows 7またはWindows 8 Developer Previewをお 使いの 場合は、 mStart アプリケーションを使用してMetroスタイルの[スタート]メニューを 表示 できます。 mStartは、WindowsでMetro Startメニューを取得するために、DeviantArtギャラリーでSolo-Devによって開発された、Windows 7およびWindows 8用の小さなツールです。 インストールされているすべてのアプリを一覧表示する以外に、デスクトップにプログラムのショートカットを表示したり、アイテムをタスクバーに固定したりします。 簡単に言うと、このツールには複数のフォルダにあるアプリを表示する機能があります。 mStartはx86とx64の両方のバージョンのWindowsで非常にうまく動作します。まだ初期のベータ段階にあるという事実を考えると。 mStartには、スタートメニューの背景色、透明度、アイコンスタイル、およびタイルスタイルを変更するオプションもあります。 スタートメニューを画面の左右
Windows 8およびWindows 7用のWinAeroスクリーンセーバー微調整装置
ご存知のように、スクリーンセーバーは当初、CRTモニター上で動かないテキストやグラフィックによって引き起こされるいわゆるスクリーン焼き付け効果を防ぐために開発されました。 LCDのような現代のディスプレイはスクリーンの焼き付け効果や蛍光体の焼き付きを起こしがちではありませんが、コンピュータオペレーティングシステムにはまだたくさんのスクリーンセーバーが同梱されており、私たちのほとんどはアイキャンディーとして使います。 Vista、Windows 7、またはWindows 8を実行しているユーザーは、これらのオペレーティングシステムにいくつかの優れたスクリーンセーバーが付属していることがわかります。 一部のネイティブスクリーンセーバーではデフォルト設定を変更できますが、Microsoftはスクリーンセーバーの[設定]ダイアログボックスにWindowsのレジストリからアクセスできる多くの設定を含めていません。 長年のIntoWindowsユーザーは、VistaとWindows 7のデフォルトのスクリーンセーバー設定を調整するための優れたソフトウェアがいくつかあることを知っているでしょう。例えば、Bubblesスクリーンセーバーのデフォルトの球体数と球体半径は、調整ツール アイドル時間編集と回転スクリーンセーバーは、そこに2つの便利なユーティリティです。 Windows 8を完全にサポートす
より優れたエクスプローラ:Windows 7用のWindows 8リボンUIエクスプローラ
1か月ほど前に、Stylerソフトウェアを使用してWindows 7のWindows 8リボンUIエクスプローラーを取得するための回避策について説明しました。 これで、Windows 8リボンUIといくつかの追加機能をWindows 7にもたらす別のフリーソフトウェアが手に入りました。 Windows Explorerに代わる Better Explorerは 、Windows 7(SP1)でリボンUIを使用するように設計されたフリーソフトウェアです。 Better Explorerは、Windows 7のWindows 8 Explorerで利用可能なほとんどすべての機能を提供します。これを使用すると、リボンUI、タブ(Windows 8では使用不可)、クイックアクセスツールバー、リボンの表示/非表示、移動および移動そして、足りないUpボタンも同様に。 現在のAlphaビルドは円滑に動作しませんが、x86とx64の両方のバージョンのWindows 7で動作します。次のバージョン このソフトウェアを使用するには、まずこの記事の最後にあるリンクからBetter Explorerインストーラをダウンロードしてからインストールしてください。 ソフトウェアはまだAlpha段階にあるため、このソフトウェアをインストールする前に手動でシステムの復元ポイントを作成することをお勧めします。 これはW
モザイク:Windows 7のための生きているタイルが付いているWindows 8 Metro UIの小道具
最近では、Windows 7用のMetro UIベースのアプリケーションやテーマの作成に熱心に取り組んでいます。Windows7用のWindows 8 Metroスタート画面、Yahoo用のMetro UIスキン、Firefox用のMetro UIホームページなどがあります。 有名なMetro Homeガジェットの開発者はそれを Mosaic と改名し、現在はWindows 8 Metro UIライブタイルを採用しています。 WebやPCからのコンテンツを表示する一連のライブウィジェットです。 モザイクはまだアルファ段階にあります。 Mosaicが起動しているときに、マウスカーソルを画面の右端に移動してクリックすると、Mosaicメニューが表示されます。 モザイクメニューを使用すると、新しいウィジェットを追加したり、いくつかの基本設定を変更したりできます。 現在のアルファバージョンでは、デスクトップに時計、コントロールパネル、Gmail、写真、ビデオ、天気のガジェットを追加できます。 Microsoft .NET Framework 4.0が必要で、Windows 7(x86およびx64)でのみ機能することに注意してください。 Mosaic Alphaをダウンロード
ColorConsole:タブ付きインタフェースを備えたカラフルなコマンドプロンプト
Windows XP、Vista、およびWindows 7に存在するデフォルトのコマンドプロンプトはカスタマイズできません。 デフォルトのフォント、テキストの色、背景色、レイアウトサイズを変更できますが(コマンドプロンプトのテキストと背景色を変更する方法を読んでください)、古き良きコマンドプロンプトにはまだ多くの機能がありません。 ColorConsole は、XP、Vista、およびWindows 7オペレーティングシステム用の無料プログラムで、Windowsコマンドプロンプトには存在しない多数の基本機能があります。 まず始めに、クリックでテキストの色、フォント、および背景色を変更できます。 あなたが物事を素早く終わらせるのに本当に役立つお気に入りのコマンドがあります。 切り取り、コピー、貼り付け、特殊貼り付け、検索、置換の各オプションを使用すると、この小さなコンソールをより簡単に使用できます。 HTMLへのエクスポートおよびRTFオプションを使用すると、完全なコマンドラインをエクスポートできます。 印刷機能と印刷プレビュー機能もありますが、まだベータ段階です。 multi cmd.exeを使用したタブ付き作業は、一度に複数のコンソールを実行したい場合に非常に便利です。 あなたがパワーユーザーなら、あなたは間違いなくこのフリーウェアを気に入るはずです。 これは携帯用ソフトウェアであ
Any Drive Formatter:USBフラッシュドライブを素早くフォーマット
多くの場合、USBフラッシュドライブやポータブルデバイスをフォーマットしようとするWindowsユーザーは、「Windowsがフォーマットを完了できませんでした」というエラーのため、フォーマットを完了するのが難しいと感じます。 USBドライブをフォーマットしようとしたときにも同じエラーが発生する場合は、 Any Drive Formatterを 試してください。 Command PromptまたはDisk ManagementからUSBフラッシュドライブをフォーマットすることは可能ですが、初心者ユーザーにはAny Drive Formatterが最適なソリューションです。 Any Drive Formatter は、XP、Vista、およびWindows 7用のシンプルなアプリケーションで、ポータブルデバイスとUSBフラッシュドライブを簡単にフォーマットできます。 Any Drive Formatterの使い方 ステップ1: Any Drive Formatterをダウンロードしてインストールします。 ステップ2: 管理者権限でアプリケーションを実行します。 ステップ3: ドロップダウンリストからフォーマットするドライブを選択します。 ステップ4: フォーマットモードを選択します。 デフォルトではフルフォーマットモードを使用します。 クイックフォーマットモードを使用したい場合は、クイ
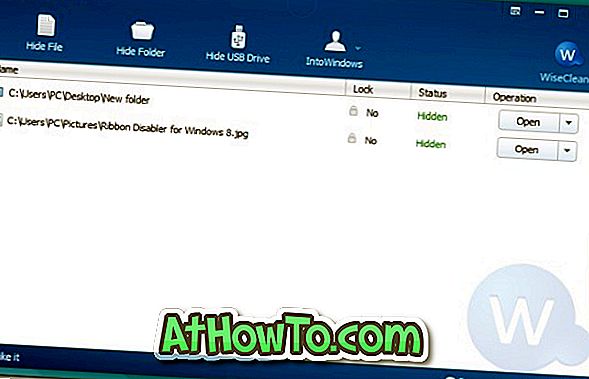






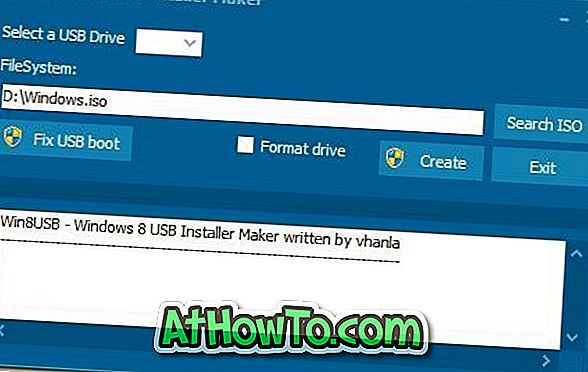
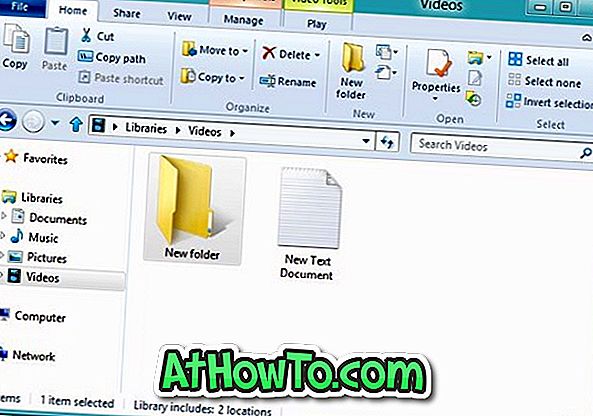
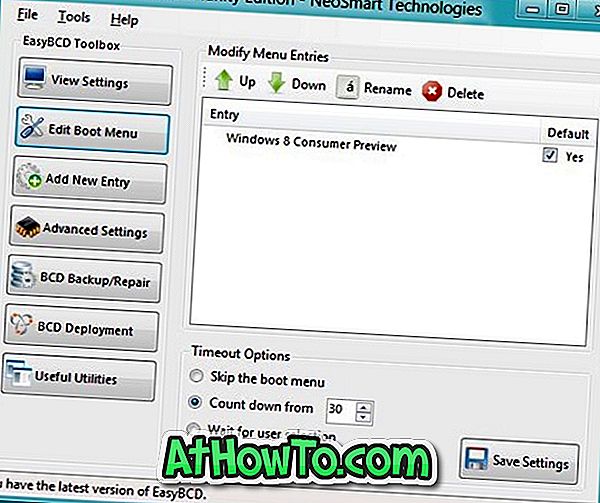


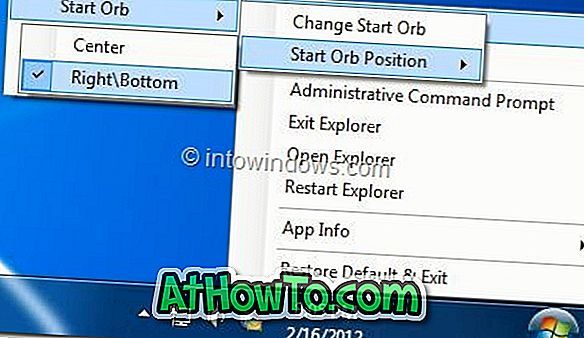
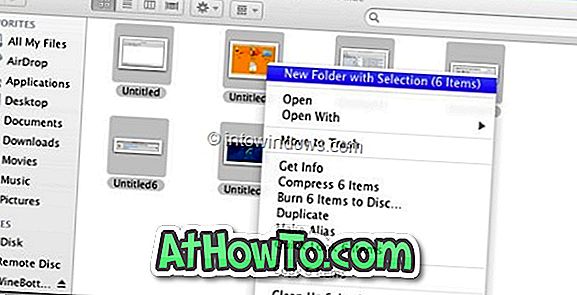

![RT Windowsカスタマイザ:Windows 8インストール設定をカスタマイズするための強力なツール[更新]](https://athowto.com/img/freeware/641/rt-windows-customizer.png)