あなたが数ヶ月間あなたの主要なオペレーティングシステムとしてWindows 10を使用しているならば、あなたはアプリを素早く検索するために効果的にスタートメニューを使用する方法をおそらく知っています。 とは言っても、私たちはあなたのほとんどがこの記事で共有されているヒントの少なくとも1つを知らないと確信しています。
ファイル、フォルダ、またはプログラムの検索は、Windows 10の新しい[スタート]メニューで変更されていません。ただし、マイクロソフトでは、探しているものをすばやく簡単に検索して見つけることができます。 以下は、Windows 10 PCまたはタブレットでアプリをすばやく検索して起動するために使用できる3つのヒントです。

推奨事項:先に進む前に、Windows 10ガイドで[スタート]メニューをすばやく開く方法を読むことをお勧めします。
検索ボックスなしで検索
検索ボックスなしで[スタート]メニューの検索を使用する方法というタイトルの以前の記事では、タスクバーの検索ボックスまたは小さな検索アイコンは検索を開始するために必要ではないと述べました。
何かを検索するには、単にスタートボタンをクリックするか、キーボードのWindowsロゴキーを押してから、検索結果を表示するために入力を開始します。 つまり、TeamViewerプログラムを起動するには、スタートメニューを開いてTeamViewerと入力するだけです。 探している結果が自動的に表示されます。
この方法を採用することにより、タスクバーの貴重なスペースを節約できます。
長い名前のアプリを検索する簡単な方法
スタートメニューの検索を使用して、どのようにしてKaspersky Internet Securityというプログラムを検索しますか。 ほとんどのユーザーはKaspersky Internet Securityと入力してEnterキーを押して開きます。 スタートメニューの検索ボックスに「 k i s」と入力するだけで同じプログラムを起動できることをご存知ですか。
はい、長い名前でプログラムを起動するには、[スタート]メニューの各単語の最初の文字をスペースを入れて入力します。 たとえば、Snipping Toolを開くには、単にSTと入力します(キャップを付けて入力する必要はありません)。
探しているアプリにすばやく移動する
たとえば、インストールされているすべてのプログラムをWの文字ですばやく表示するには、[スタート]メニューを開き、[すべてのアプリ]をクリックまたはタップしてから文字をクリックします(下の図を参照)。開始文字として「W」を使用するすべてのプログラムを表示します。
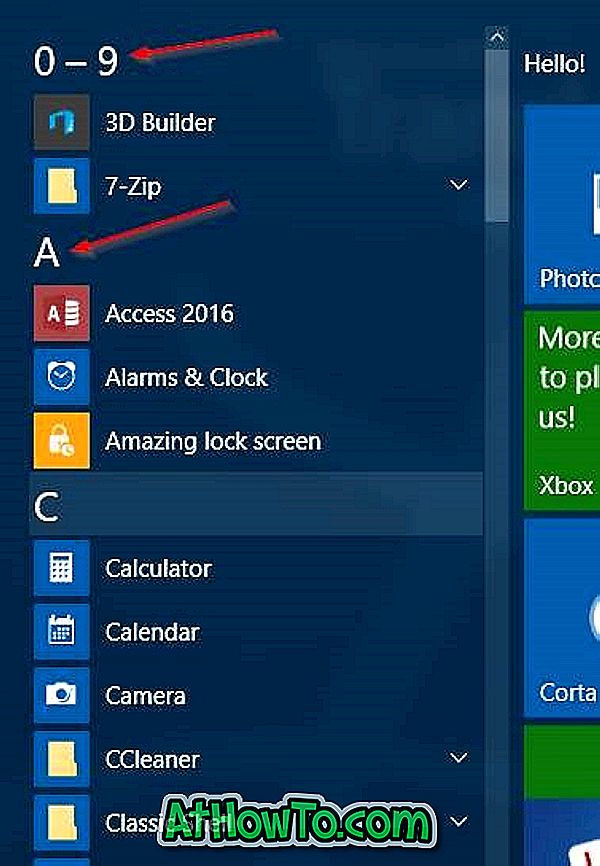
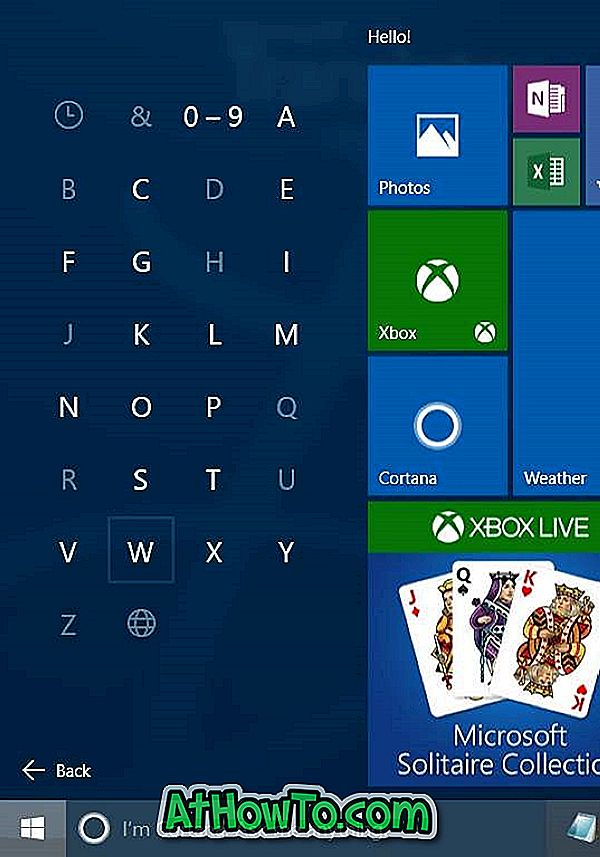
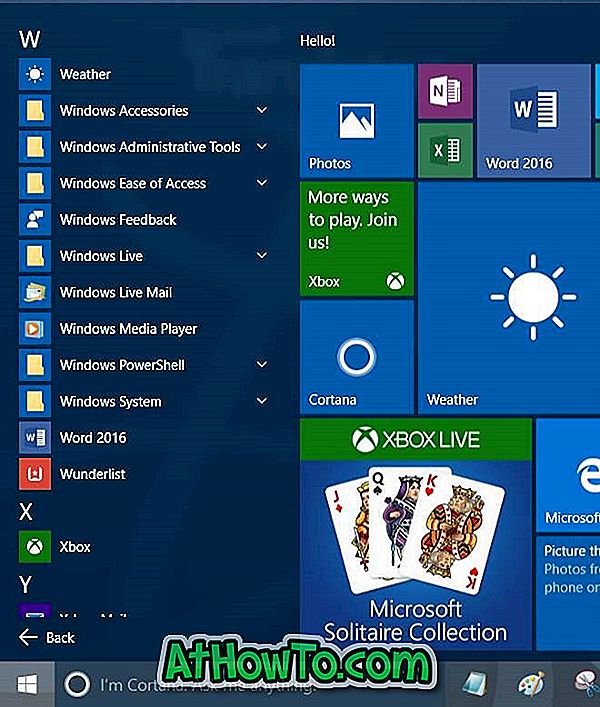
電卓として[スタート]メニューの検索を使用
スタートメニューの検索が基本的な計算にも使えることを誰もが知っているわけではありません。 お使いのPCがインターネットに接続されている場合にのみ機能しますが、スタートメニューの検索から加算、減算、乗算、除算を行うことができます。 たとえば、[スタート]メニューを開き、5 + 5と入力するとすぐに10が表示されます。
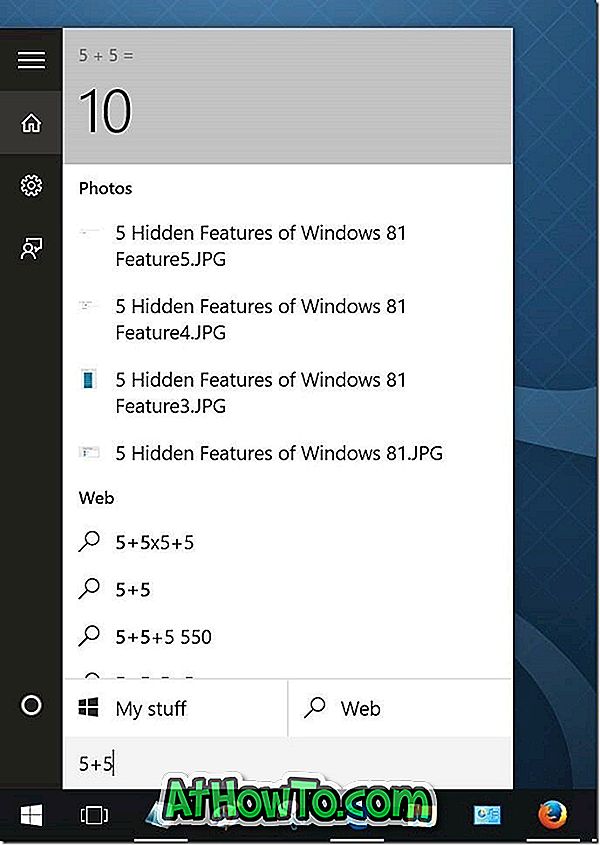
この記事で共有したヒントはありましたか? コメントで教えてください。














