Windows 10には何十もの便利なアプリが付属しています。そのうちの1つがボイスレコーダーです。 アプリの名前が示すように、Windows 10デバイスで音声を録音するためのアプリです。
Voice Recorderを使用すると、PCにマイクが付いていて適切なデバイスドライバがインストールされていれば、講義やインタビューを簡単に録音できます。 ボイスレコーダーを使用すると、録音ファイルごとに3時間近くオーディオを録音できます。 さらに、他のアプリでも使用できます。つまり、ボイスレコーダーを使用して、WebブラウザやPCのメディアプレーヤーで再生されている音楽やオーディオを録音できます。

ワンクリックで録音を開始したり、一時停止した録音を再開したり、録音を共有したり、自動保存したり、録音の重要な瞬間にマークを付けたりすることができます。記録の名前を変更します。
Windows 10デバイスでボイスレコーダーを頻繁に使用する場合は、ボイスレコーダーが録音を保存する場所を知っている可能性があります。 しかし、多くのユーザーは録音されたファイルがWindows 10 PC上のボイスレコーダーアプリによってどこに保存されるのかわかりません。
Windows 10でボイスレコーダーによってボイスレコーディングが保存される場所がわからない場合は、次の場所にレコーディングがあります。
Windows 10でボイスレコーダーによって行われた録音の場所
Windows 10へのサインインにMicrosoftアカウントを使用している場合、Voice RecorderはOneDriveのDocumentsフォルダの下にVoice Recorderという新しいフォルダを作成し、そこにすべての録音を保存します。 つまり、Voice Recorderを使用して行われたすべての録音には、に移動してアクセスできます。
C:\ Users \ユーザー名\ OneDrive \ Documents \ Sound recordings
上記のパスで、「C」はWindows 10がインストールされているドライブ、UserNameはあなたのユーザーアカウント名です。
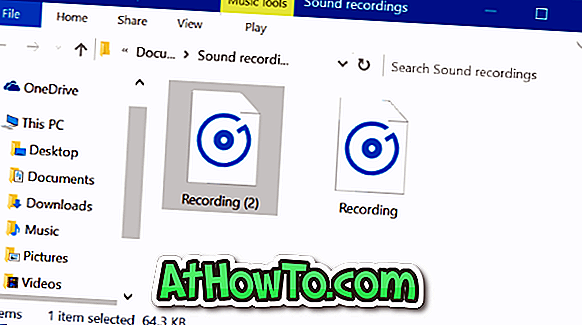
また、Microsoftアカウントの代わりにローカルユーザーアカウントを使用している場合は、次の場所に移動してすべての録画にアクセスできます。
C:\ Users \ UserName \ Documents \ Sound recordings
上記のパスで、「C」をWindows 10のドライブ文字に、UserNameをローカルユーザーアカウント名に置き換えます。
手動でSound recordingsフォルダに移動する必要はありません。 Voice Recorderアプリ自体は、Sound recordingフォルダにアクセスする方法を提供します。 アプリが開いたら、3つのドット(右下にあります)をクリックしてから、[ファイルの場所を開く]をクリックします。

ボイスレコーダーファイルのデフォルトの場所を変更する方法
現在のところ、ボイスレコーダーは録音のデフォルトの場所の変更をサポートしていません。 マイクロソフトは、Voice Recorderの今後のバージョンでこの機能を追加する可能性がありますが、現在のバージョン(10.1607.1891.0)にそのようなオプションはありません。














