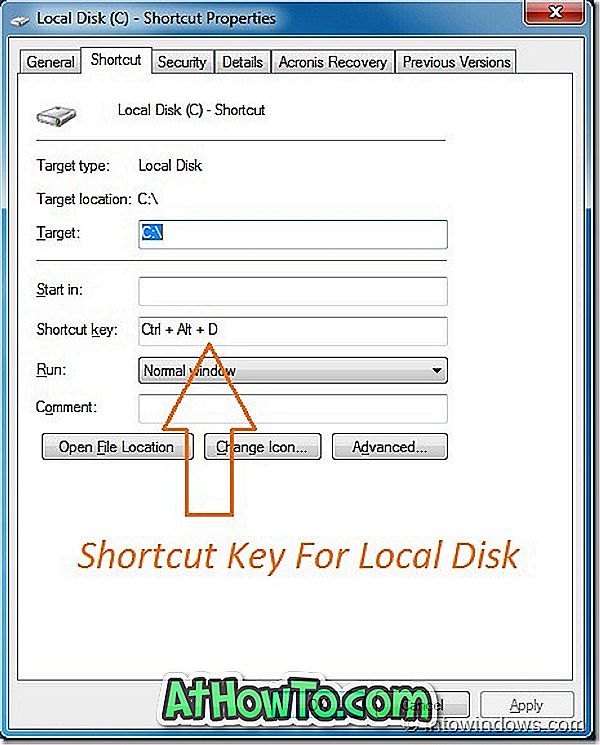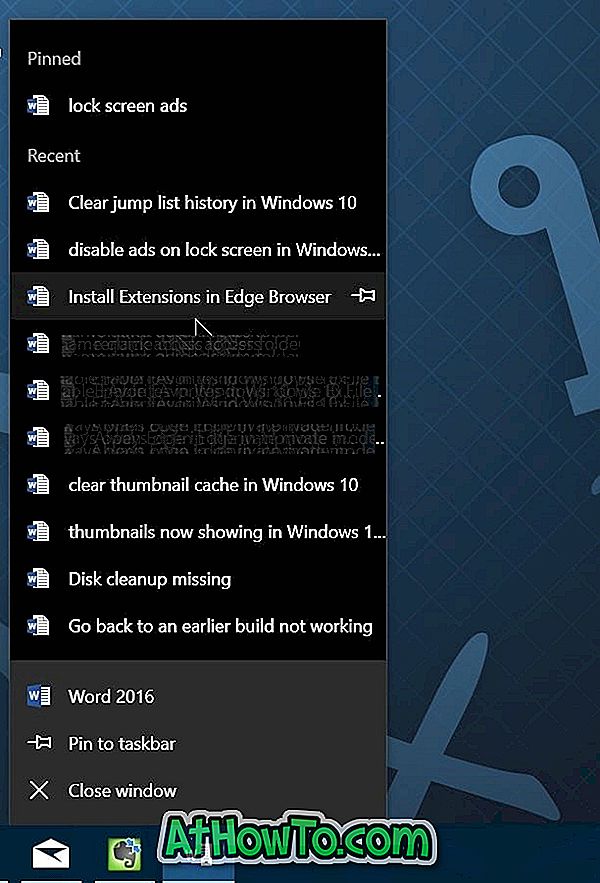最近新しいMacを購入し、連絡先、電子メールアカウント、およびその他のデータをWindows 10 PCからMacにすばやく転送したい場合は、AppleからWindows用の公式のWindows移行アシスタントを使用できます。
アップルのWindows移行アシスタント
Windows移行アシスタントは、ユーザーがPCからMacにデータを簡単に転送できるようにするためのアップルの無料ユーティリティです。 Windows移行アシスタントプログラムを使用すると、連絡先、電子メールアカウント、カレンダー、ブックマーク、文書、写真、システム設定、およびその他のファイルを新しいMacに転送できます。

だから、あなたのWindows PCからMacへデータを転送することは今かなり簡単です。 PCとMacを同じネットワークに接続し、PCとMacの両方でWindows Migration Assistantを起動してデータの転送を開始するだけです。
ご参考までに、はい、PCから古いMacにもデータを転送できます。 データを転送するのに光沢のある新しいMacマシンは必要ありません。
Windows移行アシスタントを使用する
ステップ1: PCからMacにデータを移動するには、まずPCとMacの両方が自宅のWi-Fiネットワークなどの同じネットワーク上にあることを確認する必要があります。
Wi-Fiネットワークがない場合は、PCとMacの間にイーサネットケーブルを接続して直接接続を作成できます。
ステップ2:新しいMacでmacOS Sierraを実行している場合は、Appleのこのページにアクセスして、Windows Migration Assistant for Macをダウンロードしてください。
また、OS X EI Capitan以前のバージョンを使用している場合は、このページからMigration Assistantをダウンロードしてください。
ステップ3:アップルは、Windows Migration Assistantを起動する前に、Windows 10 PC上の他のすべてのプログラムを終了することをお勧めします。 そのため、作業内容を失うのではなく、作業内容を保存してすべてのプログラムを閉じます。 移行アシスタントは、Edge、Chrome、Firefoxなどのプログラムが実行されている場合はそれらを閉じるように要求します。
ステップ4: Windows Migration Assistantを起動します。 続行ボタンをクリックしてください。
ステップ5: Mac上でMigration Assistantを起動します。 Macでは、移行ユーティリティは組み込みのツールであり、[ユーティリティ]フォルダの下にあります。
ステップ6: Macの画面上の指示に従って、転送したいものを選択して、Windows 10 PCから新しいMacに必要なデータをすべて転送します。
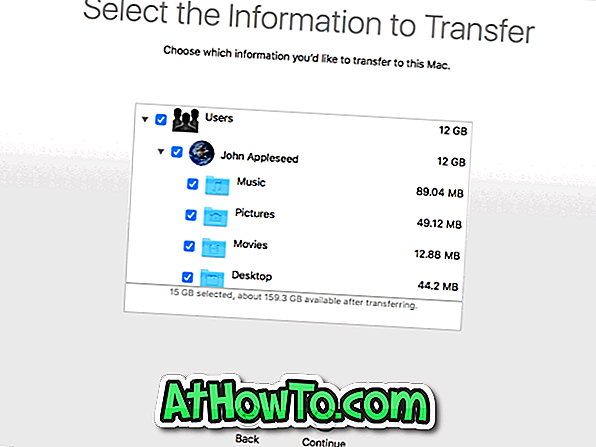
あなたがWi-Fiを介してMacとPCの間でデータを転送するのを助けるためにそこにそこには何十ものサードパーティソフトウェアがあります。 あなたはMacとWindows PCの間でファイルを共有するためにそれらのどれでも使うことができます。 そうは言っても、Windows Migration AssistantはおそらくPCからMacに移行するための最も簡単な解決策です。