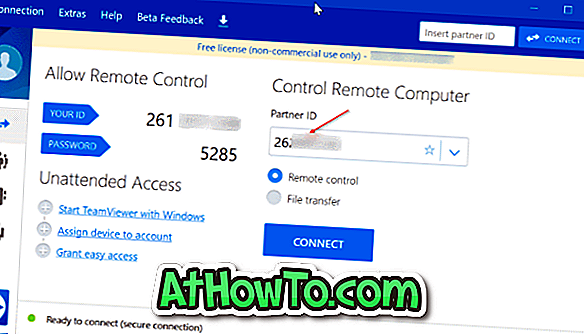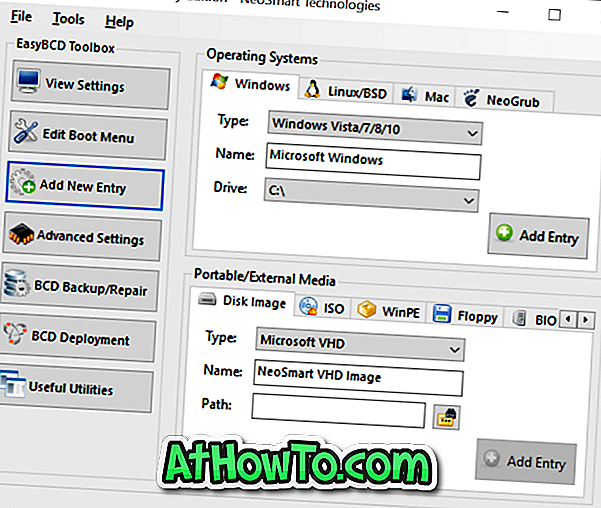Windows 10のスタート/タスクバー検索機能はかなり良いです。 アプリ、管理ツール、ファイル、フォルダを検索できます。
デフォルト設定では、スタート/タスクバー検索はデスクトップとライブラリ(ドキュメント、写真、音楽、ビデオ)にあるファイルとフォルダの検索結果のみを表示します。 これは、既定では、Windows 10はこれらの場所にあるファイルとフォルダーのみをインデックスに登録し、他の場所にあるファイルとフォルダーをインデックスに登録しないためです。
インデックス作成オプションを開いて新しい場所を追加することで、PC上のすべてのファイルとフォルダにインデックスを付けるように検索を設定できます。 良いのは、Windows 10がPC上のすべての場所をインデックスするようにする新しいオプションがあるため、検索インデックスをPC全体にインデックス付けするために新しい場所を手動で追加する必要がなくなったことです。
Windows 10ビルド18267(19H1)以降のビルドには、拡張モードと呼ばれるオプションがあり、これをオンにするとPC全体が索引付けされます。 PC全体のインデックスが作成されると、スタート/タスクバー検索からPC全体を検索できます。 つまり、スタート/タスクバー検索を使用して、PC上の任意の場所にあるファイルを見つけることができます。
検索インデクサーの拡張モードをオンまたはオフにする
これは、Windows 10でSearch Indexerの拡張モードをオンまたはオフにする方法です。
ステップ1:設定アプリを開きます。 Cortana > Searching Windowsページに移動します 。
ステップ2: [マイファイルの検索]セクションで、[ 拡張]を選択してSearch Indexerの拡張モードをオンにします。 拡張モードをオフにするには、 クラシックオプションを選択します。

検索結果にいくつかのファイルやフォルダを表示したくない場合は、それらのフォルダを除外できます。 フォルダを除外するには、[除外フォルダ]セクションにある[除外フォルダを追加する]オプションをクリックし、検索結果に表示したくないコンテンツを含むフォルダを選択します。 除外されたフォルダは索引付けされません。
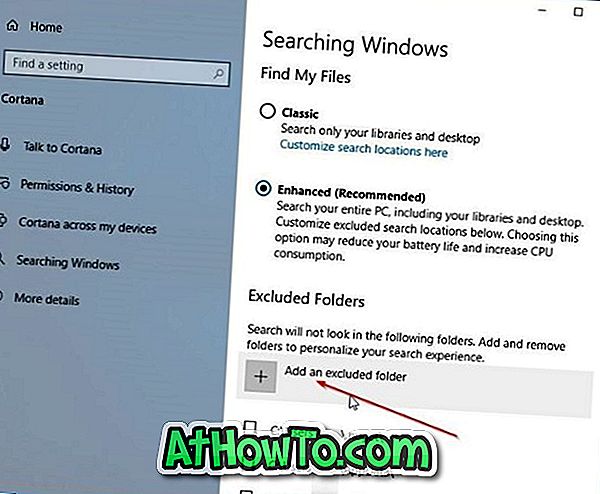
拡張モードをオンにすると、Windows 10はワンタイムインデックス処理を開始します。 PC上のファイル数によっては、PC上のすべてのファイルとフォルダのインデックス作成に時間がかかることがあります。 インデックス作成が完了した後にのみすべてのファイルとフォルダを検索することができます。
または、スター/タスクバー検索で同じことを入力してインデックス作成オプションを開き、変更ボタンをクリックし、すべてのドライブを選択してから検索インデックスを再構築して、PC上のすべてのファイルを検索できるようにします。
Windows 10でファイルのコンテンツガイドを検索する方法にも興味があるかもしれません。