Windows 8.1の後継であるWindows 10には、たくさんの新機能があります。 そのうちの1つは、タスクバーの[ファイルエクスプローラ]アイコンをクリックするか、Windows + Eホットキーを使用すると、Windows 10では[ライブラリ]または[このPC(コンピュータ)]ではなく[ホーム]フォルダが開きます。
デフォルト設定では、ホームフォルダにお気に入り、よく使うフォルダ、最近使ったファイルが表示されます。 [お気に入り]セクションには、左側のナビゲーションウィンドウの[お気に入り]の下に表示されるすべての場所が表示されますが、最近アクセスしたファイルとフォルダは[頻繁なフォルダ]と[最近使用したファイル]の下に表示されます。
ホームフォルダはファイルエクスプローラのアイコンをクリックしたときに表示される場所なので、このホームの場所は最近アクセスしたファイルやフォルダにすばやくアクセスするのに役立ちます。 しかし、プライバシーを保護するために、最近アクセスしたファイルやフォルダをWindowsに表示させたくないユーザーが多い。

タスクバーと[スタート]メニューの[プロパティ]を開き、[スタート]メニュータブの[最近開いたアイテムを保存して表示する]というオプションをオフにすると、Windowsが[ホーム]の最近アクセスしたファイルやフォルダを表示できなくなります。また、Windowsは[スタート]メニューとタスクバーに最近のファイルを表示しないようにします。つまり、すべてのアプリは[スタート]メニューだけでなくタスクバーにも最近アクセスしたファイルとフォルダを表示しなくなります。
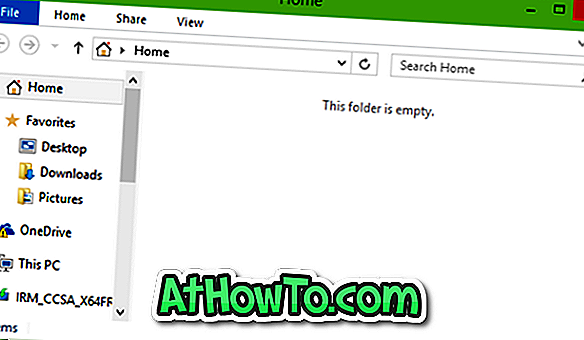
たとえば、上記の方法に従うと、[スタート]メニューの[Office Word]をクリックまたは選択したときに、Office Wordでは最近のファイルが表示されません。
Windowsがスタートメニューとタスクバーに最近のファイルを表示しないようにすることなく、頻繁なフォルダーと最近のファイルを完全に削除したいあなたは、レジストリから2つのエントリを削除する必要があります。 Windows 10のホームフォルダからお気に入り、よく使うフォルダ、最近使ったファイル、またはそれらのいずれかを削除するには、以下の手順を実行します。
最近のファイル、フォルダ、お気に入りを削除する
重要:必要に応じてこれらの機能を復元できるように、手動の復元ポイントまたはバックアップレジストリを作成してください。
ステップ1: [スタート]メニューの検索ボックスまたは[ファイル名を指定して実行]ボックスに、 Regedit.exeと入力してEnterキーを押します。 UACダイアログが表示されたら、[はい]ボタンをクリックします。
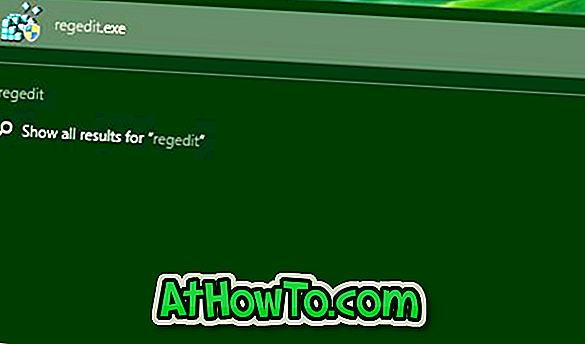
ステップ2:レジストリエディタが起動したら、次のキーに移動します。
HKEY_LOCAL_MACHINE¥SOFTWARE¥Microsoft¥Windows¥CurrentVersion¥Explorer¥HomeFolder¥NameSpace¥DelegateFolders
ステップ3: DelegateFoldersの下に、3つのエントリが表示されます。
3936E9E4-D92C-4EEE-A85A-BC16D5EA0819
4564b25e-30cd-4787-82ba-39e73a750b14
d34a6ca6-62c2-4c34-8a7c-14709c1ad938
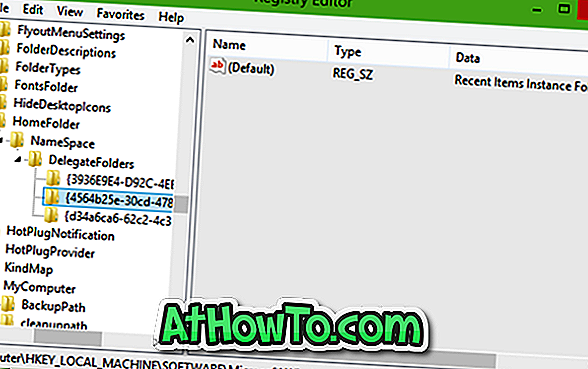
各エントリを1つずつクリックして、なぜ使用されているのかを確認します。 最初のキーを削除してFrequentフォルダを削除し、2番目のエントリを削除してRecentファイルを削除し、最後のキーを削除してWindows 10のHomeフォルダからFavoritesを削除します。
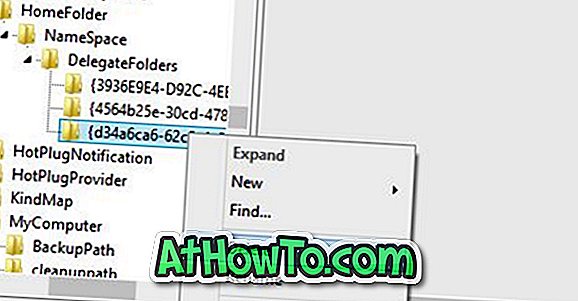
また、これらの機能を復元する場合は、以前に作成したシステムの復元ポイントを使用するか、レジストリのバックアップをインポートしてください。 それでおしまい!














