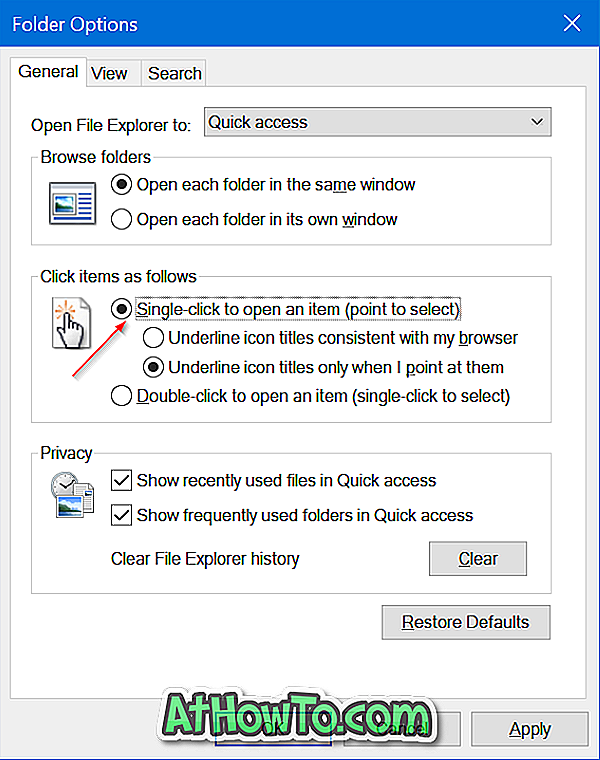ディスプレイの解像度または画面の解像度は、一般に、画面に表示されるテキストと画像の明瞭さを左右します。 解像度が低いと、テキストや画像は大きく表示されますが、ディスプレイに収まるアイテムは少なくなります。 同様に、高解像度では、画像やテキストはシャープに見えますが、小さく表示されるほど多くのアイテムが画面に収まります。
Windowsオペレーティングシステムをインストールしてグラフィックスドライバをインストールすると、ドライバは自動的に推奨解像度を設定します。 ほとんどのユーザーは、推奨またはデフォルトの画面解像度を変更する必要はありませんが、ゲームまたはソフトウェアの実行中にゲームまたはソフトウェアが自動的に画面解像度を変更することがあり、手動で元の画面解像度に戻す必要があります。

昨夜、Windows 10 PCでカスタム解像度を設定する方法を書いている間、私はスクリーン解像度オプションがWindows 10のデスクトップコンテキストメニューから欠けていることに気づいた。 ご存じのとおり、以前のバージョンのWindowsでは、デスクトップを右クリックしたときに[画面の解像度]オプションが表示されていました。
Windows 10では、デスクトップコンテキストメニューの[画面の解像度]オプションを[表示設定]に変更しました。 つまり、デスクトップを右クリックすると、[画面の解像度]オプションではなく[表示設定]オプションが表示されます。 これは、Microsoftが従来のPCとタッチベースのデバイスの両方でWindows設定の変更を容易にするために、ほとんどの設定を新しいSettingsアプリに移動したためです。 また、画面の解像度設定が移動されたため、Windows 10で画面の解像度を変更するのは以前のように簡単ではありません。
Windows 10のデスクトップを右クリックして[表示設定]をクリックすると、[設定]アプリの[表示設定]が開きますが、Windows 10で初めてこのオプションを見つけて画面の解像度を変更するのは困難です。
Windows 10でディスプレイの解像度を変更する
下記の指示に従って、Windows 10の画面解像度を表示および変更してください 。
ヒント:現在の画面の解像度をすばやく簡単に知りたい場合は、Webブラウザでwhatsmyscreenresolution.comのアドレスを開いて表示解像度を確認してください。
2の方法1
ステップ1:デスクトップを右クリックしてから[設定の表示]をクリックして同じ設定を開きます。

ステップ2:現在の画面の解像度を変更するには、解像度(図を参照)の下にあるドロップダウンボックスをクリックしてサポートされているすべての解像度を表示し、表示された解像度の1つをクリックして選択してから適用ボタンをクリックします。
注:古いバージョンのWindows 10を実行している場合は、[詳細表示設定]というタイトルのオプションをクリックして現在の画面解像度を表示し、それを変更します。

ゲームやソフトウェアをより低いまたはより高い解像度で実行したい場合を除き、推奨される画面解像度を選択することをお勧めします。
ステップ4:新しい解像度を確認するために15秒の次の画面が表示されます。 新しい解像度を設定するには、単に変更を保存ボタンをクリックしてください。 また、新しい解像度が完璧ではないとわかった場合は、[元に戻す]ボタンをクリックして前の画面の解像度に戻します。

また、カスタム解像度を選択したい場合は、Windows 10ガイドでカスタム画面解像度を設定する方法を確認してください。 がんばろう!
2の方法2
Windows 10で解像度を変更するもう1つの方法
NVIDIAおよびIntelグラフィックス専用
ステップ1:デスクトップを右クリックし、次にNVIDIA Control Panelをクリックします。 Intelグラフィックをお持ちの場合は、 グラフィックプロパティオプションが表示されます。


ステップ2: NVIDIAコントロールパネルが起動したら、左ペイン(図を参照)で[解像度の変更]をクリックして現在の解像度と使用可能な解像度を表示します。 利用可能な解像度を選択して、[適用]ボタンをクリックします。

Intelを使用している場合は、Intel HDグラフィックコントロールパネルを起動した後、[タイルを表示]をクリックして解像度設定を表示し、解像度を選択してから[適用]ボタンをクリックします。


お役に立てれば!