ISOファイルをマウントしてCD / DVDに書き込む前にその内容にアクセスする必要がある場合が数多くあります。 私たちの多くはWindows 7でこの仕事に人気のあるVirtual CloneDriveとDAEMON Tools Liteソフトウェアを使用しています。

Windows 7では、マイクロソフトはサードパーティ製の書き込みソフトウェアを使用せずにISOファイルを書き込むためのサポートを追加しました。 Windows 8では、クリックでISOファイルをマウントする機能が追加され、Windows 10でも機能が利用可能になりました。 この機能を使用すると、サードパーティ製のツールを使用しなくてもISOファイルをマウントできます。
前述のように、Windows 10 / 8.1では、クリックするだけでISOイメージファイルをマウントできます。 ISOファイルを右クリックし、[マウント]オプションを選択して[このPC(マイコンピュータ)]に新しい光学式ドライブを表示します。 問題なく複数のISOファイルをマウントできます。
Windows 10 / 8.1でISOファイルをマウントおよびマウント解除する
手順1: ISOファイルを保存した場所に移動します。
ステップ2: ISOファイルを右クリックしてからマウントオプションを選択してマウントします。
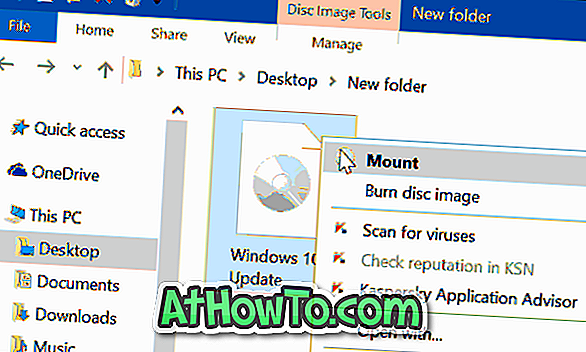
ステップ3:マウントされたISOファイルの内容を含む新しいウィンドウが表示されます。 そうでない場合は、このPC(コンピュータ/マイコンピュータ)の新しい仮想ドライブをダブルクリックしてISOファイルの内容にアクセスします。
ステップ4:マウントを解除するには、[このPC(コンピュータ/マイコンピュータ)]の仮想ドライブを右クリックし、[ 取り出し ]オプションを選択します。
注:この機能はWindows 7では使用できません。詳細については、Windows 7ガイドでISOイメージファイルをマウントする方法を参照してください。














