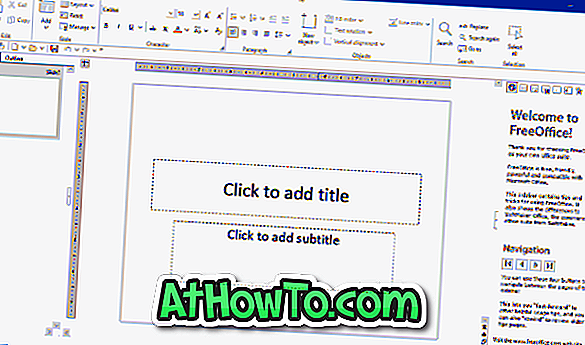Windows 10の言語バーは、追加の入力言語、音声認識、手書き認識、またはキーボードレイアウトを追加したときにデスクトップに自動的に表示されるように設計された小さなツールバーです。
言語バーを使用すると、コントロールパネルまたは設定に移動しなくても、キーボードレイアウトまたは入力言語をすばやく切り替えることができます。
新しい入力言語またはキーボードレイアウトを追加すると、デスクトップの言語バーが自動的に表示されます。 デスクトップの言語バーが表示されない場合、またはWindows 10でデスクトップの言語バーをオフにしたい場合は、下記の指示を参照してください。

方法1 - デスクトップの言語バーを有効または無効にする
方法2 - デスクトップの言語バーを表示または非表示にする
1の方法1
デスクトップの言語バーをオンまたはオフにする
ステップ1: [スタート]メニューまたはタスクバーの検索ボックスに「 コントロールパネル 」と入力してEnterキーを押し、コントロールパネルを開きます。 Windows 10でコントロールパネルを開くためのあらゆる方法を知りたい場合は、Windows 10でコントロールパネルを開くための5つの方法ガイドを参照してください。
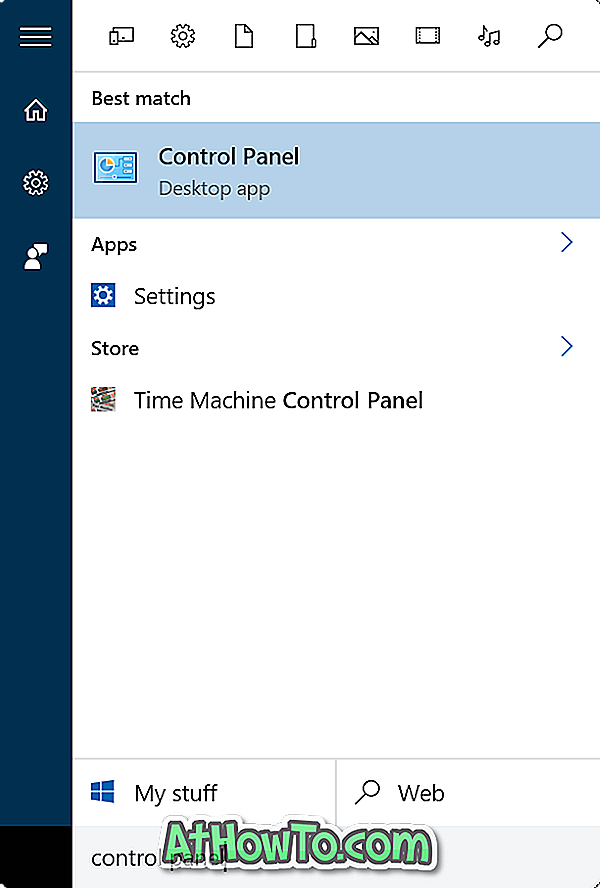
ステップ2:コントロールパネル表示を小さいアイコンに変更します 。 言語をクリックします。
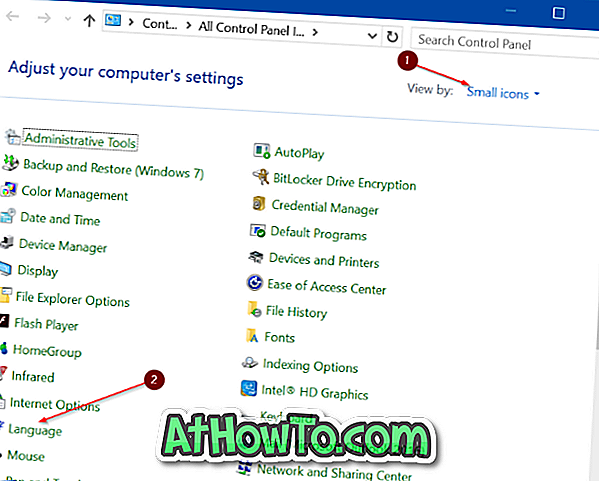
ステップ3:左ペインで、 Advanced settingsリンクをクリックしてください。
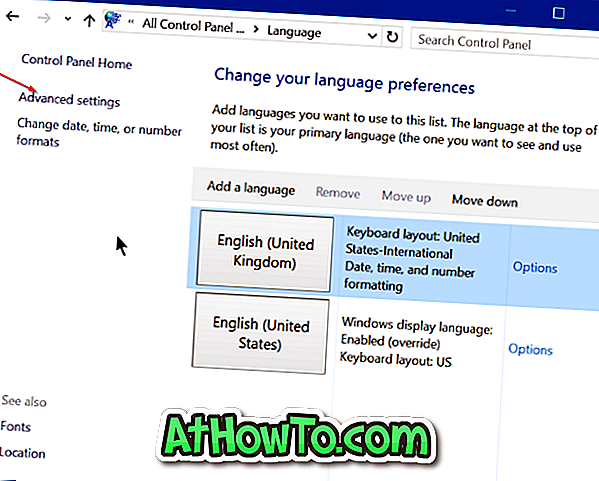
ステップ4:[入力方法の切り替え]セクションで、[ デスクトップの言語バーを使用可能な場合は使用する ]というラベルのオプションをオンにします。 保存ボタンをクリックします 。
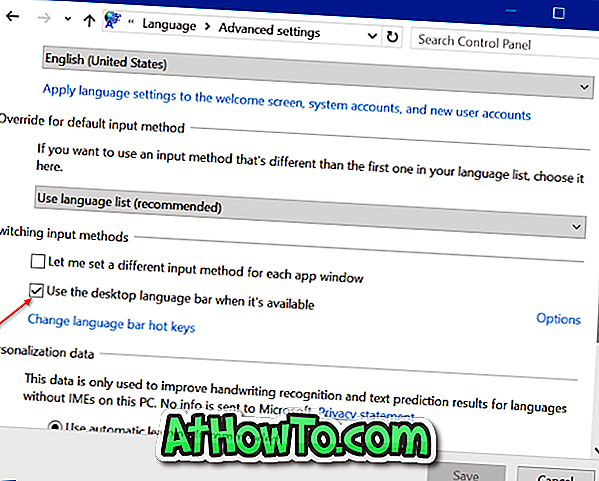
言語バーをオフにするには、[利用可能なときにデスクトップの言語バーを使う]オプションのチェックを外します。
言語バーのデフォルト設定を変更する場合は、[入力方法の切り替え]セクションの[ オプション ]リンクをクリックします。 ここでは、タスクバーにドッキングするように言語バーを設定し、フローティング言語バーが気に入らない場合は、非アクティブ時に言語バーを透明に表示することができます。
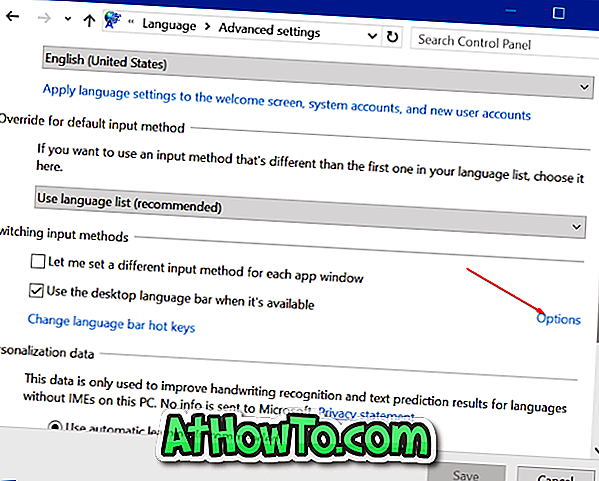
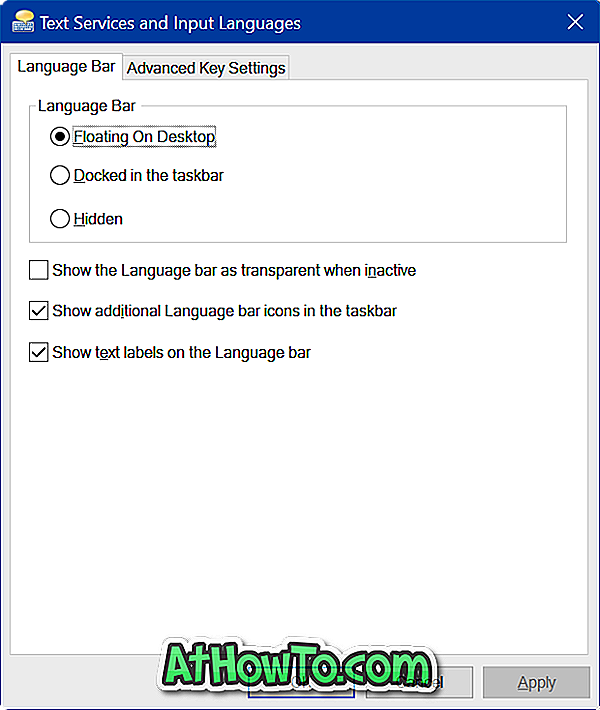
言語バーからテキストラベルを削除して小さくするためのオプションもあります。
2の方法2
デスクトップの言語バーを最小化または復元する
言語バーを最小化する
ステップ1:デスクトップの言語バーがアクティブになったら、バーの最小化ボタンをクリックして、言語バーをタスクバーに最小化します。
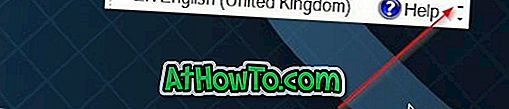
最小化された言語バーを元に戻す
ステップ1:タスクバーの言語バーアイコンを右クリックしてから、言語バーを元に戻すオプションをクリックして言語バーを再度表示します。
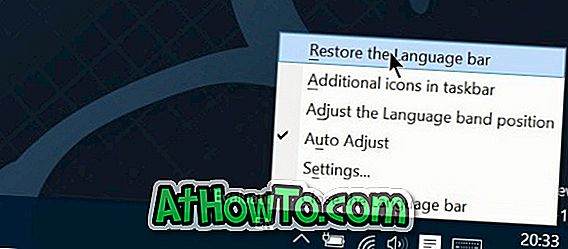
Windows 10ガイドに言語をインストールする方法もあなたにとって興味があるかもしれません。
ヒント:デスクトップの言語バーがアクティブになっているときは、小さな下向き矢印のアイコンをクリックしてその設定をすばやく開くことができます。