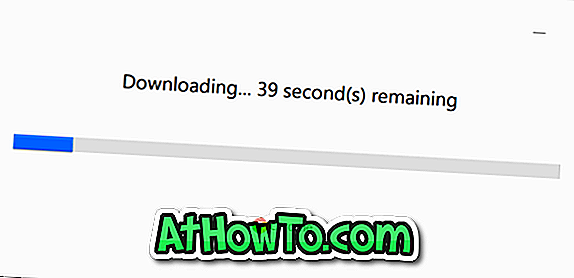HP、Dell、Asus、Lenovo、Acer、SonyなどのOEMは、デフォルトでWindows 10オペレーティングシステムのシステム(コンピュータのプロパティ)セクションにロゴを追加し、サポート情報を問い合わせます。 ご存じのとおり、システムウィンドウ(システムのプロパティ)は、This PC(Computer)アイコンを右クリックしてからProperties(オプション)をクリックすることで見つけることができます。
ロゴに加えて、OEMの連絡先情報、コンピュータのモデル名、URL、カスタマーサポート番号、およびカスタマーサポート時間の詳細をシステム(コンピュータのプロパティ)ウィンドウにも表示できます。
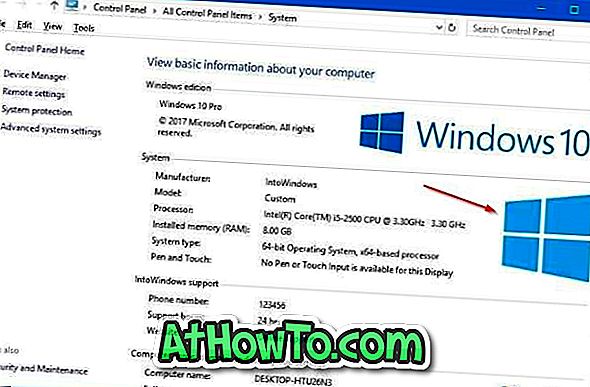
何らかの理由でOEMロゴやその他の詳細を変更したい場合は、Windowsレジストリに適切な変更を加えることによってそれを行うことができます。 レジストリを手動で編集したくないユーザーは、サードパーティのユーティリティを使用して、Windows 10 PC上のOEMロゴやその他の情報を変更することができます。
このガイドでは、Windows 10でOEMロゴやその他の情報を変更する方法を説明します。
2の方法1
レジストリを介してOEMロゴやその他の情報を変更する
OEMロゴやその他の情報をソフトウェアで変更するには、方法2の指示を参照してください。
ステップ1:レジストリエディタを開きます。 これを行うには、[検索の開始]ボックスに「 Regedit 」と入力し、Enterキーを押します。 [ユーザーアカウント制御]画面が表示された場合は、[ はい ]ボタンをクリックしてレジストリエディタを開きます。
ステップ2:レジストリエディタで、次のキーに移動します。
HKEY_LOCAL_MACHINE \ソフトウェア\ Microsoft \ Windows \ CurrentVersion \ OEMInformation。
ステップ3:左側のペインで、 OEMInformationキーを選択して、製造元、モデル、SupportURL、SupportPhone、ロゴ、およびSupportHoursの文字列値を右側に表示します。
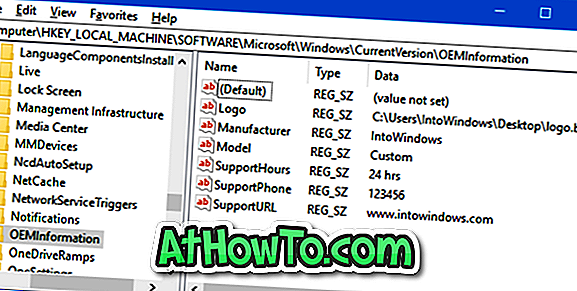
MicrosoftからダウンロードしたWindows 10 ISOを使用してクリーンインストールを実行したPCでは、文字列値は表示されません。
ステップ4:データを変更するには、右側にあるそれぞれの文字列値をダブルクリックしてから、値データフィールドに必要な変更を加えます。 たとえば、OEMの名前を変更するには、製造元の値をダブルクリックして、値データフィールドに任意の名前を入力します。 OKボタンをクリックしてください。

OEMロゴを変更するには、Logo文字列値をダブルクリックし(見つからない場合は作成します)、BMPロゴ画像へのパスを入力し(shiftキーを押しながらBMPファイルを右クリックして[パスとしてコピー]をクリックします) [値のデータ]フィールドにファイルへのパス)を入力し、[ OK ]ボタンをクリックします。

ロゴのサイズを必ず120 x 120ピクセルに変更し、それがBMP形式であることを確認してください。
エントリが見つからない場合は、次の値の名前で新しい文字列値を作成できます。
製造元 - OEM名
SupportURL - OEMのURLまたは選択したもの
SupportHours - 時間をサポート
ロゴ - OEMロゴまたはあなた自身の写真はここに行きます
SupportPhone - OEMまたはあなたの連絡先番号
モデル - あなたのPCのモデル名
2の方法2
ソフトウェアを使用してOEMロゴやその他の情報を変更する
Windows OEM Info Editorは、Windows 10およびそれ以前のバージョンのWindowsオペレーティングシステムでロゴ、製造元名、モデル、サポート電話、サポートURL、およびサポート時間情報を変更できる無料のソフトウェアです。
OEM情報を変更するには、ツールを実行してそれぞれのフィールドに新しい値を入力し、[保存]ボタンをクリックします。
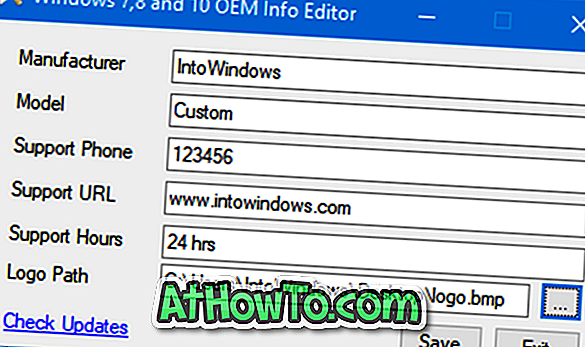
OEMロゴを変更するには、単に参照ボタン(3つのドットボタン)をクリックし、新しいOEMロゴとして設定したいBMPファイルを選択し、開くをクリックして最後に保存ボタンをクリックします。
Windows OEM Info Editorはポータブルソフトウェアなので、インストールは不要です。
Windows OEM Info Editorをダウンロードする