Windows 10には、ドライブを圧縮してディスク領域を解放するための組み込みの圧縮ツールがあります。 唯一の欠点は、ドライブしか圧縮できないことです。つまり、個々のフォルダを圧縮することはできません。
Windows 10でファイル圧縮ツール(zipツール)を使用してフォルダを圧縮することは、zipファイルを作成し、ファイルにアクセスするためにzipファイルを開く必要があるため、賢明な方法ではありません。 サードパーティのファイルアーカイブユーティリティと同じです。
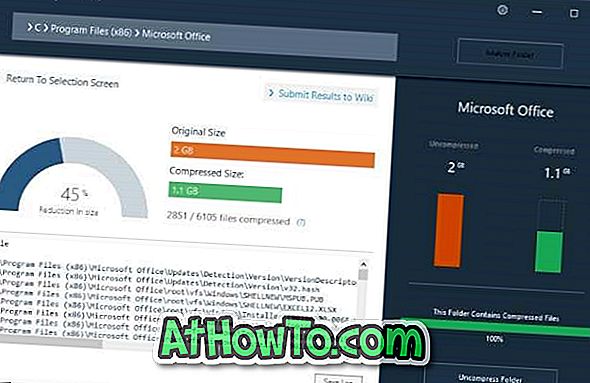
zipファイルを作成せずにWindows 10の個々のフォルダを圧縮できたら、それはクールではないでしょうか。
CompactGUIは、PCユーザーがWindows 10の個々のフォルダを圧縮するためにコンパクトOS機能(Windows 10の組み込み機能)を使用するのを助けるように設計された優れたソフトウェアです。
CompactGUIツールを使用すると、フォルダのサイズを大幅に減らすことができます。 とは言っても、これらのファイルはすでに高度に圧縮されているため、JPEG、AVI、MP3などの特定のファイルタイプを含むフォルダを圧縮しても、それほど利益が得られない場合があります。 このツールはゲームやプログラムを圧縮するのに理想的です。
はじめに、CompactGUIツールは、XPRESS4K、XPRESS8K、XPRESS16K、およびLZXの4つの圧縮アルゴリズムを提供します。
Windows 10で個々のフォルダを圧縮する
以下は、CompactGUIツールを使用してWindows 10の個々のフォルダを圧縮してディスク容量を節約する方法です。
ステップ1:この公式ページからCompactGUIツールをダウンロードして、同じを実行します。
ステップ2:ユーティリティのホーム画面では、CompactGUIで圧縮したいフォルダを選択する必要があります。 フォルダを参照して選択します。
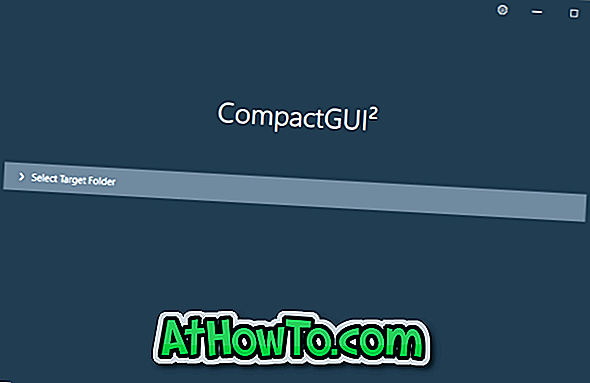
ステップ3:次に、あなたが選んだ圧縮アルゴリズムを選択します。 繰り返しになりますが、最良の結果を得るには、XPRESS8KとXPRESS16Kの間のアルゴリズムを選択することをお勧めします。
また、[サブフォルダの圧縮]オプションが選択されていることを確認してください。 隠しファイルとシステムファイルを圧縮したい場合は、[隠しファイルとシステムファイルに対する操作]オプションを選択してください。
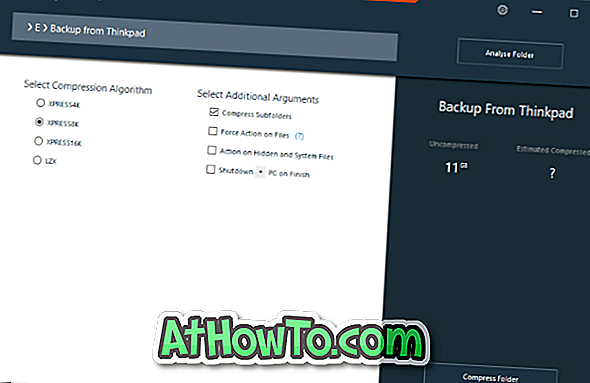
デフォルト設定では、CompactGUIツールはGIF、JPG、JPEG、BMP、PNG、MKV、MP4、WMV、AVI、BIK、OGG、FLV、MPG、M2V、M4V、VOB、MP3、AAC、WMA、FLAC、ZIPを圧縮しません。 、RAR、7Z、CAB、およびLZXファイルタイプは、すでに高度に圧縮されています。
これらのファイルタイプのいずれかを含むフォルダを圧縮する場合は、歯車のアイコンをクリックし、[圧縮率の高いファイルをスキップする]オプションをオフにして[保存]ボタンをクリックします。 もう一度ツールを閉じて開く必要があるかもしれません。
ステップ4:最後に、 圧縮を始めるためにCompress Folderボタンを押してください。 圧縮アルゴリズム、PCの設定およびフォルダのサイズによっては、ツールが圧縮ジョブを完了するのに数分から数時間かかることがあります。
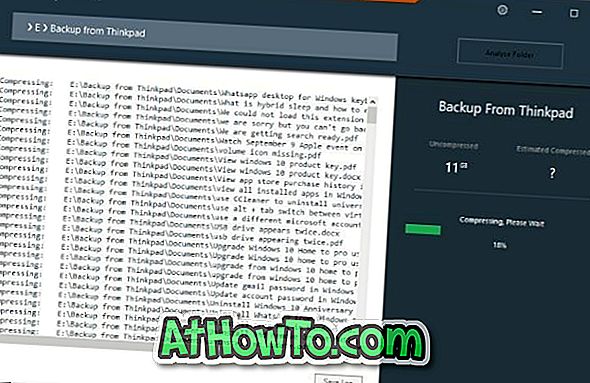
完了すると、フォルダの古いサイズとフォルダの新しいサイズを確認できます。 フォルダを開いてその中のファイルを開いて、開いているかどうかを確認することができます。
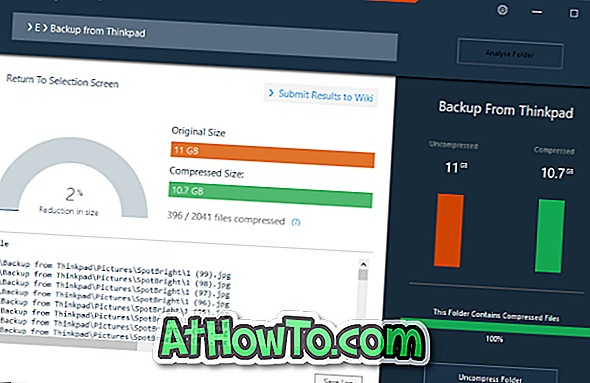
結果に満足できない場合は、[フォルダの圧縮解除]ボタンをクリックしてフォルダをデフォルト設定に戻します。














