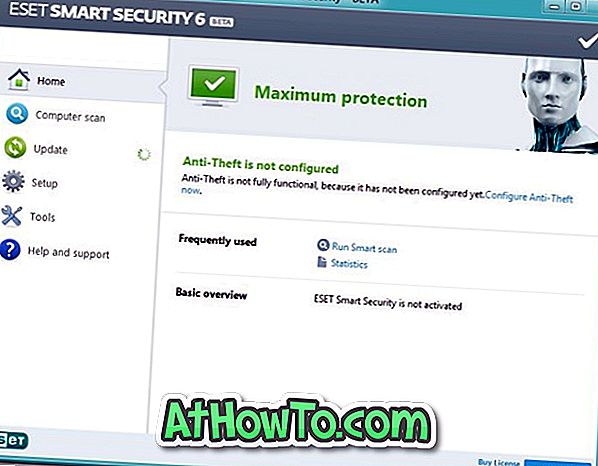Edgeまたは他のWebブラウザでWebを閲覧しているとき、WebブラウザはPCに多くの情報を保存します。 閲覧履歴、保存されたパスワード、WebサイトのCookie、およびWebフォームに入力したその他の個人データが保存されます。
そこにあるすべてのWebブラウザは、このデータを管理するのに役立ちますし、必要に応じてこれらすべてのデータを削除することもできます。 しかし、PCにデータを保存せずに個人的にWebを閲覧したい場合はどうなりますか?
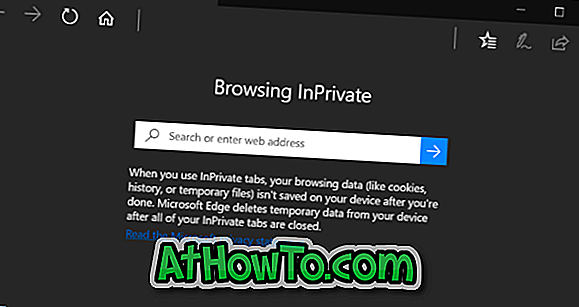
Microsoft Edgeが閲覧履歴やその他のデータを保存しないようにするには、InPrivateモードを使用します。 InPrivateモードは、FirefoxのプライベートモードおよびChromeのシークレットモードによく似ています。
InPrivateモードでWebを閲覧すると、Edgeはセッション終了時に訪問したWebサイトの履歴、一時ファイル、Cookie、その他のデータを保存しません。 これらのファイルはすべて、ブラウジングセッションの最後に削除されます。 つまり、InPrivateモードでは、ブラウズ中に一時的に一部のデータが保存されますが、これらのデータはセッションの終了時に削除されます。
Microsoft EdgeのInPrivateウィンドウでは、ウィンドウの左上にInPrivateが表示されるので、InPrivateウィンドウを簡単に識別できます。 このInPrivateウィンドウ内で開いているすべてのタブはInPrivateタブであり、セッション終了時に情報を保存することはありません。
InPrivateウィンドウが開いているときに、通常どおりにWebを参照したい場合は、Edgeの通常ウィンドウで通常タブを開くことができます。
InPrivateモードは、共有PCでWebを閲覧しているときに便利です。 ただし、必要に応じて、ネットワーク管理者とネットワークプロバイダはすべてのアクティビティを監視できます。
2の方法1
タスクバーからInPrivate Edgeウィンドウを開く
タスクバーからEdge InPrivateを開くと、Edgeでプライベートブラウジングを開始する最も簡単な方法です。
ステップ1: Windows 10でEdgeをタスクバーに固定している場合、またはEdgeが実行中の場合は、タスクバーのMicrosoft Edgeのアイコンを右クリックし、[ 新しいInPrivateウィンドウ ]オプションをクリックして新しいInPrivate Edgeウィンドウをすぐに開きます。

2の方法2
Edge内からInPrivate Edgeウィンドウを開く
ステップ1: Edgeが実行されているときに、 More (…)オプションをクリックしてからNew InPrivateウィンドウオプションをクリックすると、EdgeのInPrivateウィンドウが開きます。
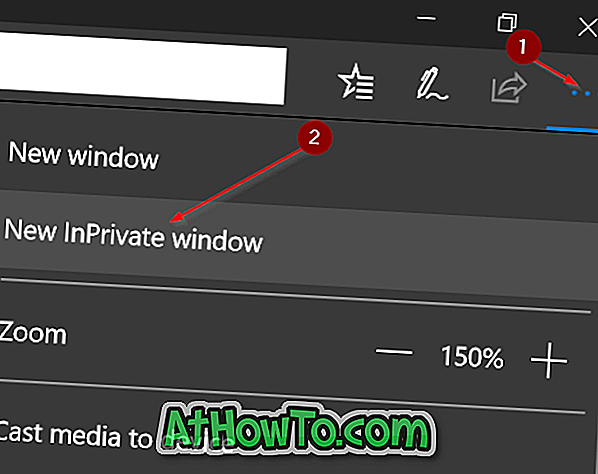
このガイドとInPrivateモードがお役に立つことを願っています!