これまでに、一部のWindows 10ラップトップには、ユーザーがマイクロソフトのデジタルパーソナルアシスタントにすばやくアクセスできるようにするための専用のCortanaボタンが付属していることがわかりました。 現時点では、専用のCortanaボタンを搭載しているのは東芝のラップトップだけですが、他の国々でCortanaが利用可能になれば、近い将来に専用ボタンを搭載することもあります。
ラップトップをWindows 7またはWindows 8.1からWindows 10にアップグレードし、Cortanaがお住まいの地域/国でサポートされている場合は、Cortanaにすばやくアクセスする方法を知っておくと便利です。

Cortanaへのアクセスは、専用ボタンのないPCでも、とても簡単な作業です。 これはただクリックするだけで、さらに重要なことに、人気のタッチパッドメーカーは3本指のタップまたはクリックでCortanaを起動することをサポートしています。 つまり、一部のラップトップでは、3本指でタッチするかタッチパッドをタップすることでCortanaを起動することができます。
Synapticsはすでに3本指でのCortanaの起動をサポートしているようです。 私のThinkPad T450では、3本指でCortanaを起動できます。 ThinkPadまたはSynapticsタッチパッドを搭載した他のラップトップも使用している場合は、以下の手順に従って3本指タップをオンまたはオフにするか、クリックしてWindows 10でCortanaを起動します。
3本指タップまたはクリックしてCortanaを起動または無効にする
ステップ1:最新バージョンのタッチパッドドライバをインストールしたことを確認してください。 Windows 10で自動ドライバ更新を無効にしていない場合は、おそらく最新バージョンのドライバを使用しているはずです。 また、この機能をオフにした場合は、Synapticsから最新バージョンのタッチパッドドライバをダウンロードしてインストールしてください。
ステップ2: [スタート]メニューまたはタスクバーの検索ボックスに「コントロールパネル」と入力し、Enterキーを押して従来のコントロールパネルを開きます。
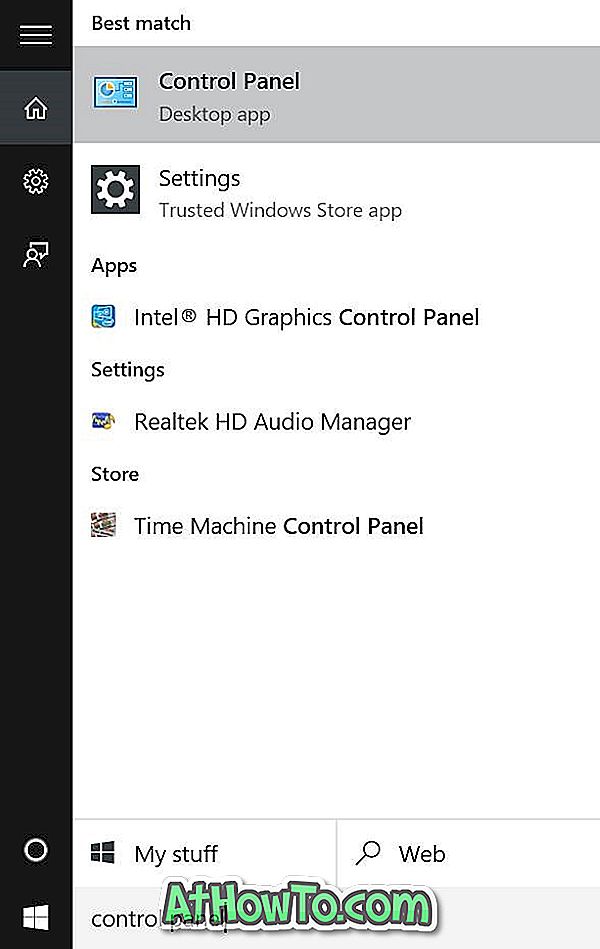
手順3: [表示方法 ]を[ 小さい]アイコンに変更し、[ マウス ]をクリックして[マウスのプロパティ]を開きます。
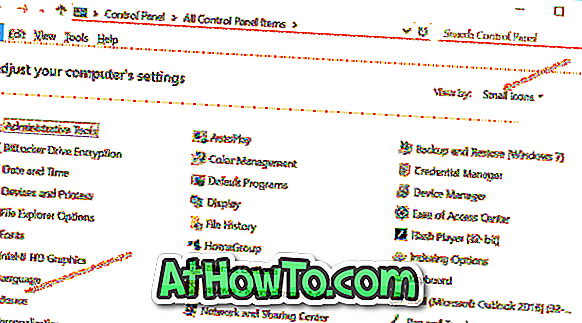
ステップ4: ThinkPadを使用している場合は「ThinkPad」タブに切り替えて、 「設定」をクリックします。

そして他のラップトップを使用しているなら、タッチパッド設定を開く方法がなければなりません。 設定ボタンは、ほとんどのノートブックの最後のタブの下にあります。 最後のタブのタイトルが[デバイス設定]または[Synaptics]のどちらであるかを確認し、ある場合は[デバイス]の下の[Synaptics TouchPad]を選択して[設定]ボタンをクリックします。
ステップ5: Synapticsコントロールパネルが開いたら、同じをクリックしてクリックタブに切り替えます。
ステップ6:ここで、[3本指タップ]と[3本指クリック]というタイトルのオプションを選択し、それらの横にあるドロップダウンボックスから[Cortana]を選択します。 最後に、OKをクリックしてください。
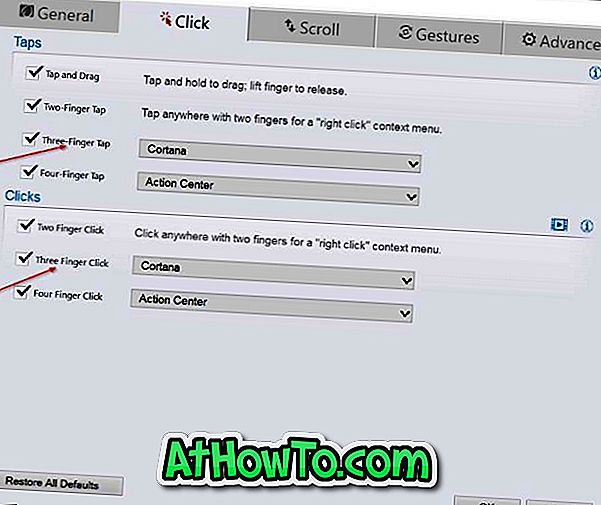
上の写真でわかるように、4本の指でタップまたはクリックすると、Windows 10でAction Centerを起動できます。













