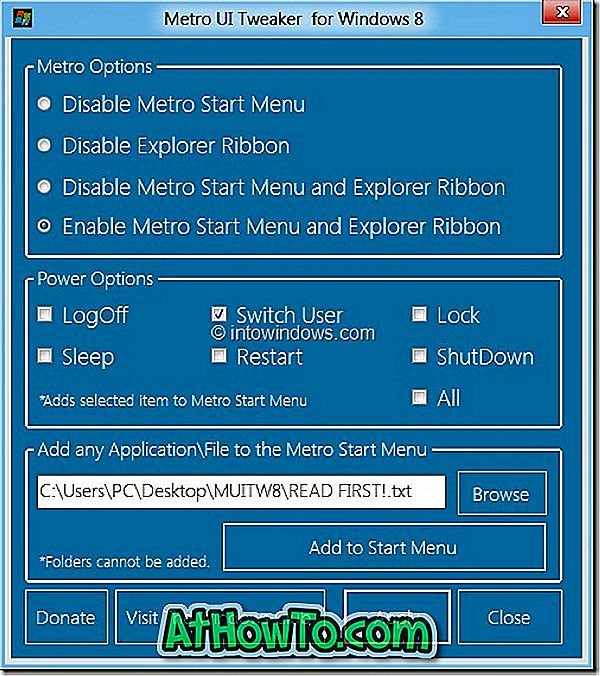あなたがランサムウェアからあなたのデータを保護するのを助けるためにいくつかの第三者のアンチランサムウェアソフトウェアが周りにあります。 多くのユーザーは、ランサムウェアによるデータの暗号化を防ぐために、Acronis Ransomware Protectionなどのサードパーティ製のランサムウェア保護を無料で使用しています。
Windows 10のバージョン1709以降を実行している場合は、ランサムウェアからデータを保護するのに役立つWindows 10の組み込み機能があることをご存知でしょう。

Windows 10の管理フォルダーアクセス機能はアプリを監視し、保護領域に保存されているファイルに変更を加えることができるアプリを確認します。
つまり、Controlled Folder Accessを使用すると、ランサムウェアから保護するフォルダのリストを追加できます。 安全なアプリだけが、保護されたフォルダ内のファイルに変更を加えることを許可されます。 有害で未確認のプログラムは、保護されたフォルダ内のファイルに変更を加えることをブロックされます。
Controlled Folder Accessが信頼するプログラムの1つをブロックしている場合は、そのプログラムをControlled Folder Accessのセーフリストに追加できます。 Controlled Folder Accessがお気に入りのアプリをブロックするのを防ぐために安全だと考えているアプリを指定できます。
2の方法1
Windows 10で管理フォルダアクセスを有効にする
ステップ1:設定アプリを開きます。 [ アップデートとセキュリティ] > [ Windowsセキュリティ] (Windows Defender)に移動します。
ステップ2: [ Windows Defenderセキュリティセンターを開く ]ボタンをクリックします。

ステップ3: ウイルスと脅威からの保護をクリックします。 [ ウイルスと脅威対策の設定]リンクをクリックします。

ステップ4: Controlled Folder Accessセクションで、 Manage Controlled folder accessリンクをクリックします 。

ステップ5:ランサムウェア保護をオンにするために制御フォルダアクセススイッチを「 オン 」の位置に移動します 。 ユーザーアカウント制御のプロンプトが表示されたら、[ はい ]ボタンをクリックします。

ステップ6:今、 保護されたフォルダのリンクをクリックし、保護されたフォルダのオプションを追加をクリックしてからランサムウェアから保護したいフォルダを追加します。 複数のフォルダを保護したい場合は、それらを1つずつ追加してください。


デスクトップ、ドキュメント、写真、ビデオなどのライブラリフォルダの多くはデフォルトで保護されています。 デフォルトリストにフォルダを追加することはできますが、デフォルトリストからフォルダを削除することはできません。
ステップ7:ほとんどの一般的なアプリはControlled Folder Accessでファイルへのアクセスを許可されますが、未知のプログラムによるこれらのフォルダへのアクセスを許可する場合は、ここで追加できます。
最後に、これらの保護されたフォルダ内のファイルに変更を加えることを許可するアプリを追加するには、[ 管理されたフォルダへのアクセスによるアプリの許可 ]をクリックします。

それでおしまい! これで、Windows 10に組み込みのランサムウェア保護を設定しました。
2の方法2
PowerShellを介した制御アクセスを有効にして構成する
Windows Defenderセキュリティセンターに加えて、PowerShellを使用してアクセス制御を有効にし、そこにフォルダを追加することもできます。
手順1:管理者としてPowerShellを開きます。 PowerShellウィンドウで次のコマンドを入力し、Enterキーを押してControlled Folder Accessを有効にします。
Set-MpPreference -EnableControlledFolderAccess有効
手順2:最後に、既定の一覧にフォルダを追加するには、次のコマンドレットを使用します。
Add-MpPreference -ControlledFolderAccessProtectedFolders“”
このガイドがお役に立てば幸いです。