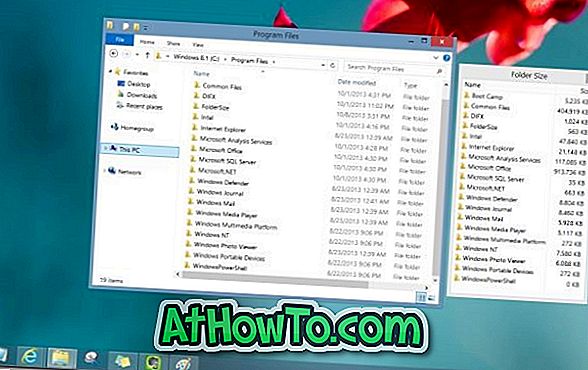Microsoft WindowsのWindows 10用の新しいWebブラウザEdgeには、問題はありません。 ユーザーは、Edgeブラウザが開かない、Edgeブラウザが遅い、およびEdgeブラウザを起動してから数秒後に自動的に閉じると不平を言うことがよくあります。
最近では、ほとんどの問題を解決するために、Windows 10ユーザーはEdgeブラウザをリセットまたは再インストールする必要がありました。 Edgeブラウザを再インストールまたはリセットするには、システムフォルダを削除してからPowerShellでいくつかのコマンドを実行する必要があります。 初心者ユーザーは、常に未知のコマンドを実行して、コマンドプロンプトとPowerShellを使用しないようにしてください。

ユーザーはMicrosoftにWindows 10のEdgeブラウザを修復するオプションを提供するよう求めていました。
Edgeブラウザのリセットおよび修復操作は、[設定]> [アプリ]> [アプリと機能]> [Microsoft Edge]に移動して実行できます。
このガイドでは、市販のユーティリティの助けを借りずに、またはシステムツールを修正することなく、Windows 10でEdgeブラウザを修復する方法を説明します。
Microsoft Edgeブラウザを修復する
これは、Windows 10でMicrosoft Edgeブラウザを修復する方法です。
重要: Microsoft Edgeブラウザを修復する機能は、Windows 10用Fall Creators Update(バージョン1709)で利用できます。 同じ機能は、Windows 10 Creators Update(v1703)にはありません。
ステップ1:設定アプリを開きます。 アプリ > アプリと機能に移動します 。
ステップ2: Microsoft Edgeのエントリを探して、同じをクリックしてください。 今すぐ詳細オプションリンクを表示する必要があります 。 リンクをクリックすると、ストレージの使用状況とアプリのリセットページが開きます。
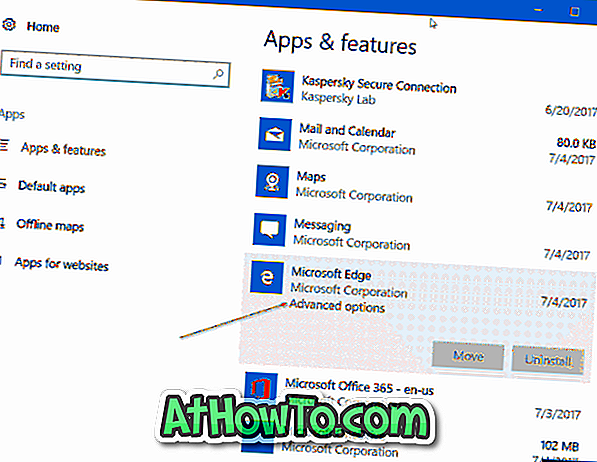
ステップ3:ここでは、2つのオプションが表示されます: 修復 、およびリセット 。 修復オプションは、データを削除せずにMicrosoft Edgeブラウザを修復します。 [リセット]オプションは、ブラウザの履歴、Cookie、その他のEdge設定など、データを削除してMicrosoft Edgeブラウザをデフォルト設定にリセットすることを目的としています。

Edgeブラウザを修復したいので、[ 修復 ]ボタンをクリックします。 最後に、確認ダイアログが表示されたら、[修復]ボタンをもう一度クリックしてEdgeブラウザのインストールの修復を開始します。
Edgeブラウザは数秒で使えるようになります。 Windows 10からPCの再起動を求められた場合は、同じ操作を1回実行します。
Windows 10ガイドからMicrosoft Edgeブラウザをアンインストールおよび削除する方法を読むことを忘れないでください。