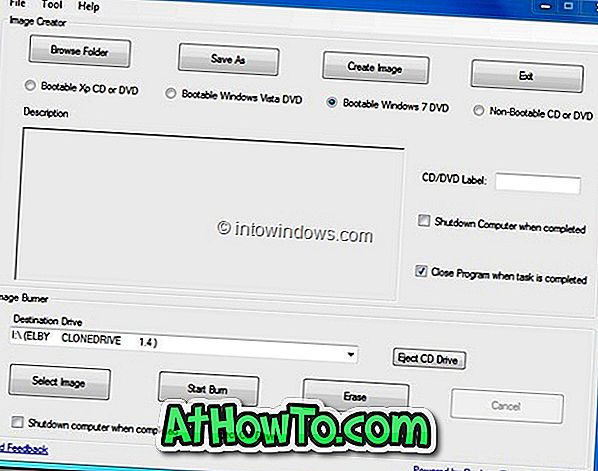Windows 10でPDFファイルをパスワードで保護したいですか? 他の人と共有する前に、あなたのPC上のPDFファイルを暗号化したいですか? このガイドでは、Windows 10で無料でPDFファイルをパスワードで保護する方法を説明します。
PDF Shaperは、PCユーザーがPDFファイルを簡単にパスワードで保護できるように設計されたフリーソフトウェアです。 初心者でもPDF Shaperプログラムは使いやすいです。

PDFファイルの暗号化と復号化に加えて、PDF ShaperではPDFファイルのマージ、PDFファイルの分割、透かしPDFファイルの作成、PDFからのテキストの抽出、PDFファイルからの画像の抽出、PDFのページの回転、PDFのテキストファイルへの変換、PDFの変換RTFに変換し、PDFを画像に変換します。
これは、Windows 10およびそれ以前のバージョンのWindowsでPDF Shaperフリーソフトウェアを使用してPDFファイルをパスワードで保護する方法です。
ステップ1: PDFシェイパーフリーソフトウェアをダウンロードしてください。 PCにPDF Shaperをインストールしてください。
ステップ2: PDFシェイパーがあなたのPCにインストールされたら、同じを開きます。 スタートメニューを使用してプログラムを開きます。
ステップ3:左ペインで、[ セキュリティ ]タブをクリックします。
ステップ4:今、右側にある、[ 暗号化 ]オプションをクリックします。 これにより暗号化ウィンドウが開きます。

ステップ5:パスワードで保護したいと思うPDFファイルを選択するためにAddボタンをクリックして下さい。 同じパスワードで複数のPDFファイルをパスワードで保護する場合は、複数のPDFファイルを追加できます。

ステップ6:同じウィンドウで、下の図に示すように[ オプション ]タブに切り替えます。
ステップ7: ユーザパスワードフィールドでは、PDFファイルをパスワードで保護するのに使用したいと思うパスワードを入力して下さい。

[権限]セクションで、権限を選択します。 たとえば、PDFファイルを印刷しないようにしたい場合は、[印刷]チェックボックスをオンにしないでください。
コンテンツを印刷またはコピーする前にPDFファイルにパスワードを要求させる場合は、[所有者パスワード]ボックスにパスワードを入力します。
ユーザーパスワードはPDFファイルへのアクセスに使用され、所有者パスワードはPDFからのコンテンツのコピーまたはPDFの印刷に使用されます。 また、所有者のパスワードがユーザーのパスワードと異なることを確認してください。 単にPDFファイルをパスワードで保護する場合は、[所有者パスワード]フィールドにパスワードを入力する必要はありません。
ステップ8:最後に、選択したPDFファイルをパスワードで保護するためにProcessボタンをクリックしてください。 確認のメッセージが表示されたら、新しいパスワードで保護されたPDFファイルを保存する場所を選択し、[ 保存 ]ボタンをクリックします 。