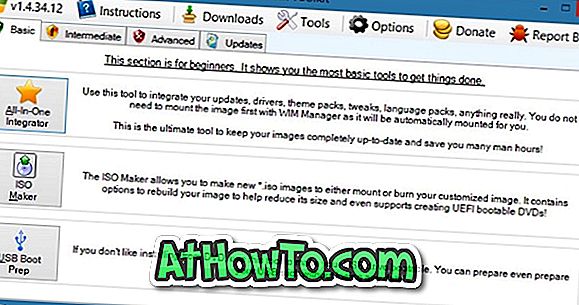ご存じかもしれませんが、ソリッドステートドライブ(SSD)をインストールすると、コンピュータの速度が上がります。 SSDのインストールはコンピュータに関することを2、3知っていれば比較的簡単ですが、新しくインストールされたドライブにWindowsやその他のソフトウェアを再インストールするのは面倒な作業です。
最適なパフォーマンスを得るためには、SSDにWindowsのクリーンインストールを実行することをお勧めしますが、Windowsを再インストールできないユーザーは、サードパーティ製ソフトウェアを使用して既存のWindowsインストールをSSDに移行できます。 WindowsをSSDに移行するのに役立つアプリケーションはたくさんありますが、それらのほとんどは無料ではありません。
AOMEI Partition Assistant Standardは、WindowsオペレーティングシステムをHDDからSSDに移行するための無料ツールの1つです。 このガイドでは、AOMEI Partition Assistantを使用してWindows 7またはWindows 8をSSDに移行する方法を説明します。
Windows 7またはWindows 8.1をSSDに移動する
このツールは、すでにSSDを起動可能なPCに接続している場合、または新しく購入したSSDを起動可能なPCに接続できるように移行キットがある場合にのみ役立ちます。 言い換えれば、SSDをインストールまたは接続したことがあり(何らかの種類の移行キットを使用したことがあり)、Windows 7またはWindows 8をSSDに再インストールせずに移行する場合は、このガイドを使用してください。
また、Partition Assistantソフトウェアに未割り当て領域が必要なため、SSDを既にパーティション分割している場合は、このガイドに従わないでください。 未割り当て領域がある場合、または既存のパーティションを縮小または削除して未割り当て領域を作成できる場合にのみ、先に進んでください。
既存のHDDからデータを削除していないので、この手順はかなり安全です。 万が一、移行後SSDが起動しない場合は、HDDから起動するだけです。
ステップ1: AOMEI Partition Assistant Standardエディションのこのページに進んで、同じものをダウンロードしてください。 32ビットと64ビットの両方のWindowsと互換性があります。
ステップ2:ダウンロードしたセットアップファイルを実行して画面の指示に従ってPartition Assistantをインストールします。
ステップ3:インストールしたら、Partition Assistantを起動します。 左側のペインにある[OSをSSDまたはHDDに移行]というラベルの付いたオプションをクリックして、ウィザードを起動します。 または、[ウィザード]メニューをクリックし、[OSをSSDまたはHDDに移行]オプションをクリックしてウィザードを起動することもできます。


ステップ4: SSDまたはHDDへのOSの移行ウィザードが表示されたら、[次へ]ボタンをクリックして未割り当て領域を選択します。 OSの移行に必要な未割り当て領域は、既存のWindowsパーティションのデータサイズによって異なります。

ステップ5:未割り当てスペースを選択してから、「次へ」ボタンをクリックして続行します。
ステップ6:このステップで、必要に応じて、未割り当てスペースから作成されるパーティションのサイズを指定できます。 新しいパーティションに使用可能なスペースをすべて使用したい場合は、[次へ]ボタンをクリックしてください。

Nextボタンをクリックして次のステップに進みます。
ステップ7:もう終わりです。 完了ボタンをクリックしてウィザードを終了し、メインウィンドウに戻ります。 「適用」ボタンをクリックして、ソース区画から宛先区画へのすべてのデータの転送を開始します。 移行プロセスを開始するには、PCを再起動するように求められます。




Partition Assistantによると、作業が完了したら、コンピュータをシャットダウンし、ソースディスクを取り外し、次にSSDディスクを元のHDDのソケットに接続して起動の問題を回避する必要があります。
つまり、Partition Assistantがデータの転送を完了したら、PCをシャットダウンしてください。 ソースディスク(HDD)を取り外し、HDDが接続されていたソケットにSSDを接続し、(使用したい場合は)SSDが接続されていたソケットにHDDを接続してから、PCの電源を入れます。
あるいは、EasyBCDなどのサードパーティ製ソフトウェアを使用して新しいエントリを追加し、古いエントリを削除することもできます。