コンテキストメニュー、ファイル/フォルダを右クリックしたとき、デスクトップまたはWindowsエクスプローラ(ファイルエクスプローラ)の任意の場所を右クリックしたときに表示されるメニューは、Windowsで最もよく使用される機能の1つです。 コンテキストメニューは通常、マウスの右ボタンをクリックするか、トラックパッドの右下の領域をクリックすることでアクセスできます(一部のトラックパッドには専用の左右ボタンもあります)。
Apple MacBookのすべてのモデルのトラックパッドには、何らかの理由でWindows搭載のラップトップでは使用できない素晴らしいトラックパッドジェスチャが付属しています。 2本指でのスクロールと2本指でのタップ(右クリックでの操作)は、Macのラップトップで利用できる最も便利な2つのトラックパッドジェスチャです。

Boot Campを使用してMacにWindowsをインストールしたユーザは、Boot Camp設定で2本指でのスクロールと2本指でのタップを有効にすることができますが、他のユーザには非常に限られたオプションしかありません。
ラップトップにSynapticsタッチパッドが搭載されていて、Windows 8またはWindows 8.1を実行している場合は、サードパーティ製のツールを使用せずに2本指スクロールを簡単に有効にできます。 ただし、Windows 7を使用している場合は、この機能を有効にするためにTwo Finger Scrollというサードパーティ製のツールを使用する必要があります。
2本指タップジェスチャを有効にするには、もう一度2本指スクロールツールを使用する必要があります。 2本指スクロールは、2本指スクロール、2本指タップ、Windowsのデフォルトのトラックパッドジェスチャのカスタマイズを可能にするために設計された小さなユーティリティです。
このツールでの唯一のキャッチは、あなたのラップトップがSynapticsタッチパッドを使わなければならないということです。 言い換えれば、このツールはSynaptics以外のタッチパッドを使用しているラップトップでは動作しないかもしれません。
あなたが右クリックアクションを実行するために2本の指でトラックパッドをタップするという考えが好きなら、あなたはTwo Finger Scrollツールの助けを借りてWindowsで2本の指のタップを有効にするために与えられた以下の指示に従うことができます。
Two Finger Scrollは2009年に最後に更新されましたが、Windows 7、Windows 8、および最新のWindows 8.1を含む、Windowsのすべての最新バージョンと互換性があります。
Windowsで右クリックのために2本指タップを有効にする方法:
ステップ1:このページに行き、Two Finger Scrollのzipファイルをダウンロードしてください。
ステップ2: zipファイルを解凍してTwo Finger Scrollの実行可能ファイルを取得し、同じファイルをダブルクリックして実行します。
ステップ3: Two Finger Scrollシステムトレイアイコンを右クリックし、Activeというオプションが選択されていることを確認してから、 SettingsをクリックしてTwoFingerScroll Settingsダイアログを開きます。
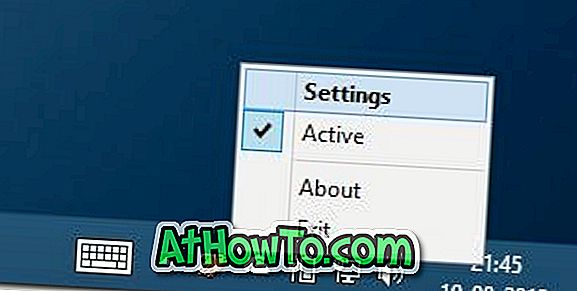
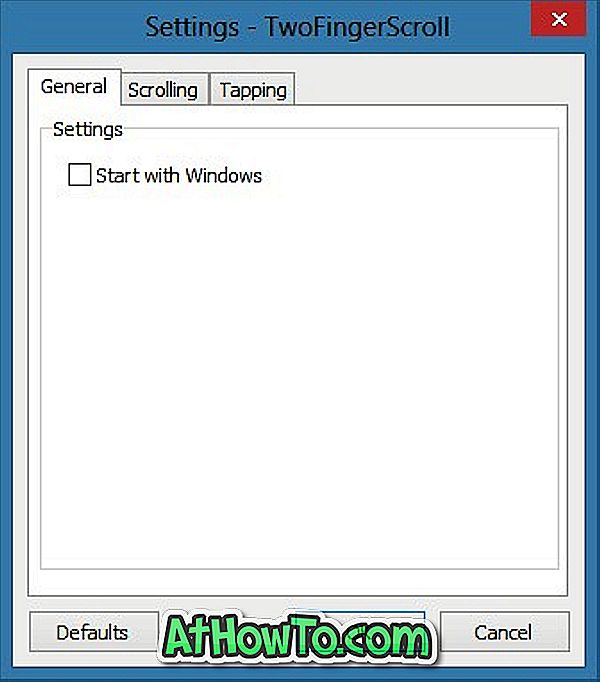
ステップ4:ここで、 タッピングタブに切り替えて、 2本指ドロップダウンメニューを展開してから、 右ボタンオプションを選択します。 Okをクリックしてください。 それでおしまい!
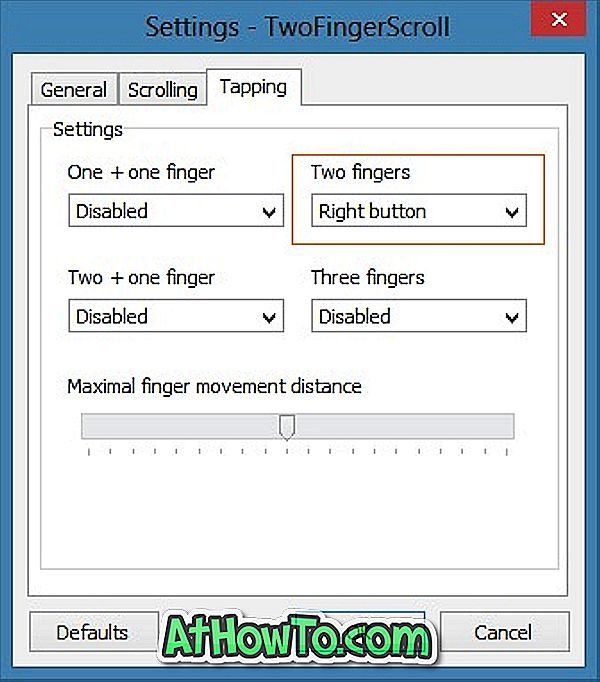
これからは、トラックパッドで2本の指を同時にタップすると、右クリック操作が実行されます。 たとえば、マウスポインタがデスクトップ上にあるときは、トラックパッドで2本の指を同時にタップするとデスクトップのコンテキストメニューを表示できます。
すでに述べたように、Boot Campを使用してMacでWindowsを実行している人は、Boot Campコントロールパネルを開き(タスクバーのシステムトレイで実行されているBoot Campアイコンを右クリックし)トラックパッドタブ。














