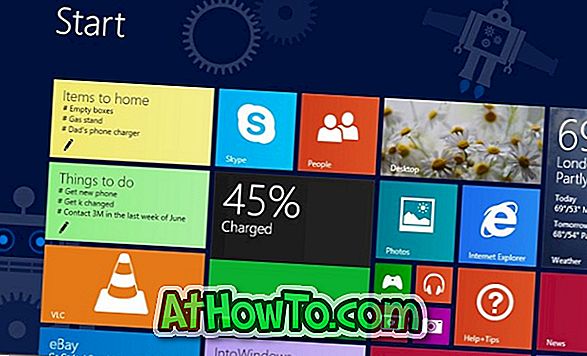デフォルト設定では、Windows 10は[スタート]メニュー、タスクバー、およびアクションセンターに黒色を使用しています。 デフォルトの黒の色は見栄えがよく、デフォルトの壁紙にも適していますが、Windows 10をしばらく使用した後は、タスクバーの色を希望の色に変更することをお勧めします。
Microsoftは、Windows 10のタスクバーと[スタート]メニューをカスタマイズするための設定をいくつか備えています。[スタート]メニューとタスクバーを透明にしたり、タスクバーから検索ボックスを追加または削除したりできます。カスタムカラー

Windows 10では、デフォルトの黒いタスクバーの色に飽きている場合は、好みの色を設定するか、壁紙に合わせて色を使用するようにタスクバーを設定できます。
ただし、Windows 10のタスクバー、アクションセンター、およびスタートメニューに異なる色を設定することはできません。さらに、タスクバーとスタートメニューの色をアクセントカラーにしたり、その逆にすることもできます。 初心者にとって、アクセントカラーは、設定アプリケーションで使用されている色、スタートの一部のタイル、およびWindows 10のその他の部分に他なりません。アクセントカラーは、ウィンドウの境界線の色でもあります。
Windows 10でタスクバーの色を変更するには、以下の2つの方法のいずれかに記載されている手順に従ってください。
2の方法1
設定でタスクバーの色を変更する
ステップ1:デスクトップを右クリックしてから、設定アプリの[パーソナライズ]セクションにある[パーソナライズ]オプションをクリックします。
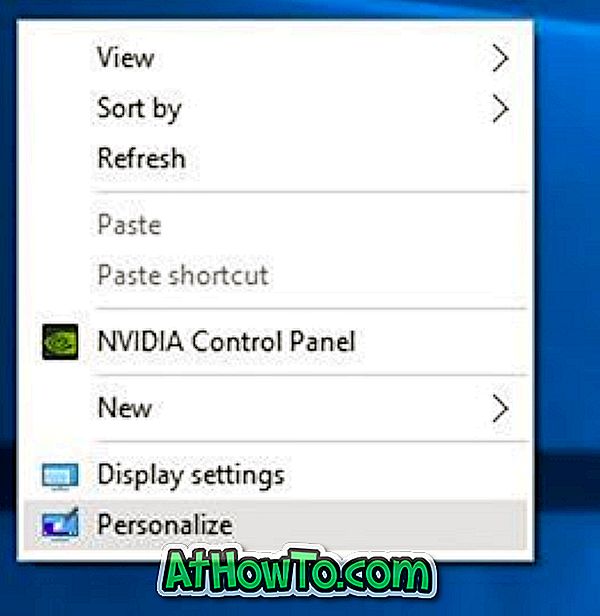
ステップ2:左側のペインで、 色をクリックして右側のさまざまな設定を確認します。

ステップ3:右側で、[スタート、タスクバー、およびアクションセンターに色を表示する]というラベルの付いたオプションをオンにします。 [ 背景からアクセントカラーを自動的に選択する ]というラベルの付いた最初のオプションがオフになっていることを確認します。

ステップ4:今、あなたのアクセントカラーの選択で、あなたのタスクバー、スタートメニューとアクションセンターのための色としてそれを選択して設定するためにタイルをクリックしてください。
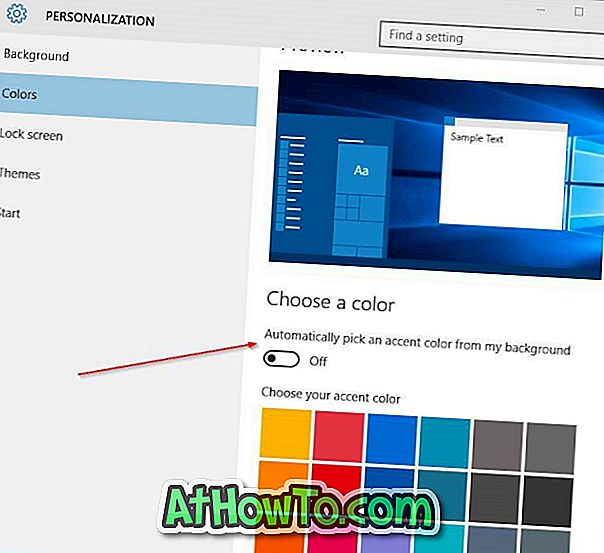
2の方法2
デスクトップの背景に合わせてタスクバーの色を変更する
ステップ1:設定アプリの[個人設定]セクションを開きます。 これを行うには、デスクトップを右クリックしてから[ パーソナライズ ]をクリックします。
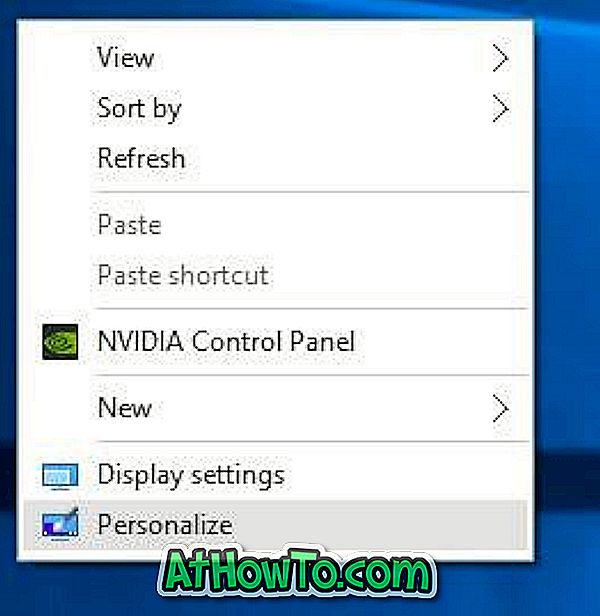
手順2:左側にある[ 色 ]をクリックします。
ステップ3:今、右側に、次のオプションをオンにします。
#背景からアクセントカラーを自動的に選択する
#スタート、タスクバー、およびアクションセンターに色を表示する。
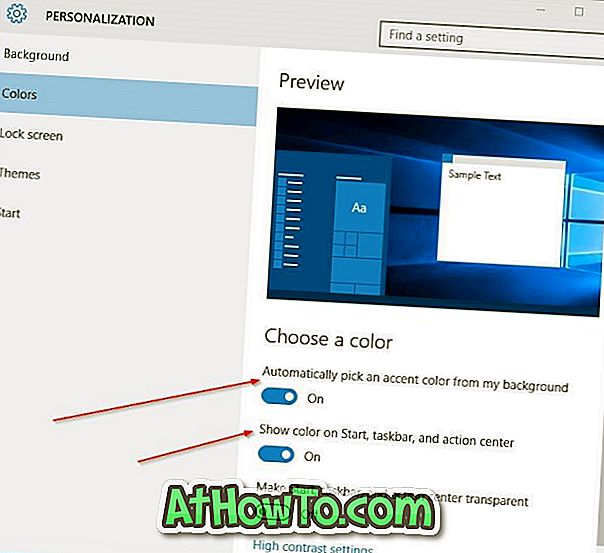
それでおしまい! これ以降、デスクトップの背景を変更するとタスクバーと[スタート]メニューの色も自動的に変更されます。
注:現時点では、Windows 10のスタートメニューとタスクバーに異なる色を設定するソフトウェアはありません。開発者がWindows 10のタスクバーとスタートメニューに別々の色を設定するソフトウェアが付属している場合。
あなたがWindows 10であなたのデフォルトのタスクバーカラーを変更することができないならば、私たちに知らせてください。