Windows 10のまったく新しい[スタート]メニューには、Windows 7とWindows 8の最高の機能があります。新しい[スタート]メニューは、従来のデスクトップと新しいタッチデバイスの両方で簡単に使用できます。
デフォルト設定では、ほとんどの使用済みおよび最近追加されたプログラムがスタートメニューの左側に表示されます。 設定、電源、およびファイルエクスプローラのアイコンが最近追加されたグループのすぐ下に表示されます。 ただし、Windows 7とは異なり、ダウンロード、ドキュメント、写真、音楽フォルダへのリンクは、デフォルト設定の[スタート]メニューには表示されません。

Windows 10のスタートメニューは非常にカスタマイズ可能です。 色を変更したり、透明にしたり、[スタート]メニューから最近使用したグループや最近追加したグループを削除したりできます。 それに加えて、ダウンロード、ドキュメント、写真、音楽フォルダをスタートメニューに追加することもできます。
[設定]アプリの下のオプションを使用すると、[スタート]メニューに[ドキュメント]、[ダウンロード]、[音楽]、[写真]、[ビデオ]、[HomeGroup]、[ネットワーク]、および[個人]フォルダを追加できます。
クリック、ダウンロード、ドキュメント、その他の重要な場所を簡単に開くことができるので、この機能は便利です。
Windows 10の[スタート]メニューにダウンロードフォルダとドキュメントフォルダを追加する
これは、Windows 10の[スタート]メニューに[ダウンロード]、[ドキュメント]、[写真]などのフォルダを追加する方法です。
ステップ1:デスクトップを右クリックしてコンテキストメニューを表示し、[パーソナライズ]オプションをクリックして[設定]アプリの[パーソナライズ]セクションを開きます。
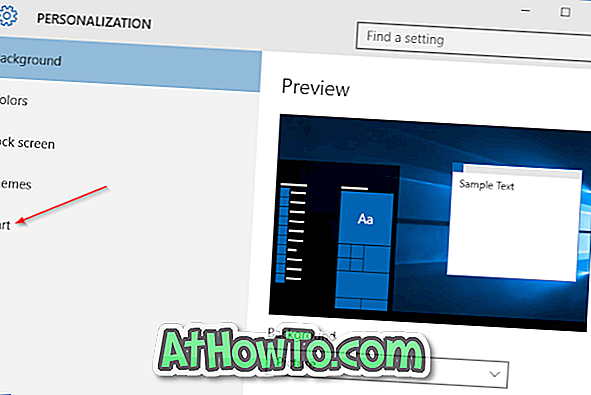
ステップ2:左側にある[ スタート]をクリックして、右側に[スタート]メニューの設定を表示します。
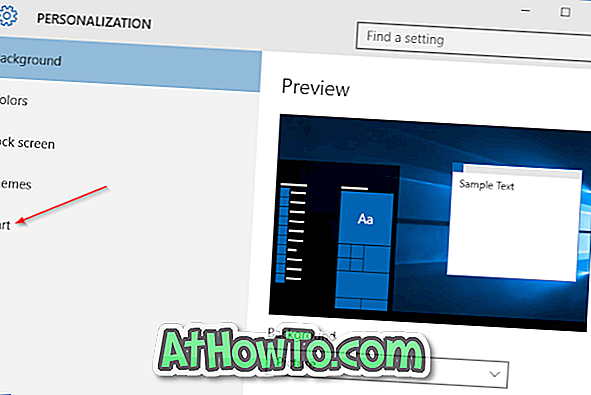
ステップ3:右側の[ スタートに表示されるフォルダを選択してください]というラベルのリンクをクリックします。
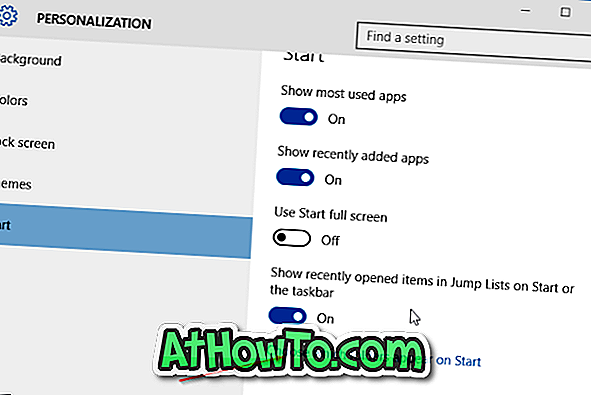
ステップ4:最後に、スタートメニューに表示したいフォルダをオンにします。 新しく追加されたフォルダは[スタート]メニューの左側に表示されます。
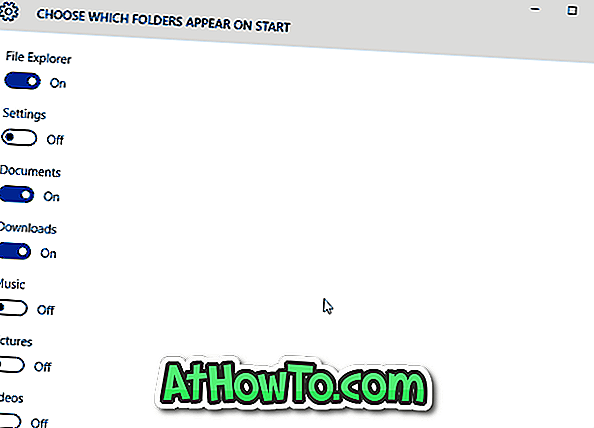
スタートメニューから1つ以上のフォルダを削除するには、上記の手順に従ってそれらをオフにする必要があります。
スタートメニューに追加したフォルダはどれですか。
Windows 10ガイドの[スタート]メニューに[コントロールパネル]を追加する方法も興味深いかもしれません。














