InPrivate閲覧モードは、閲覧履歴、Cookie、その他の閲覧データをPCに残すことなくWebを閲覧するためにMicrosoft Edgeで使用できる便利な機能です。
InPrivateモードは、他の人のPCでWebを閲覧しているとき、または他の人に自分のPCを使用してWebを閲覧させるときに便利です。
InPrivateモードは非常に便利ですが、ユーザーが使用しないようにしたり、通常のブラウズモードを使用したりするために、PCの機能を無効にすることをお勧めします。 たとえば、お子様にPCの使用を許可している場合は、閲覧履歴をすべて保存する通常モードを使用するように強制することで、年齢に関係のない不適切なWebサイトにアクセスしないようにすることができます。
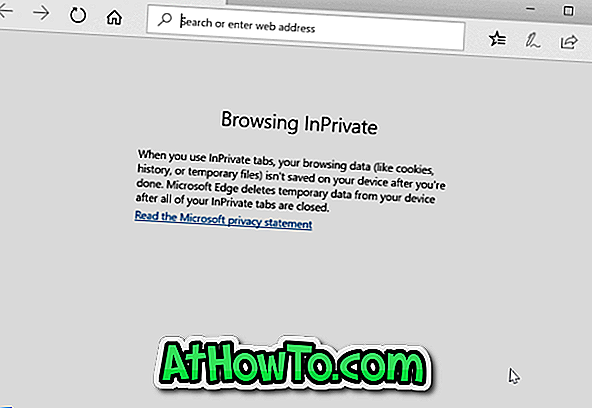
幸いなことに、Windows 10にはInPrivateブラウズモードを無効にする機能があります。 以下の指示に従って、Windows 10のEdgeブラウザでInPrivateブラウズモードをオフにします。
InPrivateモードが無効になっていると、InPrivateモードを起動するオプションはありません。
2の方法1
グループポリシーでInPrivateモードを無効にする
この方法は、Windows 10 ProおよびEnterpriseエディションにのみ適用されます。 Home版をお使いの場合は、方法2の指示を参照してください。
ステップ1:スタート/タスクバーの検索フィールドにGpedit.mscと入力し、Enterキーを押してローカルグループポリシーエディタを開きます。
手順2:次のフォルダに移動します。
[コンピュータの構成]> [管理用テンプレート]> [Windowsコンポーネント]> [Microsoft Edge]
ステップ3:右側で、 Allow InPrivateブラウズポリシーを探します。 [InPrivateの閲覧を許可する]ポリシーをダブルクリックして、そのプロパティを開きます。
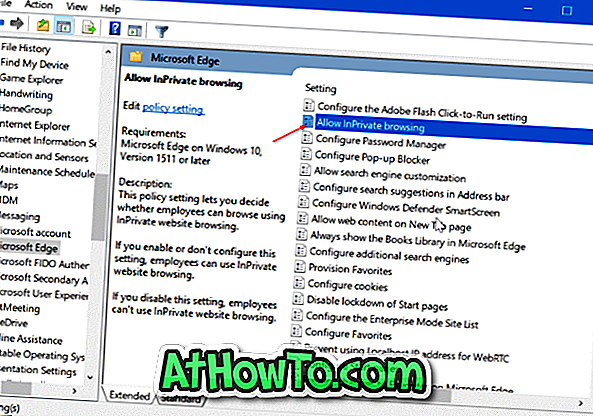
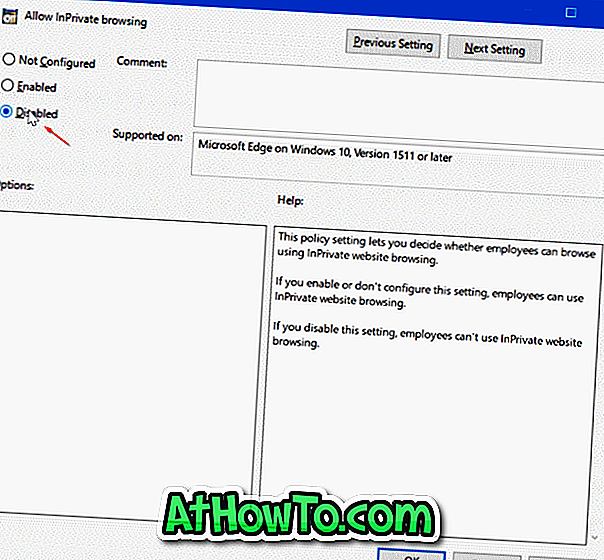
無効オプションを選択します。 適用ボタンをクリックします。 それでおしまい!
2の方法2
レジストリによるInPrivateブラウジングを無効にする
ステップ1: Start / taskbarの検索ボックスにRegedit.exeと入力し 、Enterキーを押してレジストリエディタを開きます。 [ユーザーアカウント制御]画面が表示されたら、[はい]ボタンをクリックします。
ステップ2:レジストリエディタで、次のキーに移動します。
HKEY_LOCAL_MACHINE \ソフトウェア\ポリシー\マイクロソフト
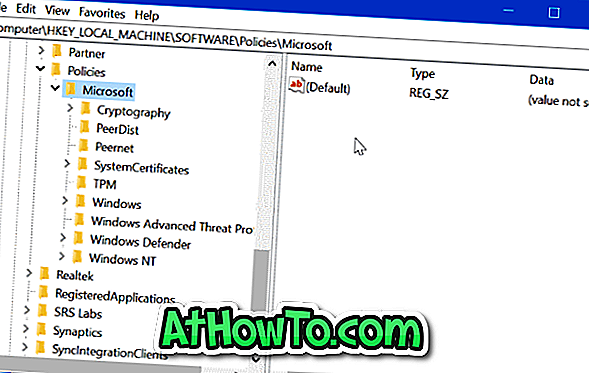
手順3: Microsoftキーを右クリックして[ 新規作成 ]をクリックし、[ キー ]をクリックします。 新しいキーにMicrosoftEdgeという名前を付けます 。

ステップ4:あなたは別のサブフォルダを作成する必要があります。 今度は、 MicrosoftEdgeキーを右クリックし、[ 新規 ]、[ キー ]の順にクリックします。 メインとして名前を付けます。
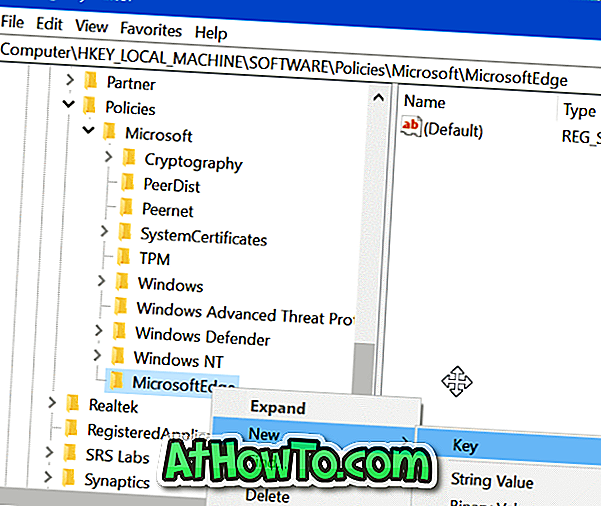
手順5: メインキーを選択します。 右側で、空いている場所を右クリックし、[ 新規 ]、[ DWORD(32ビット)値 ]の順にクリックして、 AllowInPrivateと名前を付けます。
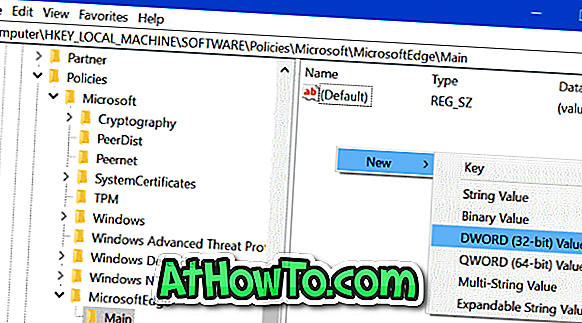
ステップ6:最後に、 AllowInPrivate値をダブルクリックし、その値のデータが「 0 」(ゼロ)であることを確認して、EdgeブラウザのInPrivateモードを無効にします。

この記事が役に立ったと思います。














