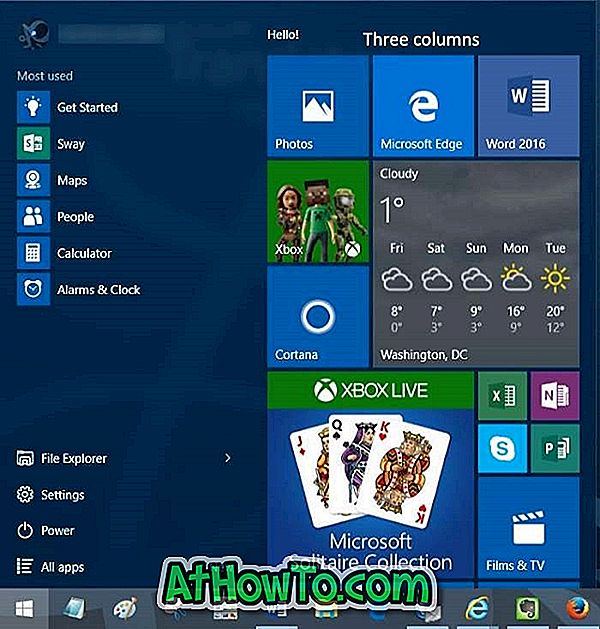あなたのハードディスクドライブまたはソリッドステートドライブは速くいっぱいになっていますか? あなたのWindows 10 PCのディスクスペースを解放したいですか? このガイドでは、Windows 10のドライブスペースを解放するためのあらゆる方法について説明します。
ちょっとした作業で、PC上のGBのディスク容量を解放できます。 この記事では、Windows 10 PCの空き容量を増やすために考えられるすべての方法を紹介します。
順不同で、以下はWindows 10のドライブスペースを解放する18の方法です。
不要なアプリやプログラムをアンインストールする
あなたはこれに気付いていて、そしておそらくすでにこれをしています。 そうでない場合は、不要なプログラムやアプリケーションをすぐにアンインストールしてディスク容量を解放してください。 そこにあるプログラムの中には、GBの貴重なディスク容量を消費するものがあります。
設定アプリ > アプリ > アプリと機能に移動すると、アプリやプログラムによって使用されているディスク容量を確認できます。 このページからアプリやプログラムをアンインストールすることもできます。

Windows 10のドライブ領域を解放するために、それほど有用ではないネイティブアプリをアンインストールすることも考えられます。手順については、Windows 10ガイドの既定のアプリをアンインストールする方法ガイドを参照してください。
ドライブスペースを解放するために休止状態をオフにする
不満を言う前に、休止機能を使用していない場合や休止機能が何であるかわからない場合にのみ、休止機能をオフにすることをお勧めします。
ハイバネーション機能は、オンにされると、お使いのPCにインストールされているRAMのサイズについてかかるhyberfil.sysファイルを作成します。 たとえば、PCに8 GBのRAMが搭載されている場合、休止状態機能には約7 GBのディスク容量が必要です。

Windows 10ではハイバネーション機能はデフォルトでオンになっていますが、デフォルトではスタートメニューに追加されていません。 そのため、使用しない場合はオフにしてください。
これが休止状態機能を無効にする方法です。
ステップ1:スタート/タスクバー検索フィールドにCMDと入力して管理者としてコマンドプロンプトを開き、コマンドプロンプトエントリを右クリックしてから管理者として実行をクリックします 。
ステップ2:昇格したコマンドプロンプトで、「 powercfg / hibernate off」と入力し、 Enterキーを押して、ハイバネーション機能をオフにしてスペースを解放します。

システムの復元ポイントを無効化または削除する
あなたが問題を修正するためにあなたのWindows 10 PCを以前の日付に復元したいときにシステムの復元ポイントが役立ちます。 復元ポイントの数とシステムの復元ポイント機能に割り当てられている容量によっては、数GBのディスク容量が必要になる場合があります。 繰り返しになりますが、システムの復元機能を無効にすることはお勧めできません。
また、この機能を無効にしたくない場合は、最新の復元ポイントを除くすべての復元ポイントを削除できます。 個々の復元ポイントを削除する方法もあります。
システムの復元機能を無効にする方法は次のとおりです。
ステップ1: Start / taskbar検索フィールドにsysdm.cplと入力してEnterキーを押します。
ステップ2: システム保護タブに切り替えてください。 [保護設定]セクションでドライブを選択し、[ 構成 ]ボタンをクリックします。

ステップ3:表示されたダイアログで、[ システム保護を無効にする]ラジオボタンを選択し、[ 適用 ]ボタンをクリックします。

他のドライブについても手順2と3を繰り返して、すべてのドライブのシステム復元機能を完全に無効にし、Windows 10のドライブスペースを解放します。
ごみ箱をクリア
Windows 10でファイルを選択してDeleteキーを押してファイルを削除すると、そのファイルはごみ箱に移動されることをご存知でしょう。 ファイルがごみ箱に入っている限り、ディスクスペースを使い続けます。 ごみ箱に割り当てるディスクスペースを少なくし、ごみ箱からすべてのファイルを消去することで、貴重なディスクスペースを取り戻すことができます。

Shift + Delキーを使用してファイルをごみ箱に移動せずにファイルを完全に削除することがよくある場合は、ごみ箱をオフにすることを検討してください。 ごみ箱から古いファイルを自動的に削除するようにWindows 10を構成することをお勧めします。
古いバージョンのドライバを削除する
古いバージョンのソフトウェアと同じように、古いドライバは無用でディスク容量を占有します。 幸いなことに、Windows 10では古いデバイスドライバを簡単に削除することができます。 ステップバイステップの指示については、Windows 10ガイドの古いデバイスドライバを削除する方法を参照してください。

Windows.oldフォルダを削除します
Windows 7 / 8.1からWindows 10にアップグレードした、または最近Windows 10の最新バージョンにアップグレードした場合は、システムドライブのルートにWindows.oldというフォルダがある可能性があります。
Windows.oldフォルダーには、以前のWindowsインストールからのデータが含まれており、10 GB以上のドライブ容量が必要です。 以前のWindowsインストールからのデータが不要であることが確実な場合は、Windows.oldフォルダを削除してかなりの量のディスク容量を解放する必要があります。

手順については、Windows 10ガイドのWindows.oldフォルダを削除する方法、または以前のWindowsインストールファイルを自動的に削除する方法の手順に従ってください。
$ Windowsを削除します。〜BT&$ Windows。〜WSフォルダ
$ Windows。〜BT&$ Windows。〜WSフォルダはシステムドライブのルートにあります。 これらのフォルダは、Windows 10または最新バージョンのWindows 10へのアップグレード中に生成されます。これらのフォルダを削除して、GBの領域を解放することができます。 手順については、Windows 10の$ Windows。〜BT&$ Windows。〜WSフォルダを削除する方法の手順に従ってください。
ダウンロードフォルダからファイルを削除する
デフォルト設定では、すべてのWebブラウザを使用してダウンロードされたファイルは、Windows 10がインストールされているドライブのDownloadsフォルダに保存されます。 Downloadsフォルダに何百もの不要なファイルがあり、数百MBのスペースを消費している可能性があります。 たとえば、プログラムのセットアップファイルは、プログラムを頻繁に再インストールしない限り、プログラムのインストール後には必要ありません。

一時ファイルを削除する
一時ファイルを削除するのは簡単な作業です。 ステップバイステップの詳細については、Windows 10ガイドの一時ファイルを安全に削除する方法を参照してください。
更新キャッシュをクリアする
Windows Updateのキャッシュをクリアすると、かなりの量のディスク領域を確保できる可能性があります。 更新キャッシュは、ダウンロードされているすべての更新ファイルと破損した更新が一時的に保存される場所です。

方法については、Windows 10記事のWindows更新プログラムのキャッシュを消去する方法の手順に従ってください。
未使用のユーザーアカウントを削除する
新しいユーザーアカウントは通常、ドライブスペースをほとんど占有しません。 ファイル数とサイズによっては、ユーザーアカウントが数MBから数GBのディスク容量を消費することがあります。

つまり、PCに未使用のユーザーアカウントがある場合は、それを削除してもスペースがほとんどなくなる可能性があります。 必要に応じていつでも新しいアカウントを作成できます。 アカウントを削除するには、[設定]アプリ> [アカウント]> [家族と他の人]に移動します。 アカウントを選択して[ 削除 ]ボタンをクリックしてください。
Windows 10でドライブを圧縮してドライブスペースを解放する
特に全体的なパフォーマンスを犠牲にしたくない場合は、ドライブを圧縮することはおそらくお勧めできません。 とは言っても、もしあなたが急激なスペース不足を経験しているのであれば、スペースを空けるためにそうすることができます。

Windows 10でドライブを圧縮するためにディスク容量ガイドを解放するためにドライブを圧縮する方法の方法2の指示を参照してください。
Windows 10のインストールを圧縮する
コンパクトOSはWindows 10の新機能で、Windows 10のインストールで使用されるディスク容量を減らすのに役立ちます。 コンパクトなOS機能を使用してディスク容量を増やす方法については、Windows 10インストールを圧縮してディスク容量ガイドを節約する方法を参照してください。

大きなファイルを見つけて、必要でなければ削除する
大きなファイルを見つけるのはとても簡単です。 ステップバイステップの指示については、Windows 10で大きなファイルを見つける方法を参照してください。 不要になった大きなファイルと小さなファイルを削除します。 Space Snipperのようなフリーソフトウェアを使って、PC上の大きなファイルを簡単に見つけることができます。

配信最適化ファイルを削除する
配信最適化ファイルは、以前にPCにダウンロードされたファイルです。 これらのファイルを削除すると、Windows 10のドライブスペースを解放できます。配信最適化ファイルを削除するには、次の手順を実行します。
ステップ1:このPCを開けて下さい。 Windows 10がインストールされているドライブを右クリックし、[ プロパティ ]をクリックします 。
ステップ2: ディスククリーンアップボタンをクリックします。
ステップ3:結果が表示されたら、[ 配信最適化ファイル]チェックボックスをオンにし、[ OK ]ボタンをクリックして配信最適化ファイルを削除します。

アプリで使用されている一時ファイルを削除する
アプリが使用していない一時ファイルも、GBのディスク容量を削除することができます。 これを行う方法は次のとおりです。
ステップ1:設定アプリを開きます。 [ システム] > [ ストレージ]に移動します。
ステップ2: [ スペースの解放方法を変更する]リンクをクリックします。
ステップ3: [ アプリが使用していない一時ファイルを削除する ]オプションを選択します。

他のオプションが選択されていないことを確認してから、[ 今すぐクリーニング ]ボタンをクリックします。 数秒以内に、アプリで使用されている一時ファイルを削除することによって、どのくらいの容量が回復したかがわかります。 上の写真でわかるように、私たちは約2.3 GBのディスクスペースを確保しました。
重複したファイルとフォルダを削除する
PC上で重複ファイルを見つけるのは簡単なことではありませんが、重複ファイルやフォルダを見つけて削除するのに役立つプログラムがあります。 重複ファイルを見つけて削除することをdupeGuruプログラムにお勧めします。
大事なことを言い忘れましたが、Windows 10のドライブスペースを解放するために、外付けドライブまたはクラウドサービスに写真やビデオを移動することを検討できます。
インストールしたアプリやプログラムを他のドライブに移動する
一部のアプリやプログラムは、それらがインストールされているドライブにGBのスペースを占有します。 システムドライブの空き容量が足りない場合は、インストール済みのアプリやゲームをシステム以外のドライブに移動して空き容量を増やすことを検討できます。 インストールされたアプリのダウンロード場所を変更する方法、およびWindows 10ガイドのインストールされたプログラムを移動する方法を参照してください。
iTunesのバックアップ場所を変更する
これは、iPhoneデータをWindows 10 PCにバックアップするiPhoneユーザーとiPadユーザーのためのものです。 デフォルトでは、iTunesはシステムドライブを使ってiPhone / iPadのデータを保存します。 別のドライブをデフォルトのiTunesバックアップロケーションとして設定することで、数十GBのスペースを解放できます。
詳しい手順については、Windows 10ガイドのiTunesのバックアップ場所の変更方法を参照してください。