現在の「死んだ」Windows XPを含む以前のバージョンのWindows Vistaオペレーティングシステムにはドライブ暗号化システムが含まれておらず、ユーザーはWindowsの暗号化機能を得るためにTrueCryptのようなサードパーティ製ツールに頼らなければなりませんでした。 これは、VistaにBitLocker Drive Encryptionを追加することで変更され、サードパーティのツールを使用せずにデータを暗号化するようになり、Windows 7では簡略化されました。
BitLockerドライブ暗号化は簡単に使用できますが、最大の問題は、WindowsのEnterpriseエディションやUltimateエディションなどの特定のエディションでしか使用できないことです。 同様に、暗号化機能はWindows 10 / 8.1のPro版にのみ存在します。 もう1つの欠点は、BitLockerではドライブのみを暗号化できることです。つまり、単一のファイルを暗号化することはできません。また、Windows 7(Windows 10 / 8.1については不明)では、48桁のパスワードを選択できます。ここであなたが選んだパスワード。

BitLockerがインストールされていないWindowsのエディションを使用している場合でも、単一のファイルを暗号化したい場合でも、役に立つ無料のツールがあります。 Quick Cryptはあなたが選んだパスワードで個々のファイルを暗号化するように設計された無料のツールです。
Quick Cryptは非常に使い勝手の良いシンプルなユーザーインターフェースです。 このツールを使用すると、フォルダをパスワードで保護するために他のソフトウェアを使用するのと同じくらい簡単です。 Quick Cryptを起動し、暗号化したいファイルをドラッグアンドドロップして(ファイルを参照することもできます)、パスワードを使用して暗号化します。 Quick Cryptは256ビットのAES暗号化を提供し、ほとんどのユーザーにとって十分なものであるはずです。
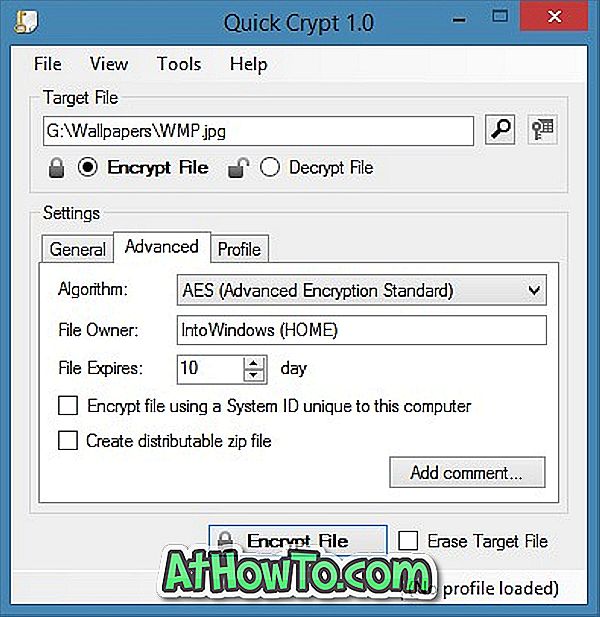
開発者によると、暗号化されたファイルにパスワードのヒント、ファイルの所有者、コメントが保存され、暗号化したコンピュータに固有のシステムIDを使用してファイルを暗号化した場合、暗号化ファイルは別のコンピュータで復号化できません。ファイル。 また、暗号化されたファイルを一定の日数後に期限切れになるように設定することもできます。これは非常に便利な機能です。

現在のバージョンのQuick Cryptには、ドライブからファイルを永久に消去するためのファイル消しゴムも含まれています。 何よりも、それはポータブルソフトウェアです、それはそれがインストールを必要とせず、そしてあなたが同様にUSBドライブでそれを運ぶことができることを意味します。
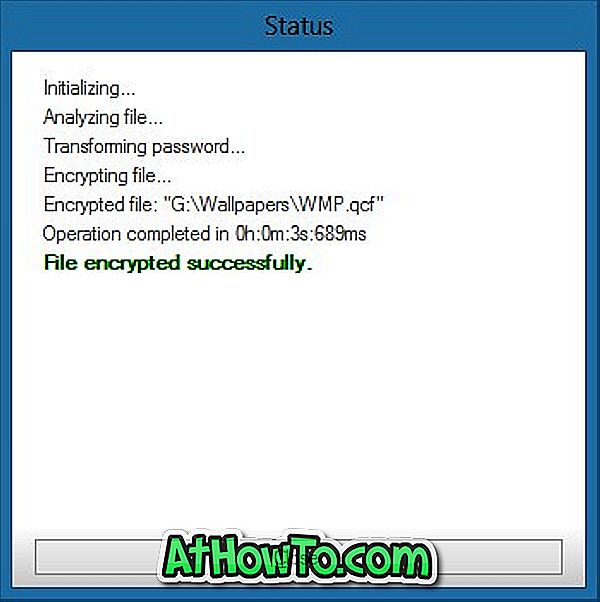
全体として、Windowsの個々のファイルを暗号化するための優れたソフトウェアです。 ダウンロードサイズは125 KB未満です。 .NET 4.5が必要です。 Windows 7を使用している場合は、.NET 4.5がインストールされていることを確認してください。Windows10 / 8.1を使用している場合は、Windows 8 / 8.1に.NET 4.5が含まれています。

あなたがQuick Cryptが役に立つと思うならば、我々はそれをいっそうもっと便利にするためにちょっとしたコツを持っています。 Quick Cryptを起動し、「ツール」をクリックしてから「送信先フォルダーにショートカットを作成」をクリックして、「送信先」メニューにクイック暗号化ショートカットを追加します。 エントリがSend Toメニューに入ったら、ファイルを右クリックし、Send To> Quick Cryptを選択してプログラムを起動し、ファイルを暗号化することができます。
BitLocker To Goを使用してUSBドライブガイドを暗号化する方法にも興味があるかもしれません。
Quick Cryptをダウンロード














