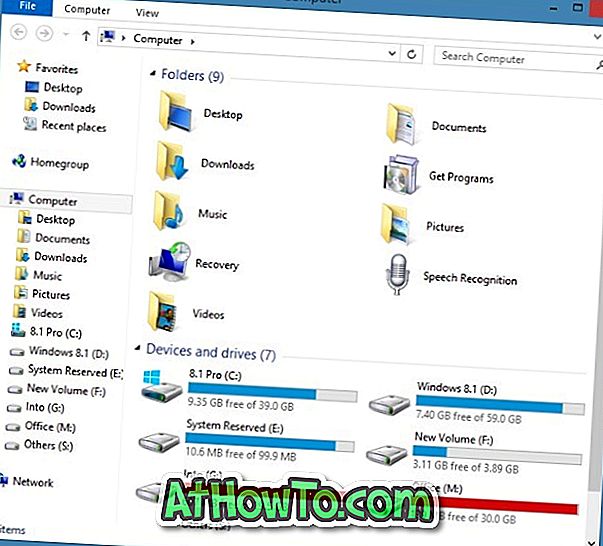ネイティブのディスククリーンアップユーティリティは、Windows 10 PCからジャンクファイルを削除するのに役立ちます。 ディスククリーンアップユーティリティを使用して、インターネット一時ファイル、エラー報告ファイル、配信最適化ファイル、サムネイルファイル、一時ファイル、および以前のWindowsインストール(Windows.oldフォルダ)ファイルを削除できます。
ご存じのとおり、Windows 10でディスククリーンアップユーティリティを開くには2つの方法があります。1つ目の方法は[スタート]メニューの検索機能を使用してツールを起動すること、2つ目はドライブを右クリックしてプロパティをクリックすることです。次に、[全般]タブの[ディスクのクリーンアップ]ボタンをクリックします。 ディスククリーンアップを起動するためにこれらの方法のいずれかを使用できますが、ほとんどのユーザーはディスククリーンアップを起動するために2番目の方法を好みます。
ドライブのプロパティからディスククリーンアップボタンが見つかりません

多くのユーザーが、ドライブのプロパティダイアログから欠けているディスククリーンアップボタンについて報告しています。 つまり、ドライブを右クリックして[プロパティ]をクリックしても、[全般]タブの下に[ディスクのクリーンアップ]ボタンが表示されません。 そしてこのため、ユーザーはスタートメニューからディスククリーンアップユーティリティを開く必要があります。
Windows 10がファイルをごみ箱に移動せずにすぐに削除するように設定している場合、ディスクのクリーンアップボタンはドライブのプロパティに表示されません。
同じ問題が発生する場合は、Windows 10のドライブのプロパティの[全般]タブにある[ディスクのクリーンアップ]ボタンを元に戻すために、以下の手順を実行してください。
ステップ1:デスクトップ上のごみ箱アイコンを右クリックしてから[ プロパティ ]をクリックします 。

デスクトップにごみ箱アイコンが表示されていない場合は、デスクトップガイドにごみ箱アイコンを追加する方法の説明に従って、ごみ箱アイコンを復元します。
ステップ2: [ごみ箱のプロパティ]の[全般]タブで、ドライブのプロパティで[ディスクのクリーンアップ]を選択していないドライブを選択します。 たとえば、「C」ドライブのディスククリーンアップが見つからない場合は、同じものを選択します。
[選択した場所の設定]セクションで、[ カスタムサイズ ]というラベルの付いたオプションをオンにします 。
適用ボタンをクリックします。
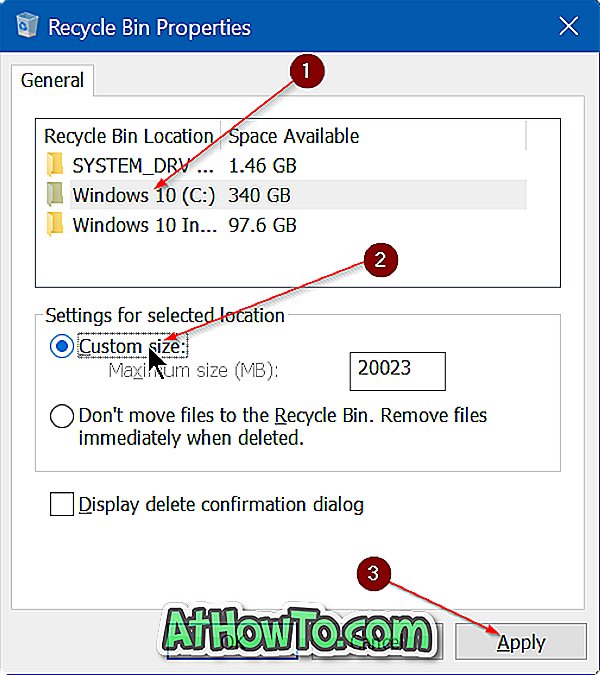
つまり、前述のように、 ファイルをごみ箱に移動しないでください。 [削除 ]が選択されているとすぐにファイルを削除します 。ドライブのプロパティに[ディスククリーンアップ]ボタンが表示されません。
このPCを開いてシステムドライブを右クリックし、プロパティをクリックしてディスククリーンアップボタンを表示します。 それと同じくらい簡単!
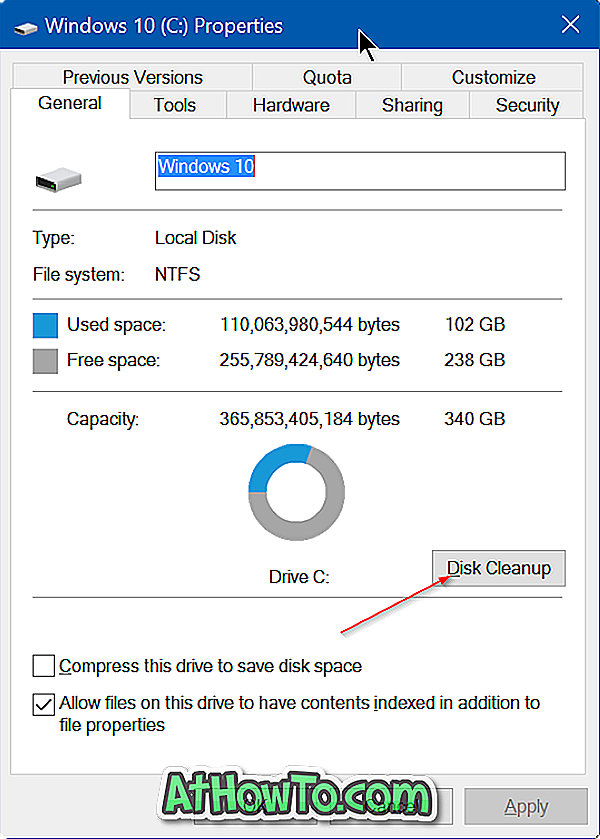
Windows 10のガイドで削除確認のプロンプトを有効/無効にする方法も興味があるかもしれません。