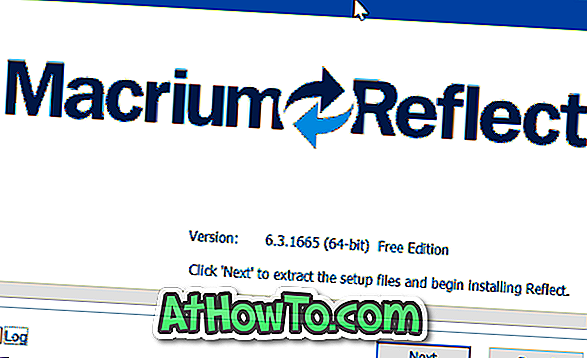Google ChromeとFirefoxのブラウザが技術に精通したユーザーの間で人気がありますが、かなりの数のPCユーザーが彼らの主要なWebブラウザとしてInternet Explorerを使用します。
Google ChromeやFirefoxと同様に、最近のバージョンのInternet Explorerブラウザでも、Webパスワードをブラウザに保存することができるので、URLを開くたびにパスワードを入力しなくてもWebサービスにログインできます。
Windows 8 / 8.1のMicrosoftアカウントを使用してIEの設定とパスワードを同期していないユーザーは、ブラウザをリセットするかWindowsオペレーティングシステムを再インストールする前に、保存されているすべてのユーザー名とパスワードをバックアップしてください。 それでは、保存されたパスワードを表示してバックアップする方法は?
Internet Explorerに保存されているすべてのユーザー名とパスワードを簡単に見ることができますが、それらをバックアップするのは簡単な作業ではありません。 このガイドでは、Windows 8.1のInternet Explorerに保存されているパスワードの表示方法とバックアップ方法について説明します。
Internet Explorerに保存されているパスワードを表示するには
ステップ1: Internet Explorerブラウザを起動して下さい。 ブラウザウィンドウの右上(キャプションボタンのすぐ下)に表示される小さな歯車のアイコン(下の図を参照)をクリックしてから、[ インターネットオプション ]をクリックして開きます。

ステップ2:ここで、[コンテンツ]タブに切り替えます。
ステップ3: [オートコンプリート]タブで、[ 設定]ボタンをクリックして[オートコンプリート設定]ダイアログを開き、 [パスワードの管理 ]ボタンをクリックして[資格情報マネージャ]ウィンドウを開きます。

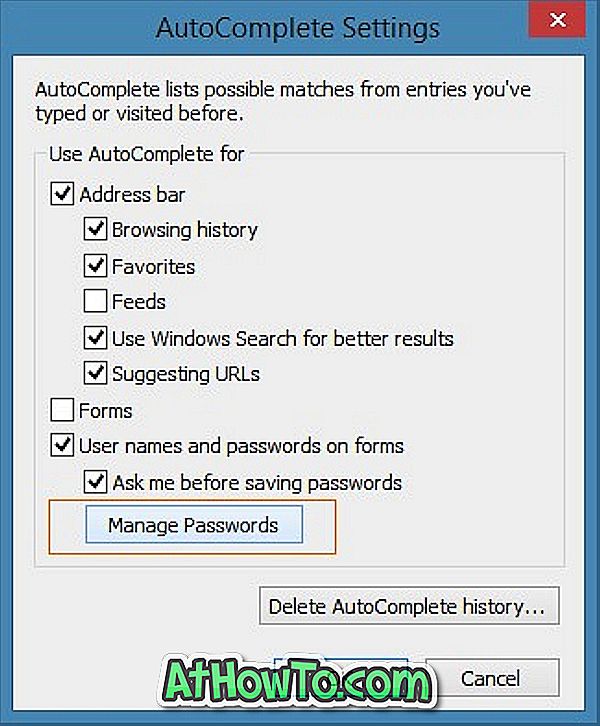
別の方法として、スタート画面に「資格情報マネージャ」と入力し、検索フィルタを「設定」に変更してEnterキーを押すことで、資格情報マネージャを開くこともできます。
ステップ4: Credentials Managerが起動したら、Web Credentialsを選択してInternet Explorerブラウザに保存されているすべてのユーザー名とパスワードを表示します。 URLの横にある下矢印ボタンをクリックするだけで、そのURLに保存されているユーザー名が表示されます。

図からわかるように、Credential Managerはパスワードをアスタリスクの後ろに隠しています。 アスタリスクの下に隠されているパスワードを表示するには、「パスワード」の横にある「表示」ボタンをクリックしてから、Windowsアカウントのパスワードを入力します。 パスワードの削除ボタンをクリックして、選択したURL、ユーザー名、およびパスワードを削除します。
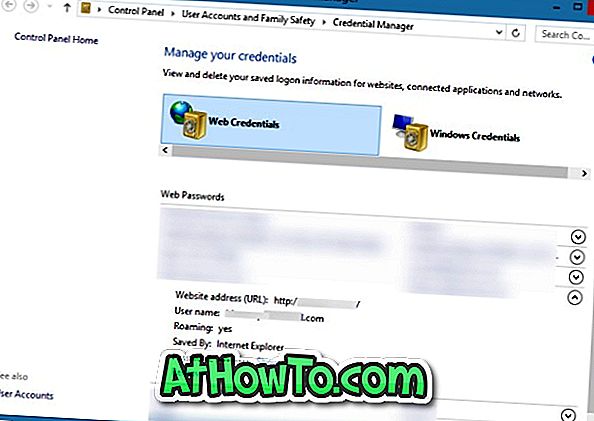
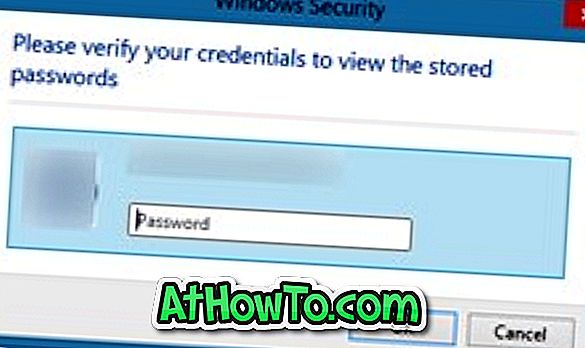
Credential Managerでは、保存されているWindowsログイン認証情報をバックアップできますが、Webパスワードをバックアップすることはできません。 IEに保存されたパスワードをバックアップするには、IE PassViewというサードパーティ製のツールを使用する必要があります。
保存したパスワードをバックアップするには:
ステップ1:ここからNirSoftのIE PassViewをダウンロードしてください。Internet Explorerブラウザに保存されているパスワードを表示およびバックアップするための無料ソフトウェアです。
ステップ2:ダウンロードしたzipファイルを解凍してIE PassViewを実行可能にし、同じファイルをダブルクリックして実行します。
ステップ3: IE PassViewを実行すると、保存されているパスワードをブラウザでスキャンし、URL、ユーザ名、およびそれらのパスワードを表示します。
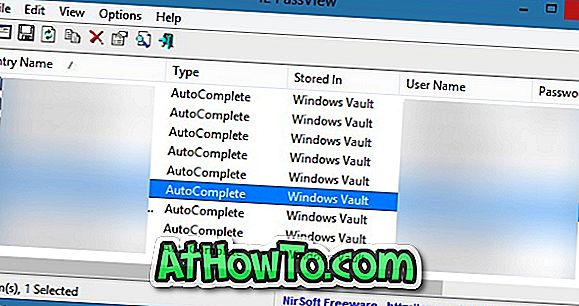
ステップ4:すべてのパスワードをバックアップするには、すべてのエントリを選択し、それらを右クリックしてから[選択したパスワードの保存]をクリックしてすべてのユーザー名とパスワードをテキストファイルに保存します。
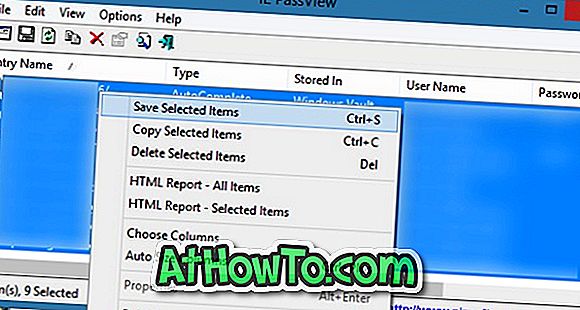
注:IE PassViewをダウンロードして実行すると、Windows 8 / 8.1のWindows Defenderにより、潜在的に危険なプログラムが検出されたことが警告される場合があります。 IE PassViewは信頼できるNirSoftの人気ソフトウェアであるため、警告を無視してツールを実行しても問題ありません。