Firefox Webブラウザの問題を解決する方法はたくさんありますが、すべての問題を一度に解決して以前よりも速くするには、ブラウザを再インストールするのが最も簡単で簡単な方法です。
他のサードパーティのWebブラウザと同様に、Windowsオペレーティングシステム用のMozilla Firefoxブラウザの再インストールは簡単ですが、WindowsにFirefoxを再インストールしている間、保存したパスワード、ブックマーク、閲覧履歴、クッキー、およびその他のデータを削除したくありません。

良いことは、データを失うことなく、Windows 10以前のWindowsバージョンにFirefoxを再インストールできることです。
ご存じのとおり、古いバージョンのFirefox(v30以前)では、Firefoxのアンインストール中に「Firefoxの個人データとカスタマイズを削除する」オプションがあります。 アンインストーラはこのオプションを表示しなくなりましたが、プロファイルデータは削除されません。
問題は、FirefoxのアンインストーラーがFirefoxのプロファイルフォルダー(パスワード、履歴、ブックマーク、Cookieなどの重要なデータを含む)からデータを削除しないことです。これらのデータを削除する場合は、手動でプロファイルフォルダーを削除する必要があります。あなたのPC 同じWindowsインストールにFirefoxを再インストールすると、Firefoxはそのプロファイルフォルダのデータを使用し始めます。 つまり、Firefoxのプロファイルデータをアンインストールしても削除されません。
データを失うことなくWindows 10以前のバージョンにFirefoxを再インストールするために与えられた指示を完了してください。
重要:私たちはFirefox v59でこの方法をテストしました。 ただし、それ以降のバージョンでも同じことは保証できません。
安全のため、Firefoxを再インストールした後に何かが見つからない場合は、安全な場所にFirefoxプロファイルフォルダのバックアップを作成し、同じフォルダを復元することをお勧めします(ただし、非常にまれですが)。
C:\ Users \ UserName \ AppData \ Roaming \ Mozilla \ Firefoxに移動して、プロファイルフォルダを見つけることができます。 Profilesフォルダを安全な場所にコピーします。
データを失うことなくFirefoxを再インストールする
ステップ1: [スタート]メニューの検索フィールドに「Appwiz.cpl」と入力し、Enterキーを押して[プログラムと機能]ウィンドウを開きます。
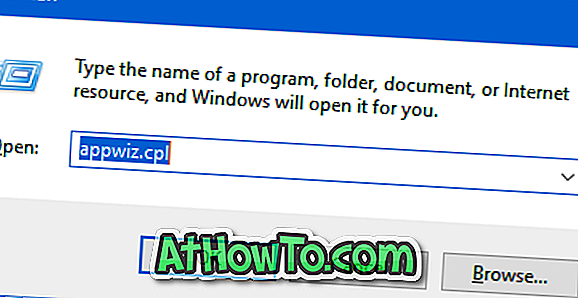
ステップ2: Mozilla Firefoxのエントリを右クリックし、[ アンインストール ]オプションをクリックします。
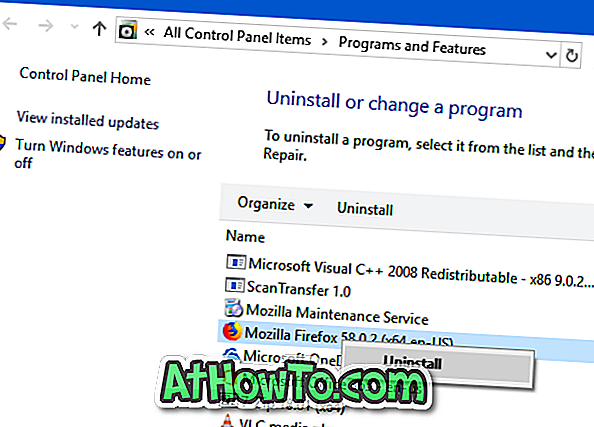
画面上の指示に従ってFirefoxをPCから削除します。 前述のように、Firefoxをアンインストールしても、パスワード、ブックマーク、履歴などの重要なデータが含まれているFirefoxプロファイルフォルダは削除されません。
ステップ3: Mozilla WebサイトからFirefoxの新しいコピーをダウンロードしてください。 インストーラを実行してください。 フルセットアップをダウンロードしたい場合は、Firefoxのオフラインオフラインインストーラガイドをダウンロードしてください。
ステップ4:次の画面が表示されたら、 [既定の設定に戻して古いアドオンを削除して最適なパフォーマンスを実現する ]オプションをオフにします。
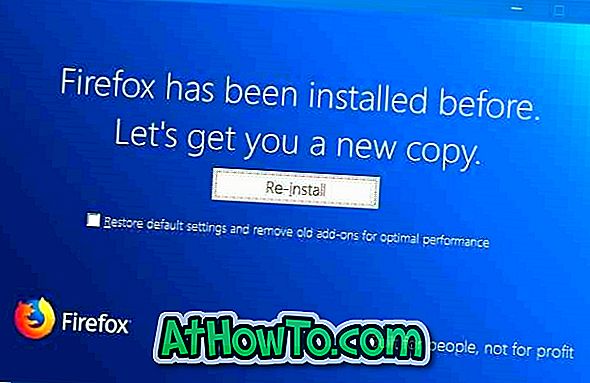
再インストールボタンをクリックして再インストールの作業を完了します。
これで、パスワード、ブックマーク、その他のデータがすべて存在するかどうかを確認できます。 あなたが前に去ったように、すべてのデータはそこにあるべきです。














