Microsoftは、Windows 10に完璧に近いスタートメニューを導入しました。新しいスタートメニューは、Windows 7のスタートメニューの最高の機能と、以前に起動されたWindows 8 / 8.1で導入された新機能を含みます。
Windows 10の[スタート]メニューは、プログラムを起動してPCを検索するだけではなく、デスクトップから直接Webを検索することもできます。 それに加えて、リアルタイムで情報を表示するためにスタート画面でアプリ(機能をサポートするアプリのみ)のライブタイルを有効にすることができます。

スタートメニューは完璧に近いもので、前のものより確実に優れていますが、多くのユーザーはこの新機能について不満を持っています。
Windows 10のリリース以降、新しい[スタート]メニューが以前のバージョンのWindowsの[スタート]メニューに比べて少し遅いという不満を訴えるユーザーが多数います。 多くのユーザーは、[スタート]ボタンをクリックするかキーボードのWindowsロゴキーを押すとすぐに[スタート]メニューをすぐに表示したいと考えています。
スタートメニューが遅いのはなぜですか?
既定の設定では、Windows 10の[スタート]メニューはほぼ瞬時に開きますが、起動速度が遅いと感じている場合は、アニメーションが原因です。 私を信じて、Windows 10で最小化と最大化のアニメーションを無効にすることで、[スタート]メニューを早く開くことができます(少なくとも、そう感じるでしょう)。
前述のように、[スタート]メニューをすばやく開くには1つのアニメーションだけを無効にすればよく、オペレーティングシステムの全体的な外観には影響しません。 幸いなことに、Registryを開かずに、あるいはサードパーティのソフトウェアを使わずにアニメーションを無効にすることができます。
Windows 10でスタートメニューの起動を早くする
そこで、ここではアニメーションを無効にすることによってWindows 10でスタートメニューを早くする方法を説明します。
ステップ1: WindowsロゴとRキーを同時に押して、ファイル名を指定して実行コマンドボックスを開きます。
ステップ2: [ファイル名を指定して実行]コマンドボックスに「 Sysdm.cpl」と入力し、Enterキーを押して[システムのプロパティ]ダイアログを開きます。
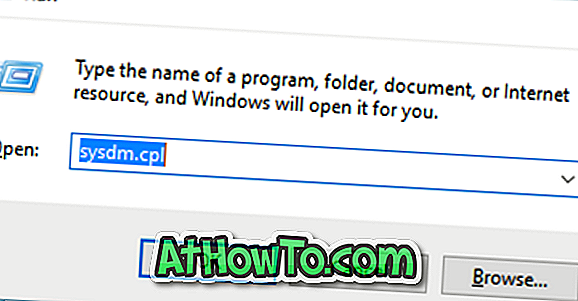
ステップ3:デフォルトのGeneralタブから、同じをクリックしてAdvancedタブに切り替えます。
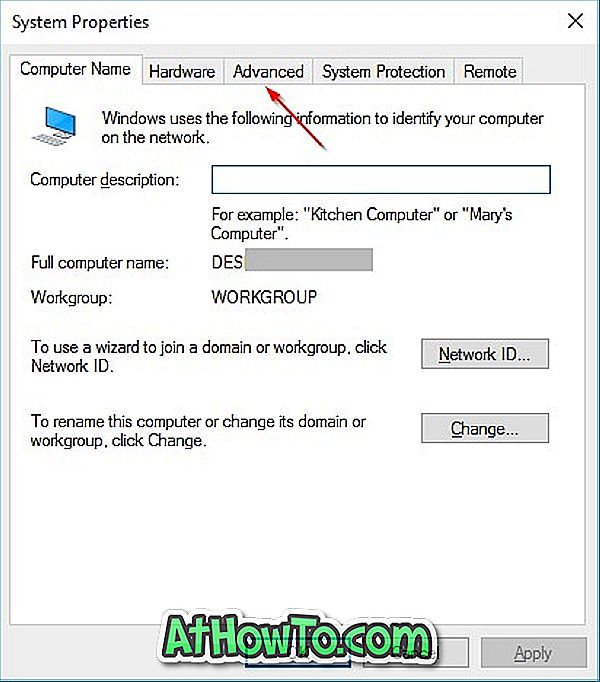
ステップ4:ここで、 パフォーマンスセクションの下で、パフォーマンスオプションダイアログを開くために設定ボタンをクリックしてください。
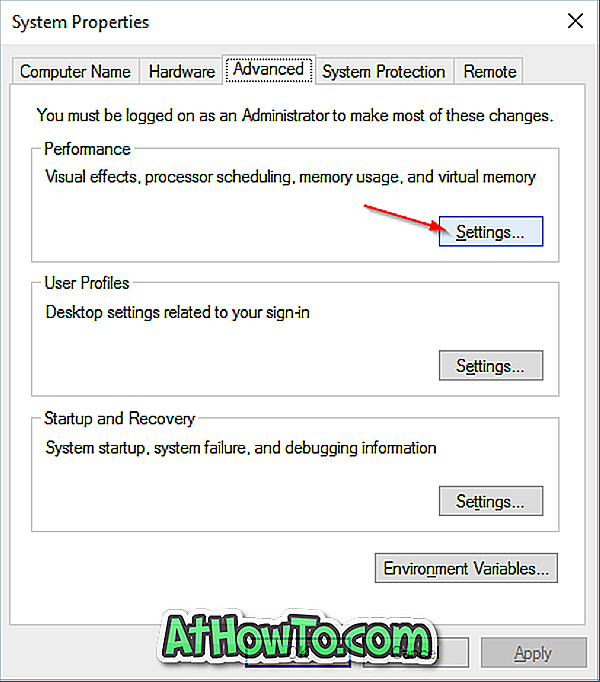
ステップ5: [ 視覚効果 ]タブの下に、さまざまなWindows機能の視覚効果の一覧が表示されます。 [スタート]メニューをすばやく開くには、[ 最小化して最大化するときにウィンドウをアニメートする]オプションのチェックを外し、[適用]ボタンをクリックします。
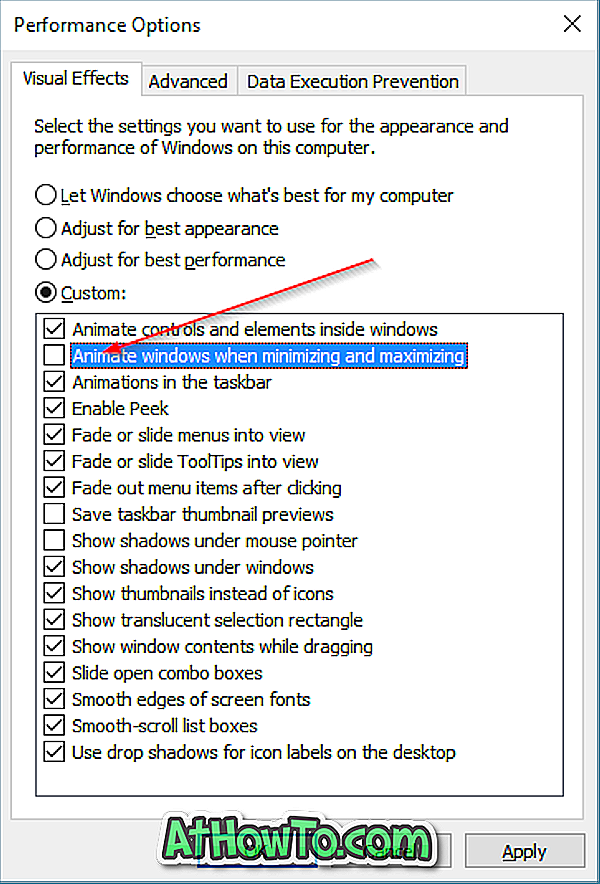
[スタート]ボタンをクリックするか、Windowsロゴキーを押すと、より速い[スタート]メニューが表示されます。
言うまでもありませんが、上記のアニメーションを無効にすると、ウィンドウを最小化して最大化している間はアニメーションが表示されなくなります。 他のすべてのアニメーションは問題なく機能し続けます。
それでも[スタート]メニューの表示が遅いと感じる場合は、Windows 10用のClassic Shellの[スタート]メニューをご覧ください。














