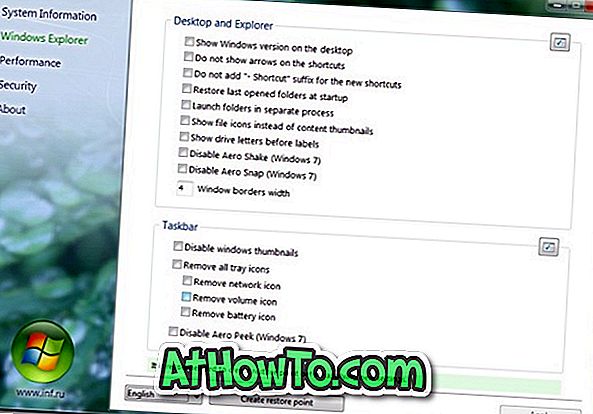デフォルト設定では、Windows 10のMicrosoft Edgeブラウザは他のWebブラウザと同じようにWeb資格情報を保存するので、ユーザー名とパスワードを自動入力することで、お気に入りのWebサービスに簡単にサインインできます。
場合によっては、Edgeブラウザに保存されているすべてのパスワードまたは特定のパスワードを削除したいことがあります。 たとえば、他の人があなたのWindows 10 PCを使用することを許可する前に、またはあなたのコンピュータを売却する前に、保存したパスワードを削除したいかもしれません。 ありがたいことに、他の主要なWebブラウザと同様に、保存されたパスワードを管理することはEdgeブラウザでは簡単な仕事です。
Windows 10のEdgeブラウザに保存されているパスワードの表示方法
このガイドでは、Microsoft Edgeブラウザに保存されているすべてのパスワードまたは個々のパスワードを削除する方法について説明します。
方法1 - 保存されているすべてのパスワードを一度に削除する
方法2 - 特定のパスワードを削除する
方法3 - Edgeに保存されている特定のパスワードを編集または変更する
保存されているすべてのパスワードをEdgeブラウザから一度に削除するには
Edgeブラウザに保存されているパスワードをすべて削除しても、EdgeブラウザがWeb認証情報を保存するように促すことはありません。 この機能を無効にしたい場合は、Edgeブラウザがパスワードの保存を求めないようにする方法ガイドを参照してください。
ステップ1: Edgeブラウザを起動します。 [詳細オプション]アイコン(下の図を参照)をクリックしてから[ 設定]をクリックします。

ステップ2:下にスクロールして[閲覧データの消去]セクションを表示します。 [閲覧データの消去]セクションの下に、[消去するものを選択してください ]というボタンがあります。 同じをクリックしてください。

ステップ3: [ パスワード ]というラベルの付いたオプションをチェックし、閲覧履歴やCookieなどの他のオプションがオフになっていない場合はチェックされていないことを確認します。

ステップ4: Webブラウザに保存されているすべてのパスワードを消去するには、[ クリア ]ボタンをクリックします。
個々のパスワードを消去する
この方法は、他の人に変更を加えずに個々のパスワードを削除したい場合に役立ちます。
ステップ1: Edgeを開いてMore options iconをクリックしてからSettingsをクリックします。

ステップ2: [設定]ページを下にスクロールして[詳細設定の表示]ボタンを表示します。 同じをクリックしてください。

手順3:詳細設定ページをスクロールダウンして、 [保存したパスワードの管理]というラベルのリンクを確認します 。 同じをクリックして、保存されているすべてのパスワードとユーザー名を表示します。

ステップ4:特定のパスワードを削除するには、URLの横にある[X]ボタンを慎重にクリックします。

特定のパスワードを編集または変更する
保存したパスワードまたはユーザー名を編集または変更したい場合は、これが最善の方法です。
ステップ1: Edgeを起動し、[その他のオプション]アイコンをクリックしてから[ 設定]をクリックします。

ステップ2:スクロールダウンして、 View advanced settingsボタンをクリックします。

ステップ3:少し下にスクロールして[ Manage my saved passwords]リンクをクリックします 。

ステップ4:パスワードを編集または変更したいURLをクリックします。
ステップ5:あなたのユーザー名、パスワード、またはその両方を編集してから、保存ボタンをクリックします。 それでおしまい!

Windows 10ガイドからEdge browserをアンインストールおよび削除する方法も興味を持つかもしれません。