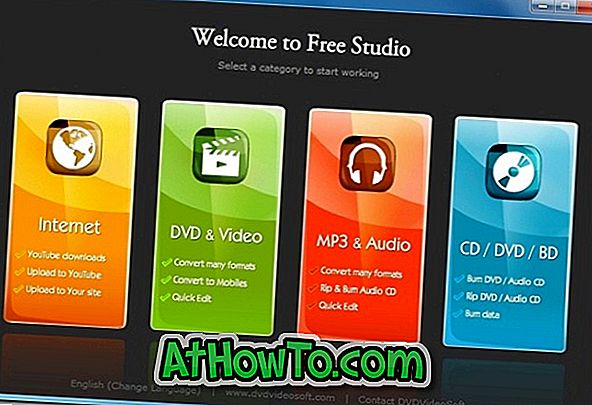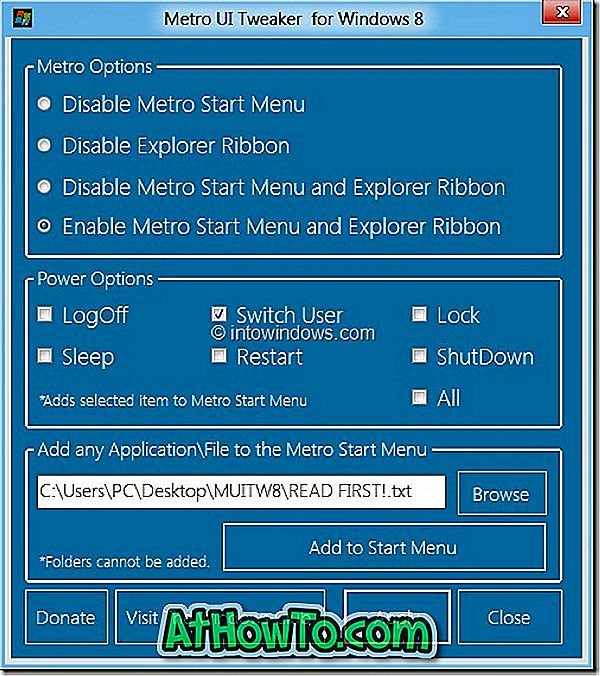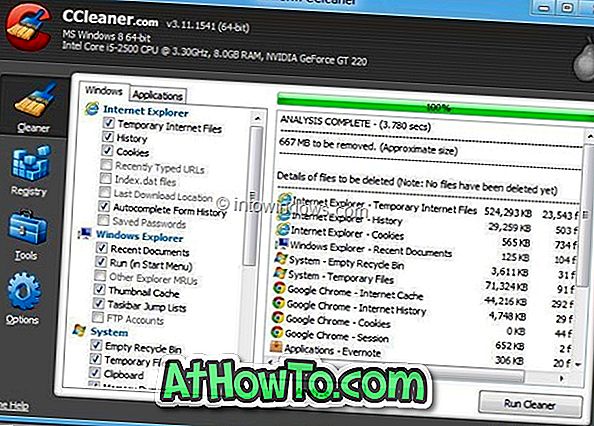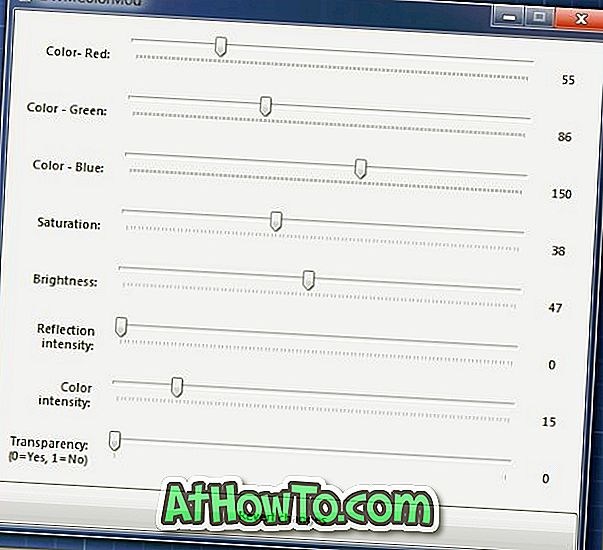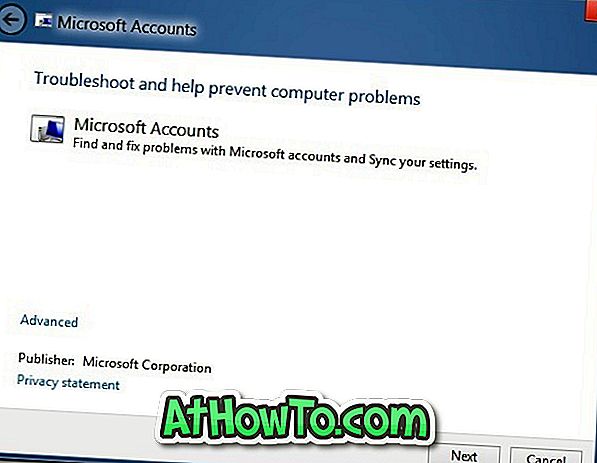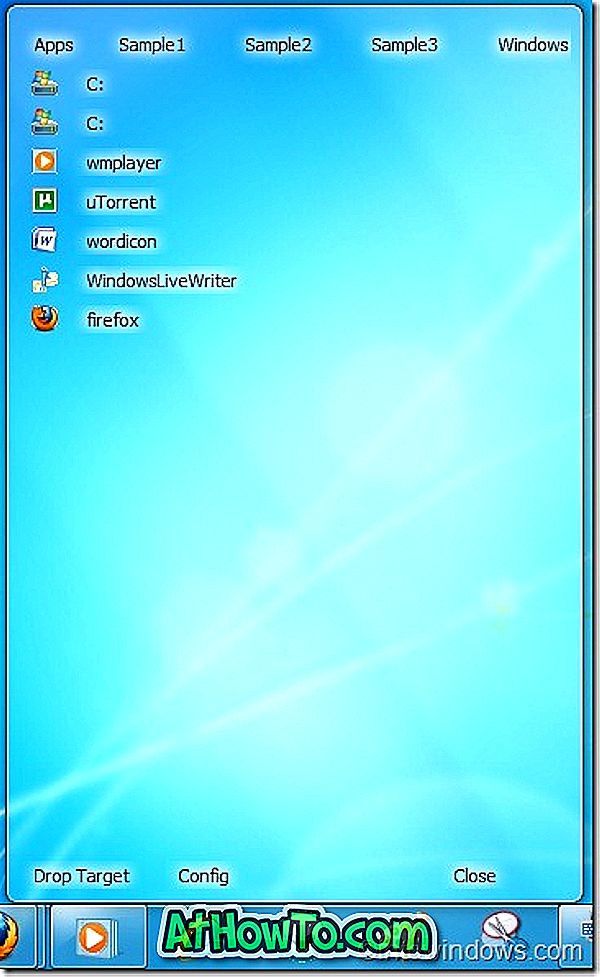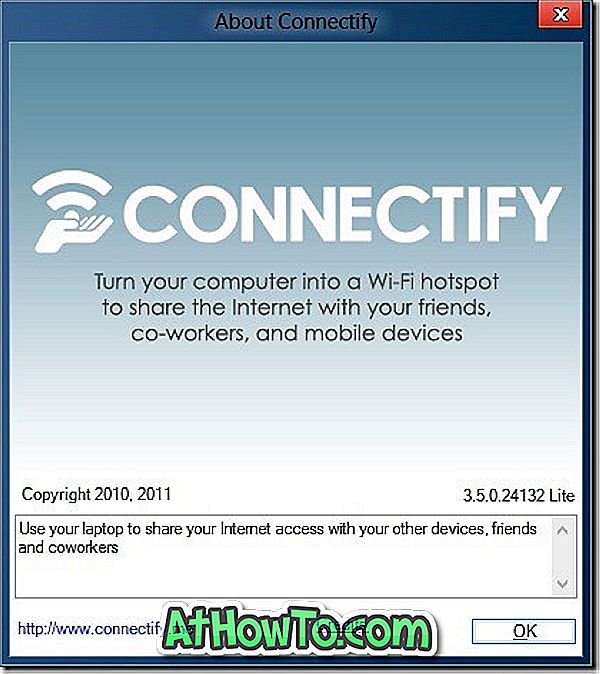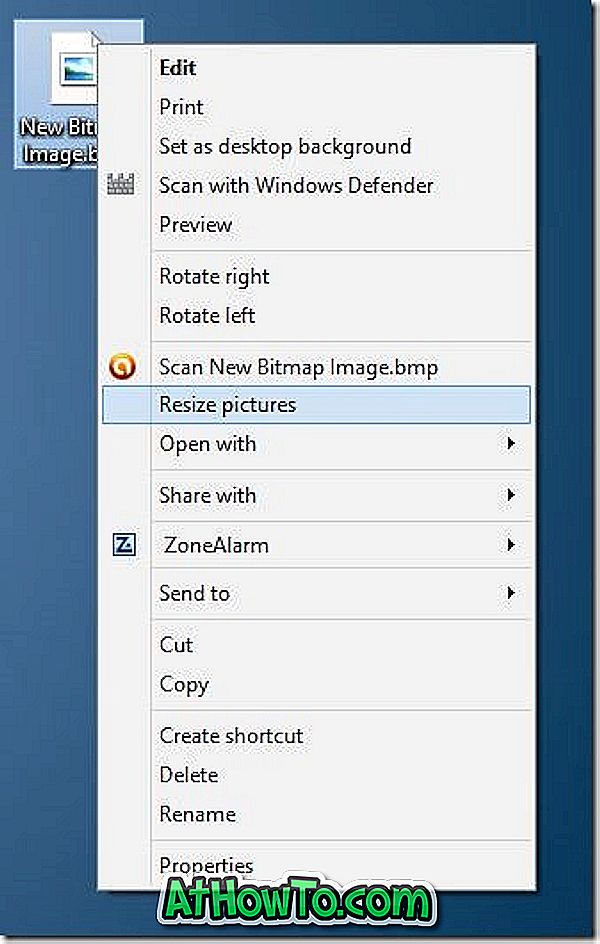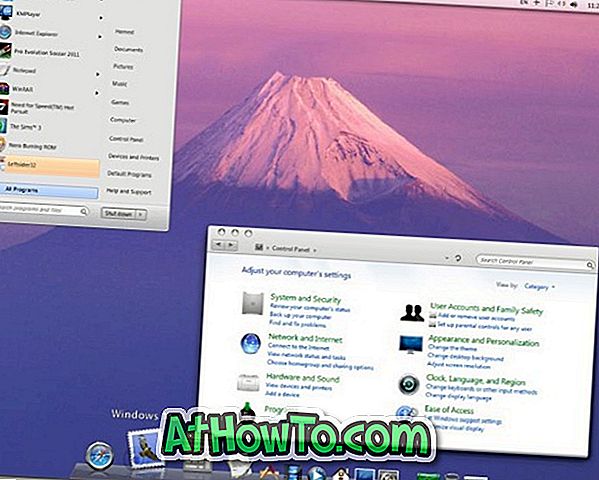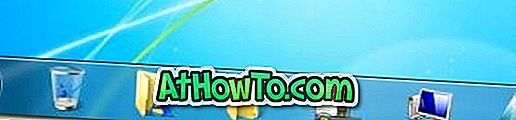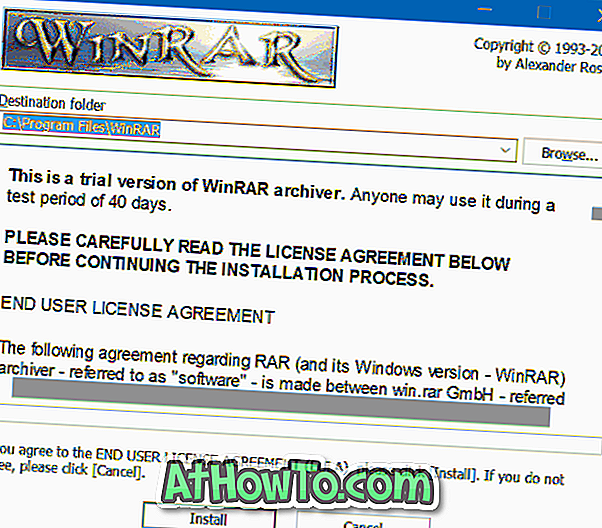フリーウェア
LicenseCrawlerはWindowsレジストリからプロダクトキーを回復します
Windows XP、Vista、またはWindows 7マシンに複数の有料ソフトウェアをインストールした場合は、これらすべての正規のプロダクトキーをバックアップすることをお勧めします。 これらのバックアップキーは、Windowsオペレーティングシステムを再インストールするときに役立ちます。 LicenseCrawler は、Windows XP、Vista、Windows 7、およびWindows Server 2008オペレーティングシステム用の小さなツールで、Windowsレジストリをスキャンしてプロダクトキーを取得します。 Windowsのプロダクトキー以外に、Office 2010、Nero、VMWare、Ashapooなどのさまざまなソフトウェアのプロダクトキーをスキャンして検出することもできます。 このツールは、これらすべてのキーをテキストファイルにバックアップするための保存オプションを提供します。 Windows Key FinderとProduKeyツールもチェックしてください。 LicenseCrawlerをダウンロードする
ObjectDock 2.0を今すぐダウンロード
ObjectDock と RocketDock は、Windowsで利用可能な2つの一般的なdockプログラムです。 まったく新しいObjectDock 2.0無料版はこちらで、今すぐダウンロードすることができます。 ObjectDock 2.0は無料版にいくつかの 素晴らしい 機能をもたらします。 まず、すべてのクイック起動アイテムとタスクバーの固定アイテムを自動的にドックにインポートします。 次に、マウスカーソルをドッキングしたアイテムの上に置くと表示される特殊効果が追加されました。 言及する価値があるもう一つの興味深い機能はWeather Dockletです。 天気アイコンの上にマウスカーソルを移動すると、5日間の見通しが得られます。 特徴: #あなたのドックにショートカットを置く #ドックに実行中のアプリケーションを表示する #あなたのドックにドックレットを置く #マウスオーバー時のアイコンズーム #マウスオーバーでオプションのスイングアイコン 反射と#スキン可能な背景 #実行中のタスクとショートカットのアイコンの外観を変更する #画面の任意の端にドックを配置する #オプションでWindowsのタスクバーを隠す #オプションで、実行中のプログラムをウィンドウのスナップショットで表現する #最大化されたアプリケーションのためにドックを自動的に隠す機能 もちろん、有料版(Rock
メモ帳の置き換え:デフォルトのWindowsのメモ帳を代わりのものに置き換えます
ネイティブのWindowsメモ帳は、シンプルでありながら非常に便利なメモ取りアプリケーションです。 最小限のUIしかありませんが、ほとんどのWindowsユーザーは気に入っています。 パワーユーザーは、メモ帳++、メモ帳2、TEDメモ帳などのサードパーティ製の代替製品を常にインストールします。 ネイティブのメモ帳の代わりをインストールしたユーザーは、メモ帳の置き換えをチェックする必要があります。 メモ帳の代わりになるメモ帳はありません 。 これは、デフォルトのWindowsのメモ帳を、Notepad ++、Metapad、またはNoteTabなどの強力なサードパーティ製メモ帳アプリケーションに置き換えるのに役立ちます。 これがこのツールの使い方です。 1. デフォルトのWindowsのメモ帳に代わる優れたものをダウンロードしてインストールします。 今、Notepad Replacerをダウンロードして実行します。 3. インストール中に、メモ帳の代わりとして使用するアプリケーションを参照します。 たとえば、Notepad ++を代わりに使用したい場合は、Program FilesディレクトリにあるNotepad ++実行可能ファイルを参照してください。 4. インストールを完了します。 これで終わりです! 5. 頑張ってください。 注:デフォルトのメモ帳に戻すには、単にメモ帳交換ツー
PCモニタを使用してモバイルデバイスからWindowsを監視および管理する
PC Monitor Lite は、iPhone、iPadなどの一般的なモバイル機器を使用して、どこからでもWindows XP、Vista、および最新のWindows 7 OSマシンを簡単に監視および管理するための素晴らしいアプリケーションおよびサービスです。 アプリケーションを監視したいPCにインストールしたら、PC Monitorアカウントにサインアップする必要があります。 PC Monitor Lite版は完全に無料で、再起動、シャットダウン、電源切断、サスペンド、そしてコンピュータを休止状態にすることができます。 もちろん、有料版は追加機能が付属しています。 しかし、無料版はほとんどの家庭用PCユーザーにとって十分なはずです。 Windows用のPCモニタアプリケーションを使用すると、実行中のすべてのプロセス、サービスを表示できます。また、iPhone、iPad、およびAndroidデバイスからPCをモニタするのに役立ついくつかの設定もあります。 製品ページにアクセスして、AndroidおよびiPhone用のPC Monitorアプリケーションをダウンロードできます。 アプリケーションは、コンピュータとモバイルデバイスの両方に完全にセキュアなSSL接続を使用しています。 PCモニターをダウンロード
WinSetupFromUSB:マルチブートWindows USBフラッシュドライブクリエーター
最後に、フラッシュドライブからXP、Vista / Windows 7をインストールするためのマルチブートWindows USBフラッシュドライブを作成するための素晴らしいツールがあります。 同じツールを使用してマルチブートWindows USBフラッシュドライブを作成する方法については既に説明しましたが、このツールの最新バージョンは見事です。 WinSetupFromUSB は、すべてのWindowsオペレーティングシステムがマウスを数回クリックするだけでマルチブートXP、Vista、およびWindows 7 USBフラッシュドライブを作成するための無料ツールです。 このツールでは、UBCD(Ultimate Boot CD)、BartPE、およびLinuxデスクトップオペレーティングシステムと共にマルチブートのWindowsフラッシュドライブを作成することもできます。 このツールを使うのはとても簡単です。 この素晴らしいユーティリティの詳細については、Windows XPとWindows 7でマルチブートUSBフラッシュドライブを作成する方法を参照してください。 このツールは、x86版とx64版の両方のWindowsで使用できます。 WinSetupFromUSBをダウンロード
Uniblue SystemTweaker 2011を無料ダウンロード
クリスマスフェスティバルのために残されたわずか数日で、多くのソフトウェア会社は彼らの製品を無料で配っています。 Uniblue Systems Limitedに関連するSoftpediaは、 Uniblue SystemTweaker 2011 を 2011 年1月15日まで無料で提供しています。 SystemTweaker 2011 は、Windows VistaとWindows 7の調整ユーティリティで、50を超える便利なWindowsの調整機能があります。 このツールには、最新バージョンのWindows用に数十もの素晴らしい調整が施されています。 このツールを使用すると、コントロールパネル、ネットワーク設定、メディア、Windowsの起動とシャットダウン、コンテキストメニュー(右クリックメニュー)、Windowsの詳細設定、および管理設定を調整できます。 製品を無料で入手するには、Uniblueに登録する必要があります。 そして、あなたが数百もの微調整を伴う無料の微調整ユーティリティを探しているなら、Windows 7で利用可能な55の無料の微調整ユーティリティの私達のリストをチェックしてください。 SystemTweakerオファーページ
Free Studio Manager:究極のオールインワンマルチメディアスイート
フリーソフトウェアの中には、有料ソフトウェアと同じかそれ以上のものがあります。 Free Studio Manager は、このようなフリーウェアの1つで、オールインワンマルチメディアツールの分野で有料ソフトウェアに勝るものです。 このスタイリッシュなツールは、マルチメディアスイートに含まれるすべてのツールをまとめたものです。 Free Studio Managerには、YouTubeのダウンロードおよびアップロードツール、DVDおよびビデオ変換ツール、ビデオ編集ツール、MP3およびオーディオツール、そして最後にCD / DVD / BD書き込みツールが含まれています。 このツールは、多くのプロレベルのソフトウェアを上回るスタイリッシュなUIを提供します。 カテゴリを選択すると、そのカテゴリの下にある新しいツールの探索が開始されます。 主な機能: インターネットカテゴリ #無料YouTubeダウンロード #無料のYouTube to MP3 Converter #iPodとPSPのコンバーターへの無料YouTube #iPhoneのコンバーターへの無料YouTube #DVDからDVDへの無料変換 #無料のYouTubeアップローダ DVD&ビデオ #無料DVDビデオコンバータ #DVDビデオコンバーターへの無料ビデオ #無料動画をFlashに変換 #無料3GPビデオコンバータ #i
Windows 7用Apple Magic Trackpadコントロールパネル
通常、ここIntoWindowsでは、Apple製品については取り上げません。 しかし、多くのWindowsユーザーがWindows 7でAppleのマジックトラックパッドを使用しているので、私たちはあなたがWindows 7でトラックパッドの経験を強化するのを助けるソフトウェアの小さな部分をカバーすることにしました。 あなたがしばらくの間Magic Trackpadを使用していたならば、あなたはおそらくWindows 7のMagic Trackpad設定をパーソナライズするために利用可能な単一の選択肢さえないことを知っています。 これは、32ビットおよび64ビットWindows用の Magic Trackpadコントロールパネルの リリースではもう問題ではありません。 ソフトウェアを使用すると、トラックパッドの設定をカスタマイズできます。 プログラムは基本的にトラッキングスピード、ダブルクリックスピード、スクロールスピード、その他のジェスチャー設定を変更するオプションを提供します。 タップクリック、ドラッグ、ドラッグロック、二次クリック、スクロール、および二次タブのジェスチャを有効/無効にするためのオプションがあります。 主な機能: #追跡速度の設定を変更する #ダブルクリックの速度設定を変更する #スクロール速度設定を変更する #ドラッグロックを有効/無効にする #ドラッグを有効
Windows 8用Metro UI Tweaker
Windows 8 Metroの機能を調整およびカスタマイズするためのツールを探しているすべてのWindows 8ユーザーのために、ここにWindows 8のための2番目の調整ツールがあります。君は。 Metro UI Tweaker は、マウスをクリックするだけでWindows 8 Metroの機能を有効または無効にするためのTWCの友人による小さなユーティリティです。 Metro UI Tweakerでは、次のMetro機能を有効または無効にできます。 #メトロスタートメニューを無効にする #エクスプローラリボンを無効にする #メトロスタートメニューとエクスプローラリボンを無効にする #メトロスタートメニューとエクスプローラリボンを有効にする 上記のオプション以外に、Metroの[スタート]メニューに[ユーザーの切り替え]、[ロック]、[スリープ]、および[ログオフ]の各オプションを追加することもできます。 このツールのもう1つの便利な機能は、スタート画面に新しいアプリケーションとファイルを追加することによってスタート画面をカスタマイズできることです。 このツールを使用してスタート画面にフォルダを追加することはできません。 Windows 8で古き良き[スタート]メニューを有効にする方法、およびWindows 8ガイドで休止状態機能を有効にする方法も確認してください。 Metro
7付箋:Windows 7のための高度にカスタマイズ可能な付箋
あなたの多くは、Windows 7オペレーティングシステムに存在する付箋プログラムを使用しているかもしれません。 あなたがネイティブの付箋プログラムでかなりの時間を費やしたならば、あなたはおそらくそれがいくつかの欠点を持っていることを知っています。 デフォルトの付箋プログラムは非常に基本的なものです。 メモをパーソナライズすることはできません。 7付箋 はシンプルで使いやすいメモを取るプログラムであり、デフォルトの付箋アプリケーションに代わる素晴らしいものです。 7付箋はあなたの人生をこれまで以上に簡単にするいくつかの機能を提供します。 まず第一に、それは高度にカスタマイズ可能です。 あなたはノートの背景とテキストのためにあなた自身の色を選ぶことができます。 主な機能: #カスタマイズ可能な背景とテキストの色 #カスタマイズ可能なテキストフォントとフォントサイズ #画像やWebリンクを使ってメモを作成する #アラームとアラーム効果の設定メモ #メモマネージャでメモを簡単に管理 #フルバックアップ、復元、同期機能 スムーズなフェードインとフェードアウトの効果をノートに加えることができます。 7付箋には独自のノートマネージャも付属しています。これにより、すべてのノートを簡単に管理できます。 グループまたはカテゴリによってあなたのノートを分けるためのオプションがあります。 あなたのノートに
Windows 7用ログオンパーソナライゼーションツール
Windows 7のデフォルトのログオン画面の背景イメージは非常に優れていますが、デフォルトのものに飽きている場合は、いつでもカスタムのものに置き換えることができます。 利用可能な無料のユーティリティを使用して、ログオン画面の他の部分を変更することもできます。 デフォルトのログオン画面を調整したり変更したりするための無料のツールについては、すでに何度も説明しました。 今日、私たちはあなたともう一つの同様の効用を共有するためにここにいます。 Logon Personalization は、Windows 7用の無料のユーティリティで、ログオン画面の背景画像をカスタマイズしたり、ブランドイメージを表示/非表示にしたり、ボタンのデフォルトスタイルを変更したりできます。 たとえば、このツールを使用して、既定のログオン背景画像をWindows 8ログオン画面の背景に置き換えることができます。 このツールでは、デフォルトのログオン画面の背景画像に戻ることもできます。 Windows 7のWindows 8のログオン画面の機能を得るために、Windows 7のログオン画面の記事のWindows 7およびWindows 8のログオンスタイルの日時については、Windows 8のログオン画面の背景画像を確認してください。 ログオンパーソナライズをダウンロードする
Jumplist Extender:Windows 7の任意のプログラムにジャンプリスト機能を追加する
Windows 7と互換性のあるほとんどのプログラムは、まだジャンプリスト機能をサポートしていません。 私たちのほとんどはファイル、プログラムやその他の機能に素早くアクセスするためにこれらのプログラムを使用しているので、ここをクリックするとほとんどすべてのプログラムにジャンプリスト機能を追加することができる優れたツールです。 Jumplist Extender は、Windows 7で動作する1つ以上のソフトウェアにジャンプリスト機能をすばやく追加するためにWindows 7用に作られた小さなアプリケーションです。このツールは簡単です。 ジャンプリストを作成して追加するには、まずJumplist Extenderプログラムをインストールする必要があります。 プログラムを実行すると、3つのオプションから選択するように求められます。新しいジャンプリストを起動する、以前に保存したジャンプリストを開く、保存したジャンプリストパックをインポートする。 [新しいジャンプリストの開始]オプションをクリックし、ジャンプリスト機能を追加するプログラムを選択して[開く]ボタンをクリックします。 緑色のプラスボタンをクリックして、ジャンプリストに新しいタスク、区切り記号、ファイル/フォルダ、またはカテゴリを追加します。 新しいアイコンを参照してジャンプリストをカスタマイズできます。 新しいジャンプリストが
Windows 7のExplorer.exe、OobeFldr.dll、ExplorerFrame.dll&Shell32.dllファイルを置き換える方法
Windows 7のビジュアルスタイルのほとんどには、カスタムの開始オーブ、新しいウェルカムセンター、スタイリッシュな作業ウィンドウなどが付属しています。 これらすべての項目を取得するためにビジュアルスタイルを完全にインストールしたい場合は、いくつかのシステムファイルを置き換える必要があります。 1つは、それぞれ作業ウィンドウを変更する、orbを開始する、welcome centerおよびback / forwardボタンを変更するために、Shell32.dll、Explorer.exe、OobeFldr.dll、およびExplorerFrame.dllファイルを置き換える必要があります。 ご存知かもしれませんが、Windowsではシステムファイルを簡単に置き換えることはできません。 システムファイルをカスタムファイルに置き換える前に、システムファイルの所有権を取得する必要があります。 これまでは、7つのファイル置換ツールを使ってWindows 7のシステムファイルを置き換える方法を説明してきました。 Windows 7に新しいテーマをインストールする方法の詳細については、Windows 7ガイドにサードパーティのテーマをインストールする方法も参照できます。 Windows Themes Installer は、新しいビジュアルスタイルを簡単に適用するため
Windows 8用のCCleanerをダウンロード
Windowsのクリーンアップは、一時的なインターネットファイル、クッキー、エクスプローラのMRU、Windowsのログファイル、およびWindows OSを最高の状態に保つためのその他の分野での削除などのメンテナンス作業を伴います。 だから、Windowsをクリーンアップするための最良の無料ソフトウェアはどれですか? CCleaner は、おそらくWindowsで利用可能な最も古くて最高の無料のクリーニングソフトウェアです。 Windows 8のサポートも最新バージョンに追加されました。 最近のドキュメントの消去、ダイアログの実行、WindowsエクスプローラのMRU、サムネイルキャッシュ、タスクバーのジャンプリスト、ごみ箱、一時ファイル、クリップボード、メモリダンプ、フォントキャッシュ、DNSキャッシュ、デスクトップショートカット、スタートメニューのショートカットなどができます。 Internet Explorerまたはその他の一般的なWeb閲覧ソフトウェア(Mozilla Firefox、Google Chrome、Operaなど)を使用している場合は、CCleanerを使用してブラウザの履歴、Cookie、最近入力したURL、index.datファイル、最後のダウンロード場所、およびダウンロード履歴を削除します。ちょっとの間に。 このツールは、Evernote、Quickti
TaskBow:Windowsのタスクバーボタンに色を追加する
タスクバーのすべてのプログラムに新しい色を割り当てることによって、Windows 7のタスクバーをより魅力的で生産的にしたいですか。 良いWindows 7のタスクバーの交換をお探しですか? 次に、タスクバーのボタンに色を割り当てる方法について説明します。 TaskBowFree は、Windows 2000、Windows XP、およびWindows 7用のポータブルアプリケーションです。タスクバーのボタン(プログラム)に色を割り当てて、ボタンの色を確認するだけでアプリケーションをすばやく切り替えることができます。 たとえば、Windows Media Payerのタスクバーボタンに青い色を、Mozilla Firefoxに赤い色を、Microsoft Word 2010プログラムに空色を割り当てることができます。 ユーティリティでは、タスクバーでプログラムを整理することもできます。 これを行うには、タスクバーのプログラムボタンを押したまま、プログラムを新しい位置にドラッグし、マウスボタンを放してプログラムをグループ化します。 プログラムには独自のクイック起動も付属しています。 インストールが完了すると、タスクバーに固定されているすべてのプログラムがクイック起動領域に移動します。 クイック起動ボタンの上にマウスカーソルを置くと、固定されているすべての項目が表示されます。 TaskB
TechNet&MSDNサブスクリプションを使わずにVista SP2ベータを入手する方法
Vista Service Pack 2のパブリックダウンロードとWindows愛好家のための残りわずか数時間で、公開される前にSP2をダウンロードしようとしています。 MSDNとTechNetのサブスクリプションを持っているのであれば、12月2日からSP2がTechNetとMSDNのサブスクライバに利用可能になるので、何の問題もなく今すぐダウンロードできます。 あなたが数時間以上待つことができないならば、私は同様にService Packのために働く古き良きトリックを持っています。 私は以前にDownload Vista SP2(build 16489)のブログを10月に書きました。 最新のビルドは16497で、小さい(.bat)ファイルを実行するとダウンロードできます。 1.ここから(.bat)ファイルをダウンロードします。 2.これを右クリックして、[管理者として実行]を選択します。 3.次に、Windows Updateを開き、更新を確認します。 利用可能なアップデートには、Windowsの「Vista SP2 Build 16497」が表示されます。 4.ここで、[更新のインストール]をクリックし、数分待ってから更新プロセスを終了します。 すべてうまくいけば、Vista SP2を楽しんでください。 SP2はベータ段階にあるため、将来の問題を回避するために復元ポイントまたはバ
Windows 7のXP / Vistaデスクトップツールバー(Dock)を取り戻す
古き良きXPおよび美しいVistaオペレーティングシステムを使用したことのあるユーザーは、デスクトップツールバーについて確実に知っています。 XPおよびVistaでは、デスクトップにドック(ツールバー)を追加して、デスクトップからドライブ、プログラム、およびフォルダにすばやくアクセスできます。 同じデスクトップツールバーが最新バージョンのWindowsから削除されました。 Windows 7のまったく新しいタスクバーは確かに素晴らしいドックとして機能します。 しかし、あなたが本当にWindows 7の古いドック機能を見逃しているなら、ここにあなたのWindows 7デスクトップにXP / Vistaドックを持ってくる小さなユーティリティがあります。 Coolbarz は、最新バージョンのWindowsでデスクトップツールバーを表示するための小さなユーティリティです。 これはスタンドアロンのユーティリティなので、インストールする必要はありません。 単にユーティリティを実行し、マウスカーソルをデスクトップの一番上に移動すると、ツールバー(ドック)が表示されます。 ツールバーを右クリックしてプログラムを追加し、それをカスタマイズします。 このドックは非常にカスタマイズ可能です。 色、位置、フェード効果も変更できます。 あなたが本当にWindows 7でXPとVitaデスクトップツールバーを
Windows用のブータブルUSBドライブ作成ツールをダウンロードする
USBドライブからWindows 7をインストールするためのブータブルUSBフラッシュドライブの作成方法については、最近EasyBCDツールを使用してブータブルフラッシュドライブガイドを作成する方法が含まれています。 同じ仕事をするために利用可能なスタンドアロンのユーティリティがかなりあります。 起動可能なUSBドライブ作成 ツール は、マウスを数回クリックするだけで起動可能なUSBを作成できるようにするユーティリティの1つです。 前述したように、これはスタンドアロンのツールであり、インストールは不要です。 このツールを使うのはとても簡単です。 ツールをダウンロードして実行するだけで、起動可能なフラッシュドライブの作成が始まります。 それを速くするためにあなたがクイックフォーマットオプションを有効にすることを確認してください。 どうやって使うのですか: 1 。 Bootable USB Drive Creator Tool RARファイルの内容をダウンロードしてデスクトップに展開します。 あなたは1つのUSB Drive Boot FilesフォルダとDrive Creator Tool(exe)ファイルを得るでしょう。 USB Drive Boot Filesフォルダには、FreeDOSとMS-DOSという2つのフォルダがあり、これらは起動可能なUSBを作成するために必要です。 2
7を使用してWindows 7でアニメーションのコピー/移動/削除をすばやくカスタマイズアニメーションのコピー/削除
Windows 7で同じコピー/移動/削除のアニメーションで退屈? あなたは今すぐに無料ツールでそれをカスタマイズすることができます。 7 アニメーションのコピー/削除Modder は、Windows 7でアイテムのコピー、移動、削除中に表示されるアニメーションをカスタマイズするための素晴らしい無料のアプリケーションです。 開発者が言うように、このツールでWindows 7でコピー、グラデーションのためにグラデーションのために3つの色を選択することができます、そして、アニメーションを削除することもできます。 そして最後に、アニメーションもデフォルトのものに戻すことができます。 カスタマイズが完了したら、Windows 7マシンを再起動して変更を確認する必要があります。 私たちはWindows 7 x86上でこのツールをテストしました、そして、とてもうまくいきます。 x64でもうまく動作するはずです。 Animation Modderをコピー/削除する
DWMColorMod:Windows 7 Aeroをカスタマイズするためのユーティリティ
Windows 7のルックアンドフィールをカスタマイズするための優れた無料ツールについて話してからしばらく経ちました。皆さんの多くがすでに最新のWindows 8オペレーティングシステムに切り替えられていることを私たちは知っています。 安定したWindows 7 OSを使用している人のために、ここにWindows 7 Aeroを高度にカスタマイズするための小さなツールがあります。 DWMColorModは、エアロの全体的な外観を調整するための無料ツールです。 このツールを使用すると、Aeroの赤、緑、青、彩度、明度、反射強度、色の強度、透明度をカスタマイズできます。 このツールは移植可能です。つまり、インストールは不要です。 Aeroのパーソナライズを開始するためのツールをダウンロードして実行します。 このツールは、Windows 7のx86バージョンとx64バージョンの両方で正常に機能します。 Windows 7 Aeroを調整およびカスタマイズするためのもっと無料のツールを探しているなら、AeroRainbow、AeroTuner、AeroWeather、およびAeroTweakを調べてください。 DWMColorModをダウンロード
Second Shell:Windows 7用のもう1つの優れた拡張パック
9か月ほど前に、最新バージョンのWindows用の優れた拡張パックであるPreme for Windows 7について説明しました。 今回は、あなたのウィンドウズのためのもう一つの素晴らしいシェル拡張があります。 Second Shell は、いくつかの品質強化が施されたスタンドアロンの強化パックです。 以下は、Second Shellの現在のバージョン(2.0.1)に存在する機能拡張のリストです。 #Ctrl + Alt +矢印キーを押してウィンドウを垂直方向または水平方向に最大化する #Altキーを押しながらウィンドウ上の任意の場所を左クリックしてからマウスをドラッグしてウィンドウを移動する #Altキーを押しながらウィンドウを右クリックしてからマウスをドラッグしてウィンドウのサイズを変更する # ウィンドウを最小化するには、ウィンドウのタイトルバー上の任意の場所を右クリックします。 # ウィンドウ上の任意の場所を中クリックして閉じます #
公式トラブルシューティングツールを使用してWindows 8で同期の問題とMicrosoftアカウントの問題を修正する
Windows 8でのMicrosoftアカウントとローカルアカウント(電子メールアドレスのないアカウント)の作成に関する詳細な記事は既に作成しています。Microsoftアカウントでサインインすると、Windowsストアからアプリをダウンロードしたり、アプリを同期したりできます。 しかし、すべてのユーザーが自分のMicrosoftアカウントに満足していないようです。 多くのユーザーがMicrosoftアカウントまたは同期設定に問題があるようです。 多くのユーザーにとって、同期機能は機能していません。 同期機能はWindowsがアクティブになるまで機能しませんが、ユーザーはWindowsをアクティブにしても機能しないと報告しています。 Microsoftによると、既知の問題がいくつかあるため、Microsoftアカウントや同期設定が正しく機能しなくなる可能性があります。 Microsoftアカウントに問題があるユーザーは、公式のトラブルシューティングツールをダウンロードすることをお勧めします。 Microsoftは、Windows 8のMicrosoftアカウント関連の問題を見つけて修正するためのトラブルシューティングツールをリリースしました。トラブルシューティングツールは、既知の問題についてWindowsをスキャンし、見つかった場合は自動的にそれらを修正します。 x86とx64の両
Windows 8ログイン画面キャプチャツール
数ヶ月前、私たちはWindows 7ログインスクリーンカメラツールという名前の小さなツールを取り上げました。 あなたの多くは、このツールを使用して、簡単なクリックでログオン画面をキャプチャしたことがあるでしょう。 Windows 7 Login Screen Cameraの開発者は、最新のWindows 8用の新しいLogin Screen Captureツールをリリースしました。 Windows 8 Login Screen Capture は、マウスをクリックするだけで現在のログイン画面を簡単に表示できる小さなツールです。 ご存知かもしれませんが、Windowsのログイン画面をキャプチャするための実用的なユーティリティはほとんどありません。 このユーティリティは、アクセスしやすいボタンに代わるものです。 簡単に言うと、インストールが完了したら、ログオン画面の[アクセスのしやすさ]ボタンをクリックして画面をすばやく表示します。 ロック画面には[アクセスのしやすさ]ボタンがないため、このツールを使用してWindows 8のロック画面をキャプチャすることはできません。 Windows 8ログイン画面キャプチャをインストールして使用する方法: ステップ1: ここからWindows 8ログイン画面キャプチャzipファイルをダウンロードしてください。 zipファイルをデスクトップに展開して、
AeroJump:Windows 7およびVista用のもう1つの使いやすいジャンプリスト
我々は過ぎ去った日々でWindows 7のためのいくつかのジャンプリスト関連のツールをカバーしました。 AeroJump は、いくつかの追加機能を備えた独自のカスタマイズされたジャンプリストを作成するためのさらに別のツールです。 このプログラムの一番いいところは、とても使いやすいということです。 ジャンプリストの作成を開始するには、スタンドアロンアプリケーションをダウンロード、抽出、および実行します。 アプリケーションを実行すると、ジャンプリストが表示されます。 開いたジャンプリストで、設定ボタンをクリックして新しいタブとプログラムをジャンプリストに追加します。 はい、現在のバージョンでは最大5つのタブを追加できます。 タブ名をクリックして、タブ間を移動します。 新しいファイル、プログラム、リンク、およびフォルダをリストに追加するには、[対象を削除]オプションをクリックしてから、項目をボックスにドロップします。 結局のところ、それはWindows 7とVistaユーザーのためのシンプルだが便利なプログラムです。 AeroJumpをダウンロード
Avira Antivirus v10無料ダウンロード
Avira Antivirusは、Windowsで利用可能な最高のウイルス対策ソリューションの1つです。 最近、AviraはAvira Antivirus 10を公開し、無料のPersonal版を今すぐダウンロードすることができます。 Avira Antivirus v10に は、ウイルス、スパイウェア、アドウェア、その他の迷惑プログラムなどの悪意のあるアイテムからWindowsを保護するためのセキュリティ機能がいくつか付属しています。 以下は無料のパーソナル版で利用可能な機能のリストです: #ウイルス、トロイの木馬、ワームに対するアンチウイルス対策 #隠されたルートキットに対するアンチルートキット保護 高価なダイヤラに対する#ダイヤラ防止保護 フィッシングに対する#フィッシング対策の保護 #低解像度のラップトップ用のネットブックサポート #スパイウェアとアドウェアから保護するためのアンチスパイウェア保護 #すばやい駆除により、ボタンを押すだけでウイルスを排除できます。 設定サイズは29.49 MBで、下記のリンクからダウンロードできます。 新しいユーザーはAviraの取扱説明書をダウンロードしたいこともあります。 Avira Antivirus 10を無料でダウンロード Aviraユーザーマニュアルをダウンロードする
ConnectifyがWindows 8をサポート
有名なワイヤレスホットスポットソフトウェアConnectifyはv3.5にアップデートされたばかりで、Microsoftの最新のWindows 8オペレーティングシステムも完全にサポートしています。 プログラムの最新バージョンはまた、迷惑な "ホステッドネットワークが利用できない"エラーを修正しました。 これまでConnectifyについて聞いたことがない方のために、追加のハードウェアを使わずに数回クリックするだけで、Windows 7およびWindows 8ラップトップを仮想Wi-Fiホットスポットに変えることができるフリーソフトウェア(Pro版もあります)です。 たとえば、自宅に複数のWi-Fi対応デバイスがある場合は、このソフトウェアをラップトップにインストールして、インターネット接続を他のデバイスと共有できるようにすることができます。 無料版のConnectifyでは、Wi-Fiネットワークを再ブロードキャストすることで、独自のソフトウェアアクセスポイント(Wi-Fiホットスポット)を作成し、他のWi-Fiネットワークからインターネットを共有することができます。 ホットスポットに接続されているデバイスとファイルをすばやく転送するためのドラッグアンドドロップによるファイル転送、ホットスポットに接続されているすべてのデバイスをスキャンして利用可能な共有ドライブ
Aero Glass Tweaker:Windows 8 Aeroを有効にして調整するツール
ここ数カ月間、かなり興味深いWindows 8のカスタマイズと微調整ツールに出会いました。 そのうちのいくつかは最新のWindowsの繰り返しで欠けている機能を可能にしますが、それらのいくつかはあなたがあなたの好みに合わせてWindows 8をパーソナライズするのを助けます。 数日前、Windows 8で欠けていたAero glass機能を有効にするための2つの無料ツールについて説明しました。 ぼかし効果を使用してAeroを有効にしているユーザーは、Aero設定をカスタマイズすることをお勧めします。 Aero Glass for Win8ツールには不透明度とぼかしを設定するオプションがないため、ツールの開発者はWindows 8のAero設定を変更するオプションからなる別の小さなユーティリティをリリースしました。 Windows 8用 Aero Glass Tweaker では、 Aero Glass for Win 8ツールを使用して有効にしたAero glassの不透明度とぼかしの設定を変更できます。 この小さなユーティリティでは、Windows起動時にAero glassをロードすることもできます。 Win 8ツールのAero Glassの助けなしにWindows 8でAero glassを有効にするのにこのツールを使うことはできないことに注意してください。 Aero glas
画像リサイズ:コンテキストメニューから画像のサイズを変更
Windowsオペレーティングシステムに組み込まれているMicrosoftのPaintアプリケーションは、機能が制限されている基本的な画像処理ツールです。 ペイントプログラムは4年以上更新されていませんし、無料のサードパーティプログラムに見られるような多くの機能を欠いています。 このため、より優れた画像処理ツールを必要としているPCユーザーは、サードパーティ製のアプリケーションをインストールする必要があります。 画像のサイズ変更に関しては、Paintプログラムは一度に1つの画像しかサイズ変更できません。 つまり、ペイントプログラムはバッチ画像のサイズ変更をサポートしていません。 ネイティブペイントや他の多くのサードパーティ製プログラムのもう一つの欠点は、写真をリサイズし始めるためにアプリケーションを開く必要があることです。 たとえば、画像のサイズを変更するには、まず画像を右クリックし、[開く]、[ペイント]、[Ctrl + W]ホットキーの順にクリックして[サイズ変更]ダイアログボックスを開き、次に画像の縦横サイズを入力します。 。 アプリケーションを開かずに画像のサイズを変更することができたら、いいと思いませんか。 はい、PCユーザーはImage Resizerユーティリティを使用して、すばやく簡単に画像のサイズを変更できます。 Image Resizer は、Windowsがファ
Windows 7用Mac OS X Lionトランスフォーメーションパック
あなたのWindows 7 OSをMac OS X Lionのように見せたいですか? そうであれば、 Mac OS X Lionトランスフォーメーションパック はあなたにぴったりのトランスフォーメーションパックです。 このインストールが簡単なトランスフォーメーションパックは、現在のWindows 7 OSにOS X Lionのルックアンドフィールを提供します。 Mac OS XのLion Transformation Packは、ログオン画面からコントロールパネルまで、Windows 7のほぼすべての部分にLionタッチを追加します。 また、最新バージョンのWindowsにいくつかのユニークなMac機能もインストールします。 x86とx64の両方のバージョンのWindows 7をサポートしています。したがって、Windows 7のどのエディションおよびバージョンにもインストールできます。 いつでも簡単にデフォルトのWindows 7スキンとアイコンに戻ることができるように、手動のシステム復元ポイントを作成することをお勧めします。 Windows 7用のWindows 8変換パックもチェックしてください。 Lion Transformation Packをダウンロードする
ClearLock:VistaおよびWindows 7用のパスワード保護付き透明ロック画面
Windows Phone、Android、およびiOSデバイス用の透明なロック画面がユーザーに表示されます。 なぜ私たちのWindows 7デスクトップ用ではないのですか? あなたが透明なロック画面を備えたモバイルデバイスを持っているならば、あなたはあなたのWindows 7とVistaデスクトップのために同様にこの透明なスクリーンを好きになるでしょう。 ClearLock は、VistaおよびWindows 7オペレーティングシステム用のパスワード保護付きの小型でスタンドアロンのロック画面です。 このツールの目的は、何が起こっているのかを確認しながら、Windowsへの入力を無効にする方法を提供することです。 ロック画面は非常にシンプルで、背景が透明で背景がデスクトップに見えます。 無効なパスワードを3回入力した場合、次の5分間はパスワードを入力できません。 また、正しいパスワードを入力した後にシステムにアクセスすると、無効なログインの試行回数も表示されます。 これはスタンドアロンのツールなので、インストールする必要はありません。 ツールをダウンロードして実行するだけです。 初回実行時には、画面のパスワードを設定するように求められます。 Windows 7のログオンパスワードを回避する方法も確認してください。 ClearLockをダウンロード
アイドル時間でVistaとWindows 7のスクリーンセーバーをカスタマイズする編集
1月に戻ると、Windows 7にあるBubbles、Ribbons、Mystify、およびAuroraのスクリーンセーバーを簡単に調整してカスタマイズするためのSystem Screensavers Tweakerという無料ツールについて説明しました。 アイドル時間編集 は、スクリーンセーバーの隠し設定を変更するためのVistaおよびWindows 7用のスタンドアロンアプリケーションです。 このツールを使えば、Bubbles、Aurora、Mystify、Ribbonsのスクリーンセーバーを簡単に微調整できます。 ご覧のとおり、このツールにはスクリーンセーバーごとに調整されている数が含まれています。 このツールに関するもう1つの興味深い点は、変更が有効に適用されることです。 つまり、このツールには変更を保存するための適用ボタンまたはOKボタンがありません。 代わりに、変更したときにすべての設定が保存されます。 Windows 7用のトップ7の無料スクリーンセーバーもチェックしてください。 ダウンロードアイドル時間編集
Windows 8用ログオンスクリーンローテーター
Logon Screen Rotatorは、ログインまたはロックが行われるたびにWindows 7ログオン画面の背景を自動的に回転させるツールです。 あなたが知っているように、Logon Screen Rotatorはおそらくログオンの背景画像を回転させるために利用できる唯一の無料のツールです。 Windows 8にアップグレードしたにもかかわらずこのツールがインストールされていないWindows 7ユーザーは、Logon Screen RotatorがWindows 8をサポートするように更新されたことを知って喜ぶでしょう。 8サポート。 つまり、ログオン画面ローテーターを使用して、Windows 8でロック画面の背景画像を自動的に回転させるようにWindowsを構成できるようになりました。 Logon Screen Rotator はWindows 7とWindows 8用の無料ツールで、指定された時間が経過すると自動的にログオンスクリーンローテーターを変更します。 Logon Screen Rotatorの現在のバージョンでは、1日に1回、各コンピューターのロック、または各コンピューターのロックとログオンのたびに、自動的にロック画面の背景を変更できます。 ユーザーは、設定されたフォルダーに保存されたイメージ、または異なるフォルダーからのお気に入りのイメージの束を使用するようにプ
Windows 7のXPモードをVista、Server 2003およびServer 2008でVMLite XPモードで実現
ライブラリ、再設計されたタスクバー、デスクトップスライドショー、ジャンプリスト、およびアクションセンターなどの小さな目に見える機能に加えて、Windows 7にはいくつかの素晴らしい機能を備えた船も含まれています。 Windows XP Modeは、ProfessionalおよびUltimateエディションのWindows 7で利用可能な最高の機能の1つです。WindowsXP Modeは、Windows Virtual PCなどの仮想化テクノロジを使用してWindows 7上で動作する仮想Windows XP環境です。 この機能は、互換性のないソフトウェアを見逃すことなくWindows 7にアップグレードしたいと思っているWindows XPユーザーには便利です。 Windows 7で利用可能なXPモード機能に関するチュートリアルをいくつか取り上げました。前述のように、Windows XPモードをダウンロードしてインストールするには、UltimateまたはProfessionalエディションを実行している必要があります。 つまり、XP Modeは、Starter、Home Basic、およびHome Premiumの各エディションをサポートしていません。 また、Windows XP Modeを実行するには、PCがハードウェア仮想化をサポートしている必要があります。 お使いのPCがX
iFX Seven Sound Creatorを使用してWindows 7でカスタムサウンドスキームを作成する
Windowsの起動、シャットダウン、その他の通知音など、すべてのシステムサウンドを無効にすることを好むコンピュータユーザーのセクションがあります。 そして、音で通知を受けたいユーザーがいます。 Microsoftの最新のオペレーティングシステムであるWindows 7には14の異なるサウンドスキームが付属しているため、エンドユーザーはカスタムサウンドパックに異なるサウンドを割り当てたり、デフォルトのサウンドスキームを変更したりできます。 デフォルトのサウンドスキームのセットをそれほど面白くないと思うユーザは、あなた自身のオーディオファイルを追加することによってサウンドスキームをカスタマイズするオプションを持っています。 詳細な手順については、Windows 7サウンドスキームガイドをカスタマイズする方法をご覧ください。 あなたがWindows 7のそれらのデフォルトのサウンドスキームにうんざりしていて、あなた自身のカスタムサウンドスキームを作成したいのであれば、ここにあなたが数回のクリックであなた自身の完全にカスタマイズされたサウンドスキームを作成することができます。 ここで話しているプログラムは、 iFX Seven Sound Creator です。 このプログラムは、iFX Vista Sound Creatorに似ています。 iFX Seven Sound Creatorは
Windows 7のナビゲーションボタンカスタマイザ
あなたがWindowsエクスプローラのナビゲーションボタンをカスタマイズするための良いツールを探しているなら、あなたは正しい場所に来ました。 ナビゲーションボタン(戻る/進むボタン)、検索ボタン、およびアドレスバーボタンを完全にカスタマイズするための新しいツールもあります。 Windows 7のナビゲーションボタンカスタマイザ は、最新バージョンのWindows用の小さなツールです。 ナビゲーションボタンのデフォルトセットをカスタムのものに置き換えることができます。 このツールを使うのはとても簡単です。 管理者権限でこのツールを起動する前に、実行中のすべてのアプリケーションを閉じていることを確認してください。 起動したら、変更したいボタンを選択し、[選択した ビットマップの変更 ]ボタンをクリックしてカスタムボタンを開きます。 カスタムビットマップファイルを開くと、エクスプローラが再起動して変更が適用されます。 選択したビットマップを復元ボタンを使用して、デフォルトのビットマップ画像に戻します。 カスタムのビットマップファイルを使用したくないユーザーは、Windows 7のナビゲーションボタンカラライザーユーティリティを使用して、デフォルトの色をクリックで変更できます。 Windows 7のナビゲーションボタンカスタマイザをダウンロードする
Windows 7のシステムファイルの置き換えをダウンロードする
長い間私たちをフォローしてきた読者はおそらくSe7en File Replacerツールについて知っているでしょう。 ファイルの所有権を取得することでシステムファイルを置き換えることができますが、サードパーティ製のツールは数回のクリックでシステムファイルを置き換えます。 これは、同じことを簡単に行うもう1つのツールです。 Replacer は、Windows XP、Vista、Windows 7オペレーティングシステム用のポータブルツールで、システムファイルをクリックで置き換えることができます。 ツールをダウンロード、抽出、および実行して、1つ以上のシステムファイルの置き換えを開始します。 あなたが左の参照ボタンを押すことによってあなたが置き換えたい元のファイルを入力して、そして次に右の参照ボタンをクリックすることによって新しいファイルを選択する。 そして最後に 置換 ボタンをクリックして作業を終了します。 そして、このツールの最も良いところは、古いシステムファイルを削除せず、古いファイルをバックアップファイルと同じフォルダに保存することです。 あなたはまた、Windows 7のシステムファイルを修復する方法を知っているのが好きかもしれません。 代替品をダウンロード
Show Desktop Button Removerを使ってWindows 7のタスクバーからShow Desktop Buttonを素早く削除する
Windows 7のタスクバー(スーパーバーとも呼ばれる)には、これまで見たことのない新機能がたくさん詰まっています。 ジャンプリストと大きな広々としたタスクバーボタンに加えて、それはまたShow desktopという名前のタスクバーの右端に小さなボタンを備えています。 名前が示すように、ボタンの上にマウスカーソルを合わせるとデスクトップのプレビューが表示されます。 これはデスクトップ項目をすばやくプレビューするための優れた機能ですが、キーボード中毒者は常に同じ目的でWindows + Spaceキーを使用します。 また、ボタンはタスクバー上の小さなスペースを取ります。 あなたがタスクバーからこのShowアイコンを完全に取り除きたいのであれば、私たちはあなたのための小さなアプリケーションを持っています。 Windows 7のショーデスクトップボタンリムーバー はあなたがクリックでショーのアイコンを削除することができますWindows 7用の小さなツールです。 このツールはわずか81 KBで、インストールは不要です。 このツールを管理者として実行する必要があることに注意してください。 あなたはまた、Windows 7のタスクバーに利用可能な7無料の調整ツールを知っているのを好むかもしれません。 ダウンロードウィンドウズ7ショーデスクトップボタンリムーバー
HTCホーム:Windows 7デスクトップ用の豪華なHTC Sense Clock&Weather Gadget
Windows 7デスクトップ用のAeroガラス製ガジェットパックをはじめとするいくつかのガジェットパックを以前に紹介しました。 今日は、HTC Senseタッチをデスクトップに追加するための素晴らしいガジェットを共有します。 HTC Home は、人気のあるHTC Senseをデスクトップに クールなアニメーション でもたらす、Vista / Windows 7用の時計と天気のガジェットです。 ガジェットを使用すると、天気情報を取得するためにあなたの場所を入力することができます。 このガジェットでは、天気情報を無効にして時計だけを表示することもできます。 その上、あなたはメモリ消費を減らすためにAero Glassと美しい天気アニメーションを無効にすることもできます。 これはおそらくVista / Windows 7で利用可能な最高の時計と天気のガジェットであるため、私たちはあなたのVista / Windows 7デスクトップ用にこのガジェットをお勧めします。 Vista / Windows 7でこのガジェットを使用するには、Microsoft.NET Framework 4.0をインストールしておく必要があります。 HTC Homeをダウンロード soulcubeeありがとう。
Windows 7のタスクバーのアイテムピンナでWindows 7のタスクバーにファイル、フォルダ、その他のアイテムを簡単にピン留めする
Windows 7では、ユーザーがドラッグアンドドロップだけでプログラムをタスクバーに固定できることを知っています。 ただし、問題は、プログラム(.exeファイル)を既定でタスクバーに固定できることだけです。 ファイル、フォルダ、またはごみ箱をタスクバーに固定することはできません。 フォルダをタスクバーに固定する回避策はありますが、特に複数のフォルダやその他のアイテムをタスクバーに固定する場合は、面倒な作業です。 Windows 7のタスクバー項目Pinner はWindows 7用のポータブルツールで、マウスクリックでファイル、フォルダ、その他の項目をタスクバーにすばやく固定できます。 このツールを使用すると、コンピュータ、ごみ箱などのファイルをタスクバーに固定することもできます。 このツールを使用すると、ファイルまたはフォルダをカスタムアイコンで固定することもできます(ただし、.icoファイルが必要です)。 そして最後に、このツールではタスクバーからアイテムのピンを外すこともできます。 全体的に、あなたのWindows 7のタスクバーを最大限に活用するための便利なツール。 Nero 10 BurnLite無料版をダウンロードすることもできます。 Windows 7のタスクバー項目のPinnerをダウンロードする
7LogonChanger:Windows 7ログオン背景、テキスト、およびボタンをパーソナライズする
Windows 7のログオン背景を変更するための無料のツールが多数ありますが、これらのユーティリティのほとんどは無料で利用できます。 あなたがWindows 7オペレーティングシステムに不慣れで、Windows 7ログオン画面の背景を変更する方法を探しているなら、ここにログオン背景、テキスト、およびボタンを簡単にカスタマイズするための無料のツールがあります。 7LogonChanger は使いやすく、インストールを必要とせず、そしてWindowsシェル統合を提供します。 あなたはすぐにツールにアクセスするために7LogonChangerをコンテキストメニューに追加することができます。 ログオンメッセージ(この機能を使用して、ログオン画面の直前にカスタムメッセージを表示する)も、この小さなツールを使用して表示できます。 テキストボタンのスタイル、ログオンメッセージ、およびその他のオプションは設定の下にあります。 デフォルトに戻すボタンを押すと、デフォルトのログオン背景に戻ることができます。 このツールは管理者権限で実行する必要があります。 これを行うには、ツールを右クリックして[管理者として実行]オプションを選択します。 7LogonChangerをダウンロード