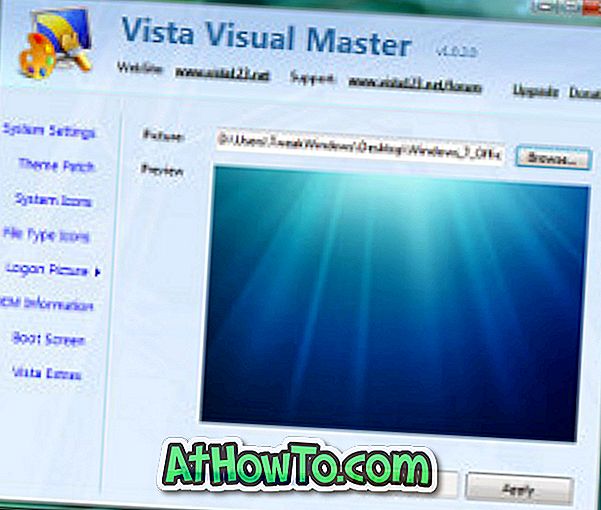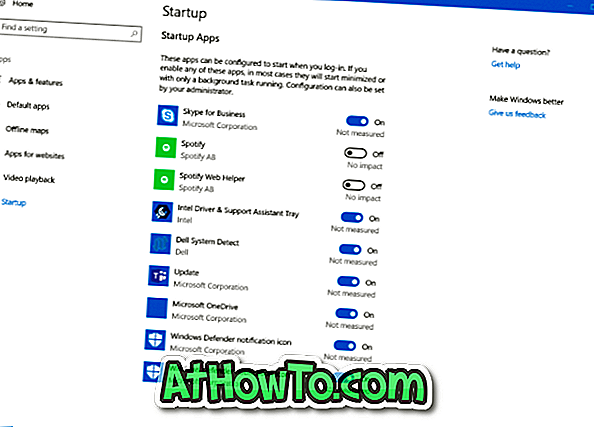Windows 7では、サードパーティのツールを使用せずにWindowsエクスプローラからISOファイルを直接作成できる機能が初めて導入されました。マウス
Windows 10/8/7のコンテキストメニューにディスクイメージの書き込みオプションがない
Windows 7、Windows 8 / 8.1、およびWindows 10では、デフォルト設定で、.ISOおよび.IMGファイルタイプを右クリックすると、コンテキストメニューの上部に[ ディスクイメージの書き込み]オプションが表示されます。 [ディスクイメージの書き込み]オプションをクリックするとWindowsの[ディスクイメージ書き込みツール]が開き、[書き込み]ボタンをクリックする前にディスク書き込みドライブを選択できます(複数の光学式ドライブを接続している場合)。

この機能は、起動可能なWindows ISOイメージファイルを焼きたい場合に非常に便利です。
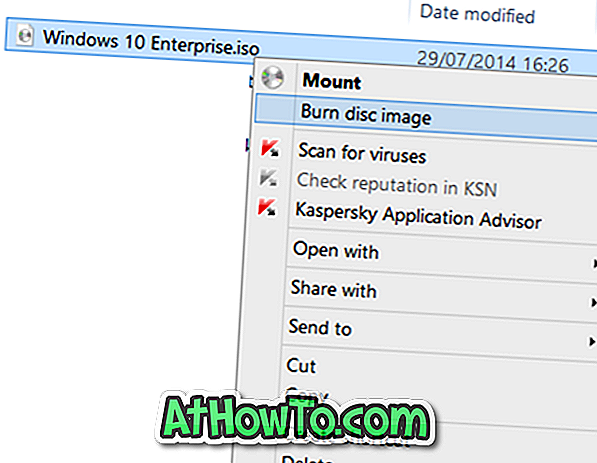
この機能の問題は時々それが行方不明になるかもしれないということです。 つまり、デスクトップや他のフォルダにあるISOイメージファイルを右クリックしたときに、[ディスクイメージの書き込み]オプションが表示されないことがあります。
ISOイメージファイルを右クリックしても[ディスクイメージの書き込み]オプションが表示されない場合は、ISOファイルがWindows Disk Image Burnerプログラムに関連付けられていない可能性があります。 一部のディスク作成ソフトウェアは通常、ISOファイルタイプのデフォルトの関連付けを変更します。
これは見つからないBurn disc imageオプションを復元する方法です。 この方法は、Windows 7、Windows 8、Windows 8.1、および最新のWindows 10に適用できます。
見つからないディスクイメージの書き込みオプションを復元する
2の方法1
ステップ1: ISOイメージファイルを右クリックしてから、[オプションで開く ]をクリックします。
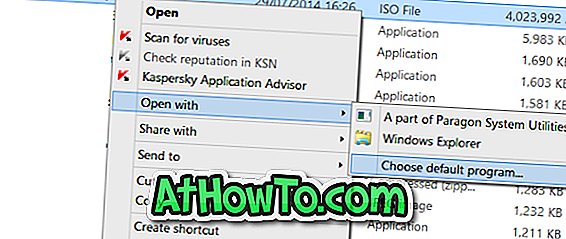
ステップ2: [ デフォルトプログラムの選択 ]をクリックし、プログラムの一覧から[Windowsエクスプローラ]を選択します。
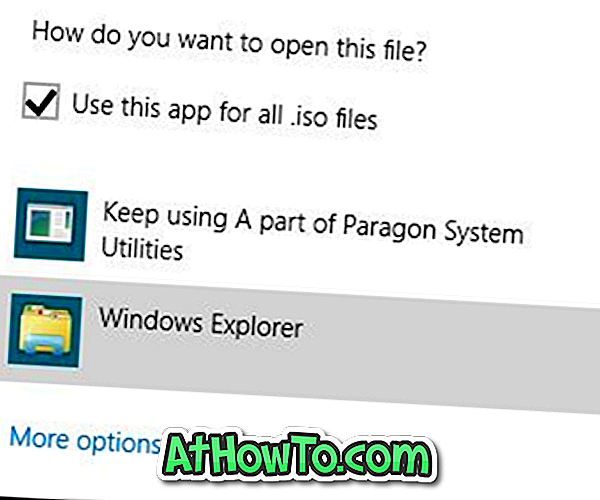
2の方法2
上記の方法でディスクイメージの書き込みオプションを復元できなかった場合にのみ、この方法を使用してください。
ステップ1: デフォルトプログラムを開きます 。 これはスタートメニュー/スタート画面でDefault Programsと入力しEnterを押すことで開くことができます。
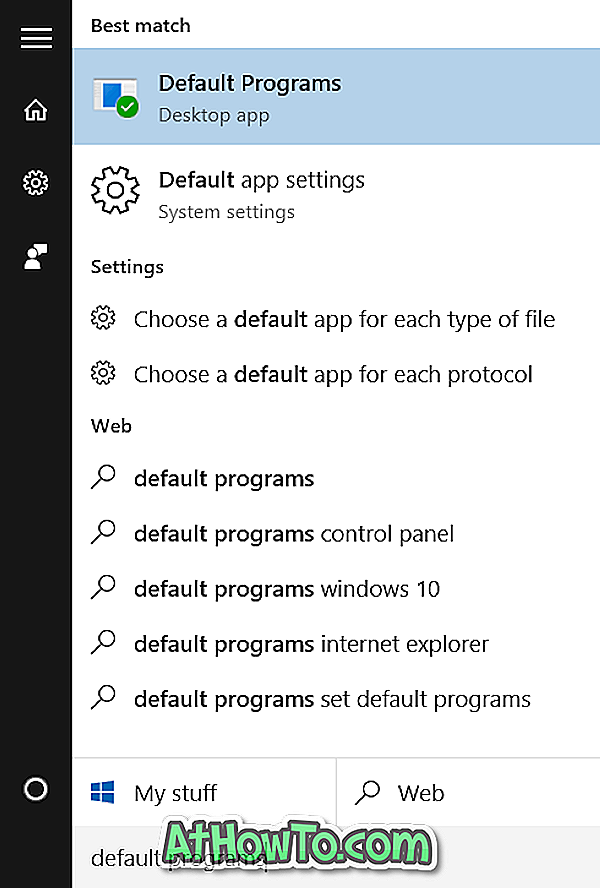
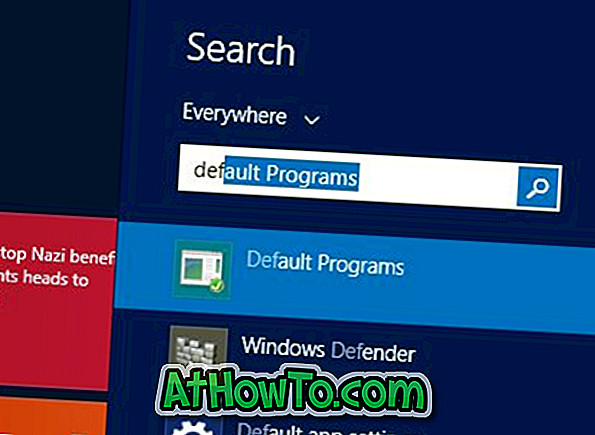
または、 コントロールパネルを開き(Windows 10でコントロールパネルを開く方法を参照)、 表示方法を小さいアイコンに変更して、[既定のプログラム]をクリックします。
ステップ2: [Default Programs]ウィンドウが起動したら、[ Set your default programs ]をクリックします。
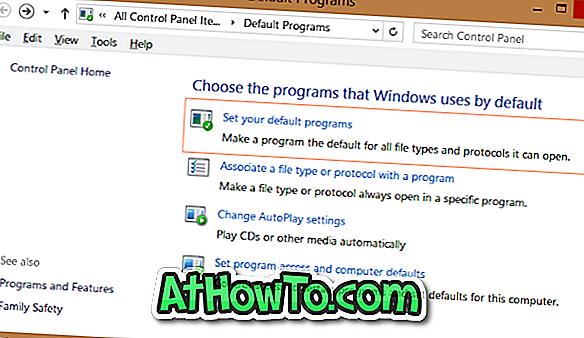
ステップ3:次に、左側のウィンドウで、[プログラム]の下の[ Windows Disc Image Burner ]という名前のエントリを探し、同じをクリックして右側に[このプログラムをデフォルトのオプションとして設定]を表示します。
ステップ4: [ このプログラムを既定のオプションとして設定 ]をクリックして、.ISOおよび.IMG拡張子を開く既定のプログラムとしてWindows Disc Image Burnerを設定します。
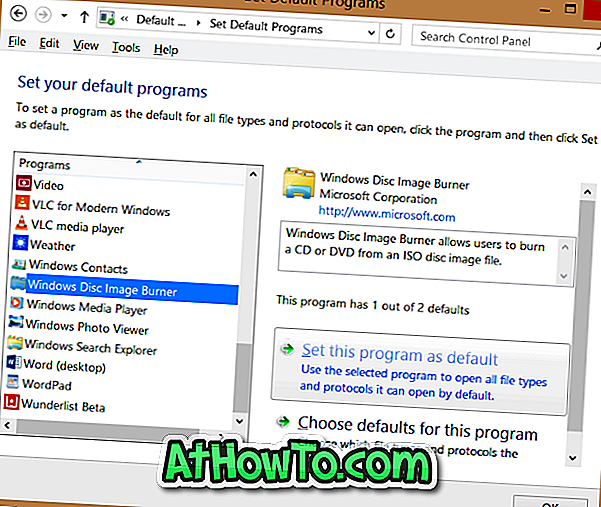
それでおしまい!
ISOファイルを右クリックすると、ディスクイメージの書き込みオプションがコンテキストメニューに表示されます。