Windows 10 Technical Previewのリリース直後の10月に、Windows 7とWindows 8.1でWindows 10スタイルの[スタート]メニューを取得する方法を示しました。 Windows 8.1 / 7用のガイドWindows 10スタートメニューは、ViStartと呼ばれるサードパーティ製プログラムの助けを借りて、その前身にWindows 10スタイルのスタートメニューをインストールする方法を示しています。
最新のWindows 10ビルドの写真を見たことのある人なら、Microsoftがスタートを少し調整しただけで、最初のプレビュービルドのものとは少し違って見えることを知っているだろう。

Windows 7、Windows 8、またはWindows 8.1を使用していて、Windows 10の新しい[スタート]メニューが気に入った場合は、Windows 7/8 / 8.1で簡単に入手できます。 Peter Rollorは、Windows 7/8 / 8.1でWindows 10の最新のスタートメニューを表示するための、ViStart用の新しいスキンをリリースしました。
ご覧のとおり、ViStart用の新しいWindows 10の[スタート]メニュースキンには、新しい検索ボックスと[スタート]メニューの電源ボタンもあります。 もっと機能的なタスクバー検索ボックスを探しているなら、Windows 7/8ガイドでWindows 10スタイルのタスクバー検索ボックス機能を取得する方法を調べてください。
ViStartとWindows 10の[スタート]メニューのスキンをインストールする方法は次のとおりです。
ステップ1: ViStartのこのページに進んで、最新バージョンをダウンロードしてから、Windows 7/8 / 8.1 PCに同じものをインストールします。
ステップ2: ViStartがインストールされたら、ここからWindows 10スタートメニュースキン(RARファイル)をダウンロードしてください。
ステップ3: WinRAR、WinZip、または7-Zipを使用してRARファイルをデスクトップ上のフォルダまたは他のドライブに抽出します。
Neuer Ordnerという名前のフォルダができます。 ダブルクリックすると、2つのフォルダが表示されます。Windows10スタートメニューはWindows 7用、Windows 10スタートメニューはWindows 8用と8.1用です。
ステップ4:今、Windows 7用に新しくなったWindows 10スタートメニューをコピーします(Windows 7をお使いの場合)Windows 8および8.1用に新しくなったWindows 10スタートメニューをViStartのスキンフォルダにコピーします。 ViStartのスキンフォルダにすばやくアクセスするには、[ ファイル名を指定して実行]コマンドボックスに「 %appdata%\ ViStart \ _skins 」と入力して、Enterキーを押します。
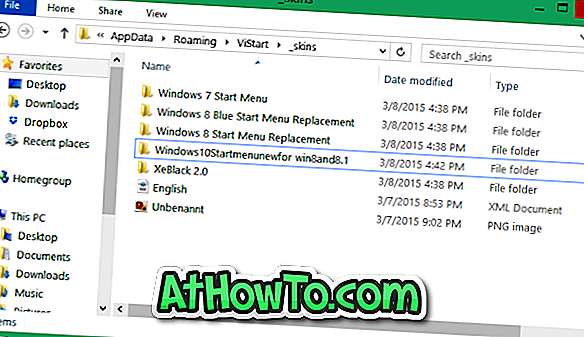
ステップ5:次に、Runコマンドボックスに%appdata%\ ViStart \ Languagesと入力してEnterキーを押します。
既存のEnglish.XMLファイルを別の名前に変更してから、ダウンロードしたスキンのRARファイルを抽出した後に取得したEnglish.XMLをLanguagesフォルダーにコピーします。
ステップ6: ViStartプログラムをもう一度実行します。 すでに起動している場合は、プログラムを再起動してシステムトレイにViStartアイコンを表示してください。 それをクリックしてから「オプション」をクリックします。
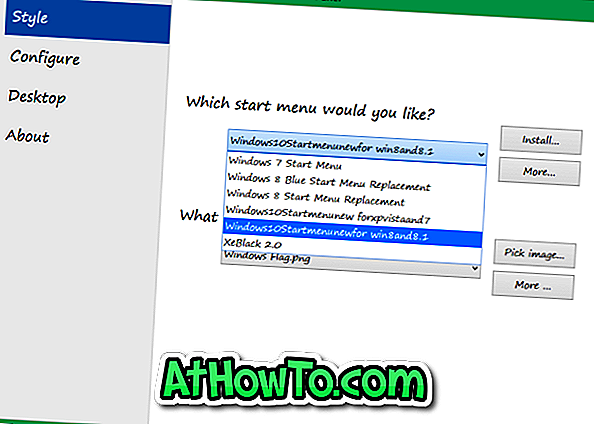
ここで、[スタイル]タブで、新しくインストールしたWindows 10の[スタート]メニューのスキンを選択します。 それでおしまい! がんばろう!














