1か月ほど前に、Appleはその次期OS X Yosemiteオペレーティングシステムを発表し、同じ最初のベータ版をダウンロード可能にした。 OS X Yosemiteは、iOS 7にインスパイアされたユーザーインターフェースを採用し、たくさんの新機能を搭載しています。
OS X Yosemiteの新しいフラットデザインが大好きで、お使いのWindowsオペレーティングシステムでも同じものを使用したい場合は、Windows 7およびWindows 8.1用のこの新しくリリースされた視覚スタイル(テーマ)をダウンロードしてインストールしてください。

Windows 7およびWindows 8.1用のすばやいビジュアルスタイルにより、YosemiteのルックアンドフィールがWindowsエクスプローラ(ファイルエクスプローラ)にもたらされます。 Yosemiteテーマは、Windows 7とWindows 8.1の32ビット版と64ビット版の両方で利用できます。
テーマのインストールと適用はかなり簡単です。 サードパーティのビジュアルスタイルサポートを有効にしてから必要なファイルをThemesフォルダにコピーするだけです。
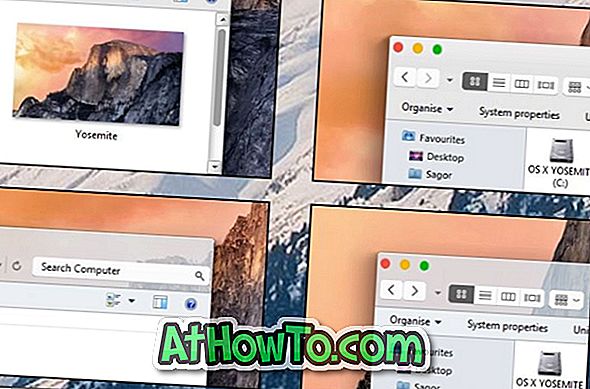
サードパーティのテーマをサポートするようにWindowsオペレーティングシステムを準備する必要があることに注意してください。 これは、ご存知のとおり、Windowsではサードパーティのテーマをデフォルト設定でインストールできないためです。 Windowsでサードパーティのテーマをサポートするには、UXStyle CoreやUX Theme Patcherなどのサードパーティ製ツールを使用する必要があります。
ヒント:ヨセミテ変換パックをダウンロードする
Windows 7 / 8.1にOS X Yosemiteテーマをインストールする方法
注:サードパーティのテーマをインストールする前に、手動でシステムの復元ポイントまたはイメージのバックアップを作成することをお勧めします。
ステップ1:このページにアクセスし、UXStyleをダウンロードしてから、同様に実行してサード・パーティーの視覚スタイルのサポートを有効にします。 UXStyleソフトウェアをインストールした後、PCを再起動してください。
繰り返しになりますが、Windows 8 / 8.1で利用可能なUXStyleの現在のバージョンにはバグがいくつかあるため、システム復元ポイントまたはイメージバックアップを作成してください。 PCの再起動中に空白の画面が表示される場合は、ロック画面が表示されるまでしばらくお待ちください。
ステップ2: DeviantArtのこのページにアクセスしてWindows 7用のYosemiteテーマをダウンロードするか、このページに進んでWindows 8.1用のテーマをダウンロードしてください。
ステップ3: RARファイルを解凍し、SwiftフォルダをWindowsがインストールされたドライブのWindows \ Resources \ Themesフォルダにコピーします。 つまり、Windowsドライブが“ C”の場合は、SwiftフォルダをC:\ Windows \ Resources \ Themesフォルダにコピーする必要があります。
ステップ4:次に、デスクトップを右クリックし、パーソナライズをクリックしてSwift themeを選択してから適用をクリックします。 それでおしまい!














