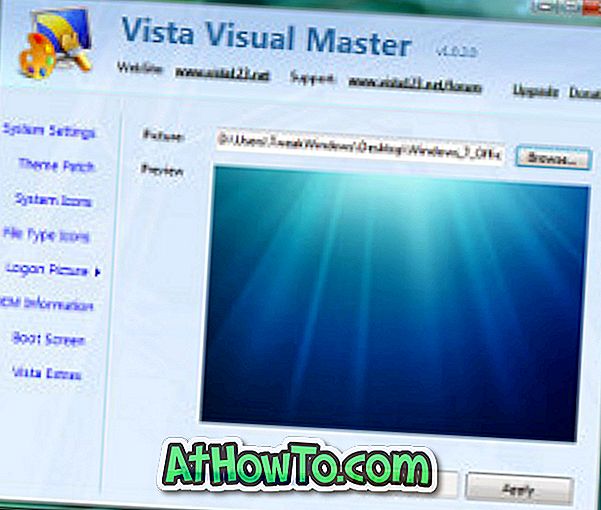Windows 10インストールドライブのルートに$ SysResetフォルダがありますか。 Windows 10で$ SysResetフォルダとは何か、そして$ SysResetフォルダを安全に削除する方法を知りたいですか。 このガイドでは、$ SysResetフォルダとは何か、そしてそれを安全に削除する方法について説明します。
システムリセットが何らかの理由で失敗すると、$ SysResetが作成されます。 $ SysResetフォルダには、システムリセットが失敗した理由を特定するのに役立つ可能性があるログファイルが含まれています。

システムリセットジョブが正常に完了できなかった理由を調べたくない場合は、$ SysResetフォルダを削除できます。 ディスククリーンアップツールは$ SysResetフォルダを削除するのに役立ちませんので、手動でフォルダを削除する必要があります。
下記の指示に従って$ SysResetフォルダを表示し、同じフォルダを削除してください。
Windows 10のファイルエクスプローラで$ SysResetフォルダを表示するには
前述のように、$ SysResetは隠しフォルダーです。 保護されたオペレーティングシステムファイルと隠しファイルとフォルダを表示して$ SysResetフォルダを表示するようにファイルエクスプローラを設定する必要があります。
ステップ1:ドライブのアイコンをクリックして、Windows 10インストールドライブのルートを開きます。 つまり、たとえば、Windows 10ドライブが「C」の場合は、同じファイルを開いてください。
ステップ2: [ ファイル ]をクリックし、[ オプション ]または[ フォルダと検索オプションの変更 ]をクリックして[フォルダオプション]ダイアログを開きます 。

ステップ3: [表示 ]タブで、[ 隠しファイル、フォルダ、およびドライブを表示する]オプションを選択し、[ 保護されたオペレーティングシステムファイルを隠す ]オプションをオフにします。 最後に、 適用ボタンをクリックして$ SysResetフォルダを表示します。


Windows 10で$ SysResetフォルダを削除する
重要: $ SysResetフォルダには、リセット操作が失敗した場合のログファイルしか含まれていないため、手動で削除しても安全です。
ステップ1: $ SysResetフォルダを右クリックし、次にフォルダをごみ箱に移動するためにDelete optionをクリックします。 フォルダを完全に削除するには、フォルダを選択し、Shiftキーを押しながらDeleteキーを押します。

「 このフォルダを削除するには管理者権限を提供する必要があります 」というメッセージが表示された[フォルダアクセス拒否]ダイアログが表示された場合は、[ 続行 ]ボタンをクリックします。 パスワードの入力を求められた場合は、管理者アカウントのパスワードを入力してフォルダを削除してください。

また、Windows 10で一時ファイルを安全に削除する方法も学びます。