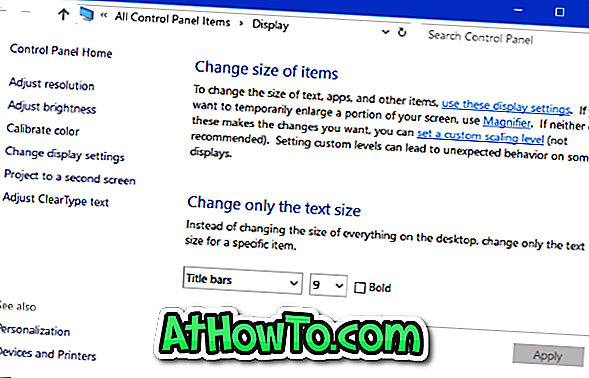ファイルやフォルダを隠したい理由がいくつかあります。 他の人がその重要なファイルを読み取らないようにしたい場合や、PCにアクセスしている人が他の人と共有したくない写真やビデオを含むフォルダを開かないようにしたい場合があります。
Windows 10は、以前のすべてのバージョンのWindowsオペレーティングシステムと同様に、ファイルまたはフォルダをパスワードで保護する方法を提供していませんが、ファイルまたはフォルダをすばやく隠すことはできます。

ファイルまたはフォルダを非表示にし、[フォルダオプション]で[隠しファイル、フォルダ、およびドライブを表示しない]オプションが有効になっていると、ファイルまたはフォルダはファイルエクスプローラ(Windowsエクスプローラ)に表示されません。
このガイドでは、Windows 10でファイルやフォルダを隠す方法について説明します。
Windows 10でファイルまたはフォルダを隠す
ステップ1:隠したいファイルまたはフォルダを右クリックします。 [ プロパティ]をクリックしてファイル/フォルダのプロパティダイアログを開きます。

ステップ2: [ General ]タブの[ Attributes ]セクションで、[ Hidden]というラベルの付いたボックスをオンにします。 最後に、 適用ボタンをクリックして選択したファイルまたはフォルダを隠します。

ファイルエクスプローラに隠しファイルとフォルダを隠すようにする
非表示にすると、ファイルまたはフォルダはファイルエクスプローラから消えます。 ファイルがまだファイルエクスプローラに表示されていてファイル/フォルダアイコンが消えている場合は、ファイルエクスプローラが隠しファイルやフォルダを表示するように設定されているからです。 これを変更する方法は次のとおりです。

ステップ1: フォルダオプションを開く。 Windows 10でフォルダオプションを開く方法は6つあります。最も簡単な方法は、ファイルエクスプローラの[ファイル]メニューをクリックし、[ フォルダと検索オプションの変更] (または[ オプション ]のみ)をクリックすることです。

ステップ2:フォルダオプションまたはファイルエクスプローラオプションの表示タブに切り替えます。 隠しファイル、フォルダ、ドライブを表示しないオプションを選択します。 適用ボタンをクリックします。

隠しファイルとフォルダを再度表示するには
ステップ1:フォルダオプションを開く。 [表示 ]タブで、[ すべてのファイル、フォルダ、およびドライブを表示する ]オプションのラジオボタンを選択します。 適用ボタンをクリックします。

ステップ2:隠しファイルまたは隠しフォルダは元の場所に表示されますが、アイコンは消えます。 ファイルまたはフォルダを右クリックし、[ プロパティ ]をクリックして、[ 非表示]チェックボックスをオフにし、最後に[ 適用 ]ボタンをクリックしてファイルを表示します。

サードパーティ製のツールを使用してファイルやフォルダを隠したりパスワード保護したりする
ファイルとフォルダを隠すための組み込みオプションは非常に優れていますが、ファイルとフォルダを隠すための安全な方法をまだ提供していません。 したがって、Windows 10 PCにアクセスする人はだれでも、フォルダオプションを適切に変更することによって、隠しファイルや隠しフォルダに簡単にアクセスできます。
そのため、Windows 10の重要なファイルやフォルダをパスワードで保護するには、Secret Folder(おそらくそのクラスで最高)のようなサードパーティ製ツールを使用することをお勧めします。
ファイルやフォルダをパスワードで保護することになると、そこから選択するためのかなりの数の良いフリーソフトウェアがあります。 あなたは、Windows 10のための最高のファイルとフォルダーロッカーをダウンロードするために、Windows 10ガイドのための私達のトップ4無料フォルダーロッカーソフトウェアを参照することができます。