Windows 10のAnniversary Updateは、Microsoft Edgeブラウザのための多くの要求された拡張機能サポートをもたらしました。 Mozilla FirefoxやGoogle Chromeと同様に、Edgeブラウザは拡張機能をインストールすることで拡張できるようになりました。
現在Edgeで利用できるエクステンションの数は限られていますが、多くの開発者はゆっくりだが確実にChromeとFirefoxのエクステンションもEdgeに持ってきています。
Pinterestの保存ボタン、EvernoteのWebクリッパー、ポケットへの保存、翻訳者、LastPass、消灯、およびTampermonkeyは、現在Edgeで利用できる優れた拡張機能の一部です。
ここまでで、あまりにも多くのブラウザ拡張機能をインストールして有効にすると、Webブラウザが遅くなることをご存知でしょう。 そのため、あまり使用しない拡張機能を無効にすることは常に良い考えです。 また、使用しなくなった拡張機能をアンインストールする必要があります。
Edgeに拡張機能をインストールするのと同じように、拡張機能を無効にしたりアンインストールしたりすることも簡単です。
このガイドでは、Windows 10のEdgeブラウザで拡張機能を無効にしてアンインストールする方法を説明します。
Windows 10でEdgeの拡張機能を無効にするには
ステップ1: Edgeブラウザを開きます。 [ 詳細 ]アイコン(下の図を参照)をクリックしてから[ 拡張機能 ]をクリックすると、インストールされているすべての拡張機能が表示されます。

ステップ2:拡張子を無効にするかオフにするには、その名前をクリックして[バージョン情報]ペインを表示します。 たとえば、[消灯]を無効にするには、同じをクリックします。
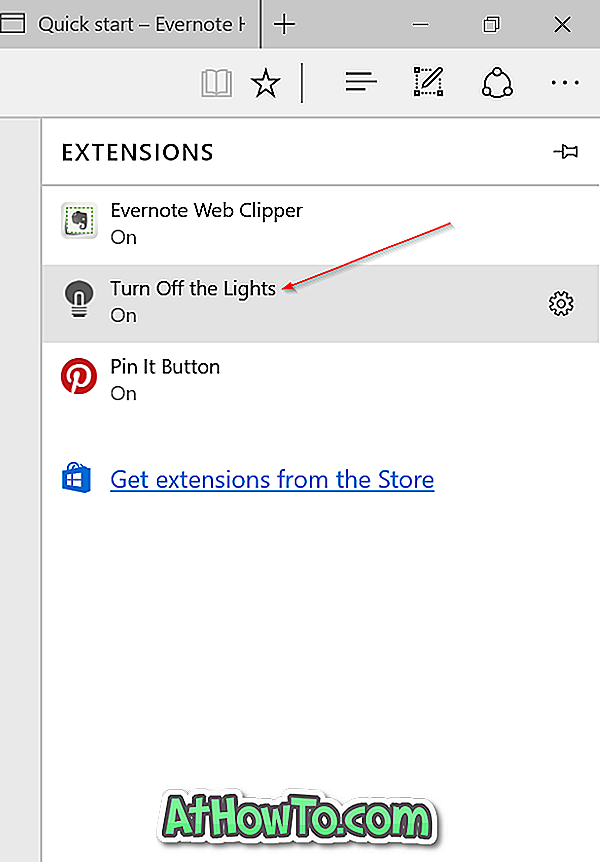
ステップ3:拡張機能の名前の下に、拡張機能をオンまたはオフにするボタンがあります。 拡張機能を無効にするには、ボタンをオフの位置に移動します。
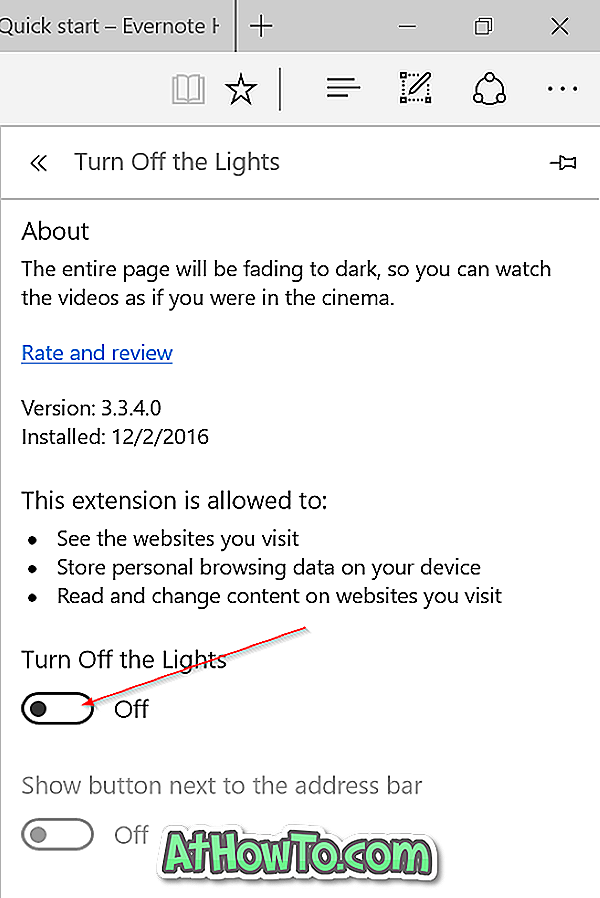
延長機能を再度有効にするには、ボタンをオンの位置に動かします。
Edgeで拡張機能をアンインストールするには
ステップ1: Edgeブラウザを起動します。 「 詳細」アイコンをクリックし、次に「拡張機能」をクリックして拡張機能ペインを表示します。

ステップ2:アンインストールしたい拡張機能の名前をクリックして、そのバージョン情報ペインを表示します。 バージョン情報ペインには、バージョン番号と拡張機能のインストール日が表示されます。

ステップ3: [ アンインストール ]ボタンをクリックし、確認ダイアログが表示されたら[ OK ]ボタンをクリックして拡張機能をアンインストールします。
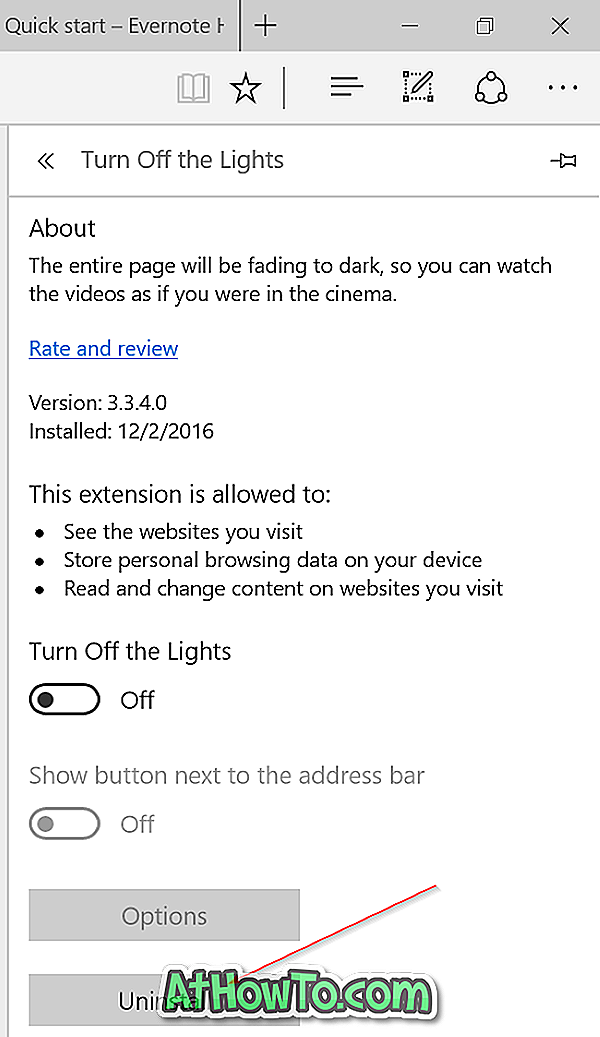
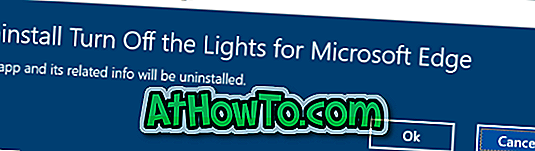
Edgeブラウザガイドでデフォルトのダウンロード場所を変更する方法もあなたにとって興味深いかもしれません。














