Windows Defenderは、Windows 10オペレーティングシステムのデフォルトのウイルス対策ソフトウェアです。 初心者にとっては、Windows Defenderは、Windows 7以前のバージョンでは、Microsoft Security Essentialsのソリューションとほぼ同じです。
Windows 10の機能におけるWindows Defender
Windows 7以前のバージョンでは、組み込みのWindows Defenderは単なるスパイウェア除去剤でした。 ただし、Windows 8およびWindows 10のWindows Defenderを使用すると、ウイルス、スパイウェア、およびマルウェアも駆除できます。 その上、Windows DefenderでスキャンコンテキストメニューのエントリがThreshold 2 Updateに追加され、ユーザーはファイルとフォルダをすばやくスキャンできるようになりました。
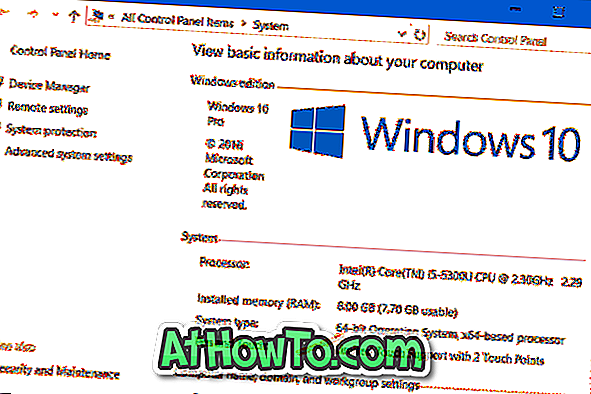
Windows 10のWindows Defenderは、Microsoftサーバーから定義の更新を自動的にダウンロードしてインストールするように構成されており、ユーザーの介入は不要です。 DefenderはWindows Updateサービスを介して定義の更新を取得します。何らかの理由でWindows Updateの自動化を無効にした場合は、Windows Defenderをオフラインで手動で更新する必要があります。
Windows 10におけるWindows Defenderの定義の更新
何らかの理由でWindows Defenderが自動的に更新プログラムをダウンロードおよびインストールしていない場合、またはPCがオフラインの場合は、MicrosoftからWindows Defenderの更新プログラムを手動でダウンロードしてから、ワンクリックで更新プログラムをインストールできます。
MicrosoftからWindows Defender定義の更新をダウンロードして、Windows 10 PCにインストールする方法は次のとおりです。
Windows 10にWindows Defenderの更新をオフラインでダウンロードしてインストールする
注:通常、マイクロソフトは少なくとも1日1回Windows Defenderの更新プログラムをリリースしています。適切なレベルの保護のために毎日ダウンロードしてインストールすることをお勧めします。
ステップ1: Defenderの更新プログラムは32ビット版と64ビット版で別々に入手できるため、MicrosoftのWebサイトにアクセスする前に、Windows 10オペレーティングシステムの種類(32ビットまたは64ビット)を確認する必要があります。
32ビット版と64ビット版のどちらのWindows 10を実行しているかを確認するには、ファイルエクスプローラで[このPC]アイコンを右クリックし、[プロパティ]をクリックします。 [システム]セクションに、64ビットオペレーティングシステムまたは32ビットオペレーティングシステムと入力されます。
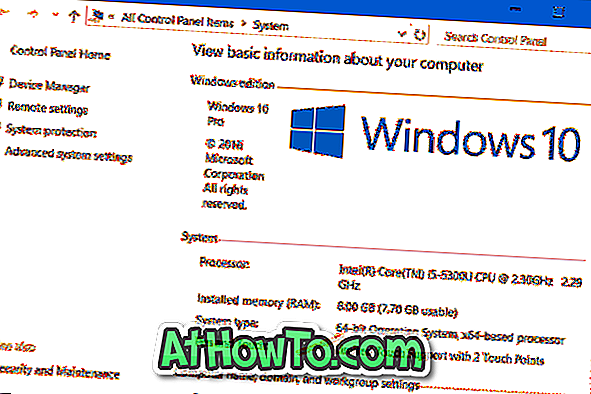
ステップ2:マイクロソフトのこのページにアクセスして、下にスクロールします。 下の図に示すように、Webページには最新のDefender定義の更新のバージョンと更新がアップロードされた日時が表示されます。

PCにインストールされているWindows 10の種類に応じて、32ビットまたは64ビットのアップデートをダウンロードしてください。 Windows 10のWindows Defenderの場合、下の図に示すように、Windows 10およびWindows 8.1のWindows Defenderの横にある32ビットまたは64ビットのリンクをクリックします。
更新ファイルは、mpas-fe.exe、mpam-fe.exe、またはmpam-feX64.exeという名前になります。
ステップ3:アップデートがダウンロードされたら、ダウンロードされたファイルを含むフォルダにナビゲートし、アップデートファイルをダブルクリックし、アップデートをインストールするためにユーザアカウントプロンプトが表示されたらYesボタンをクリックして下さい。

アップデートは数秒でインストールされます。
Windows 10がオフラインで、サードパーティ製ツールの代わりにWindows Defenderを使用している場合は、毎日更新できない場合でも、少なくとも3日に1回はDefenderを更新することをお勧めします。














