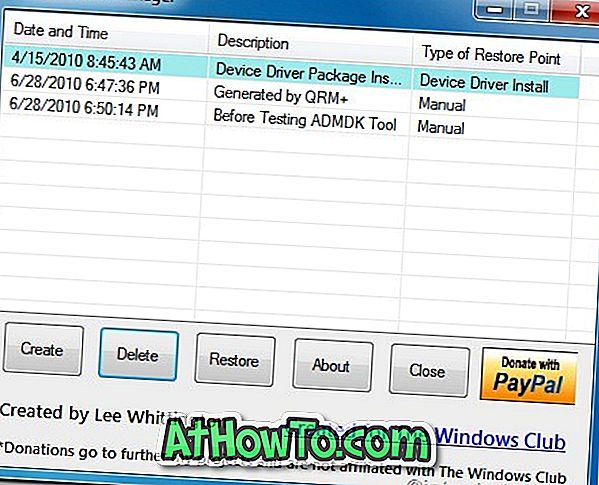起動メニューは、2つ以上のWindowsオペレーティングシステムがインストールされているPCの電源を入れるたびに表示されます。 たとえば、デュアルブートセットアップでWindows 10とWindows 7をインストールした場合は、デフォルト以外のオペレーティングシステムを選択するか、デフォルトのオペレーティングシステムで自動的に起動するように起動メニューを選択できるブートメニューが表示されます。
デフォルト設定では、最近インストールされた、または最近アップグレードされたオペレーティングシステムがブートメニューのデフォルトオペレーティングシステムです。

場合によっては、オペレーティングシステムをインストールまたはアップグレードした後で、起動順序を変更してデフォルトのオペレーティングシステムを設定または変更することができます。
Windows 10では、デフォルトの起動順序を変更する必要がある場合は、サードパーティ製のツールを使用しなくても変更できます。
以下は、Windows 10で起動順序を変更するための4つの方法です。
4の方法1
システム構成でWindows 10の起動順序を変更する
ステップ1: Start / taskbar検索フィールドにmsconfigと入力し、Enterキーを押してSystem Configurationダイアログを開きます。
ステップ2: Bootタブに切り替えます。 デフォルトに設定したいオペレーティングシステムを選択して、[デフォルトに設定]ボタンをクリックします。 適用ボタンをクリックします。

ここでは、デフォルトの30秒の待ち時間を選択した時間に変更することもできます。
4の方法2
詳細オプションでWindows 10の起動順序を変更する
ステップ1:実行中のプログラムをすべて閉じます。 PCを再起動してください。
ステップ2:起動メニュー(オペレーティングシステムの選択)画面が表示されたら、[ デフォルトの変更 ]をクリックするか他のユーザーを選択します 。

ステップ3:次に、 オプション画面が表示されます。 ここで、[ 既定のオペレーティングシステムのタイルを選択する ]をクリックします。

ステップ4: [デフォルトのオペレーティングシステムの選択]画面で、デフォルトのオペレーティングシステムを確認できます。 リストの一番上のエントリは通常、デフォルトのオペレーティングシステムです。

デフォルトのオペレーティングシステムを変更するには、ブートメニューでデフォルトのオペレーティングシステムとして設定したいタイルをクリックします。 たとえば、私はそれをデフォルトのオペレーティングシステムにするためにWindows 10のエントリをクリックしています。
それで全部です! 確認メッセージは表示されません。
代わりに、ブートメニューのデフォルトの30秒を5、10、または15秒に変更する場合は、[ タイマーの変更 ]をクリックできる[ オプション]画面に戻ります。

終了するには、[ 戻る ]アイコンをクリックします。 これでオペレーティングシステムの選択画面が表示されます。 ここでは、デフォルトのオペレーティングシステムがリストの一番上に表示されます。 エントリをクリックして起動します。
4の方法3
Windows 10で起動順序を変更するもう1つの方法
ステップ1:設定アプリを開きます。 更新とセキュリティ > 回復の順にクリックします。
ステップ2: Advanced startupセクションのRestart nowボタンをクリックします。

ステップ3: PCが再起動し、再起動後にオプションの選択画面が表示されます 。 [ 別のオペレーティングシステムのタイルを使う]をクリックします 。

ステップ4: [ オペレーティングシステムの選択 ]画面で、[ デフォルトの変更 ]をクリックします。

ステップ5:次に、 オプション画面が表示されます。 ここで、[ 既定のオペレーティングシステムのタイルを選択する ]をクリックします。

ステップ6:最後に、それをデフォルトにするためにデフォルトとして設定したいOSエントリをクリックしてください。

これで、 オプション画面が表示されます。 戻るアイコンをクリックして、オペレーティングシステムの選択画面に戻ります。 ここでは、デフォルトのオペレーティングシステムを見ることができます。 デフォルトのものがリストの一番上に表示されます。
エントリをクリックして起動します。
4の方法4
EasyBCDを使用してWindows 10の起動順序を変更する
EasyBCDは、デュアルブートPCユーザーにとって必須のツールの1つです。 EasyBCDを使用すると、デフォルトの起動順序だけでなく、起動メニューに新しいオペレーティングシステムを追加することも簡単にできます。
EasyBCDを使用してWindows 10の起動順序を変更する方法は次のとおりです。
ステップ1: EasyBCDをダウンロードして同じものをインストールします。 無料版は個人的および非商業的使用のみを目的としています。
ステップ2: EasyBCDを実行します。 左ペインのブートメニューの編集ボタンをクリックします。
ステップ3: [メニューエントリの変更]セクションでエントリを選択し、[上へ]または[下へ]アイコンをクリックして上下に移動します。

デフォルトのオペレーティングシステムを変更するには、その横にあるチェックボックスをクリックします。
ここで、カウントダウン時間をデフォルトの30秒から別の時間に変更することも、ユーザーがエントリを選択するまでブートメニューを待機させることもできます。
最後に、設定の保存ボタンをクリックしてください。