先週の金曜日に、Windowsオペレーティングシステム用のESET Smart Security 6およびNOD32 Antivirusのベータ版が入手可能かどうかを報告しました。 ESET Smart Securityの最新バージョンには、紛失または盗難にあったラップトップ、またはWindowsとESET Smart Security 6を実行しているその他のコンピュータを見つけることができる優れた機能が付属しています。
盗難防止機能を使用すると、不足しているデバイスを監視し、デバイスがオンラインになったときに地図上の位置を確認できます。 この機能では、見つからないデバイスのWebカメラにアクセスして、密かにスナップショットを撮ることもできます。
ESET Smart Securityのユーザーは他のソフトウェアをインストールしなくても自分のPCを簡単に見つけることができるため、この機能は有望に見えます。 以下は、盗難防止機能を設定して使用するために従う必要がある手順です。
盗難防止機能を設定する方法:
ステップ1: Anti-Theftはv6.0以降にのみ存在するため、最新バージョンのSmart Securityを実行していることを確認してください。 この公式ダウンロードページからSmart Securityをダウンロードしてインストールできます。
ステップ2:盗難防止の設定は簡単です。 Smart Securityをインストールした後、システムトレイにあるESET Smart SecurityアイコンをダブルクリックしてSmart Securityホーム画面を起動します。

ステップ3:ホーム画面に、 今すぐ盗難防止を設定するオプションが表示されます。 オプションをクリックしてください。 次の画面では、ESETアカウントのユーザー名とパスワードを入力するように求められます。 アカウントをお持ちでない場合は、[新しいESETアカウントを作成]をクリックしてから、名前、言語、メールアドレス、その他の情報を入力して、アカウントを作成できます。
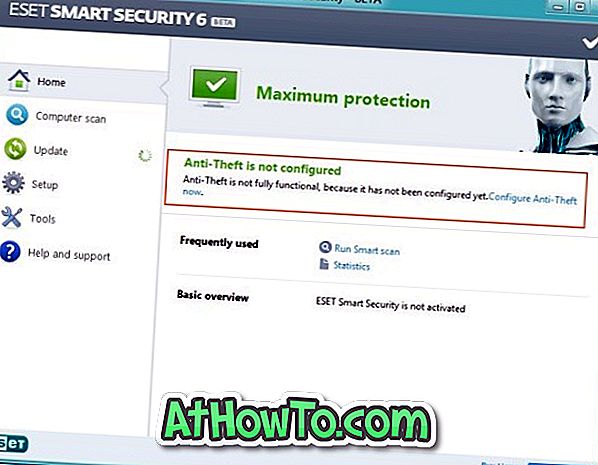
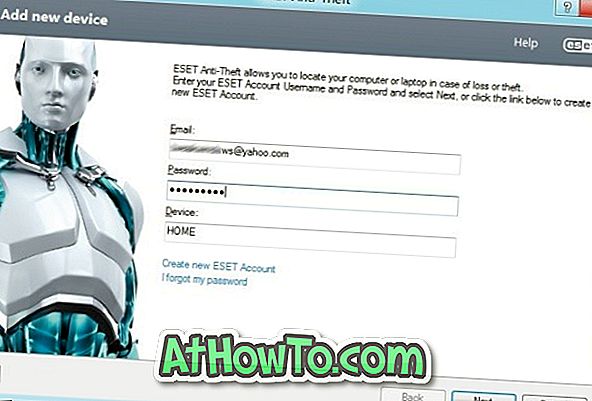
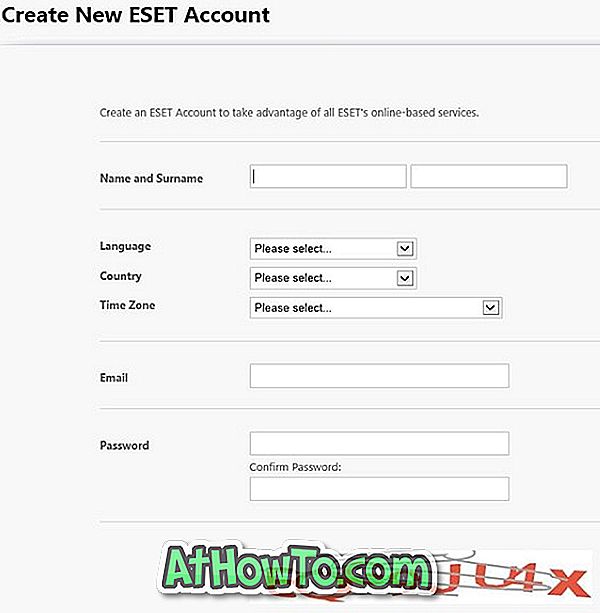
ステップ4:完了したら、[次へ]ボタンをクリックします。 「デバイスの追加が正常に完了しました」というメッセージが表示されます。 それでおしまい! ESET盗難防止機能が正常に設定されました。
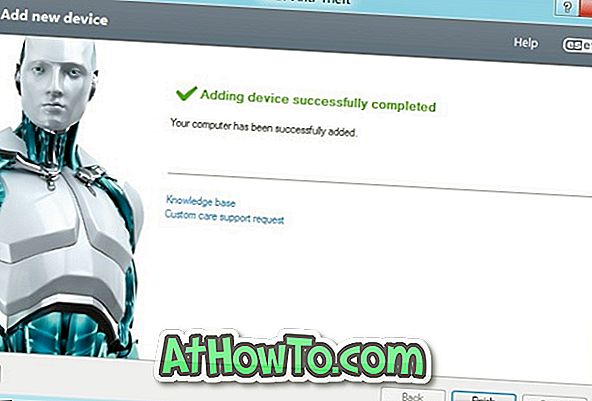
紛失または盗難にあったデバイスを見つける方法:
ステップ1:あなたのラップトップまたはPCが行方不明になったら、//my.eset.comにアクセスしてあなたのESETアカウントを使ってログインする。
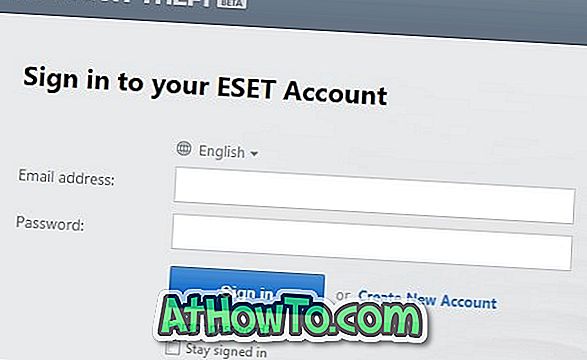
ステップ2 :[ESET盗難防止]ページで、(2台以上のコンピュータを追加した場合は)デバイスをクリックし、[ステータス]メニューをクリックして、[ 見つからないボタンとしてマーク ]をクリックします。
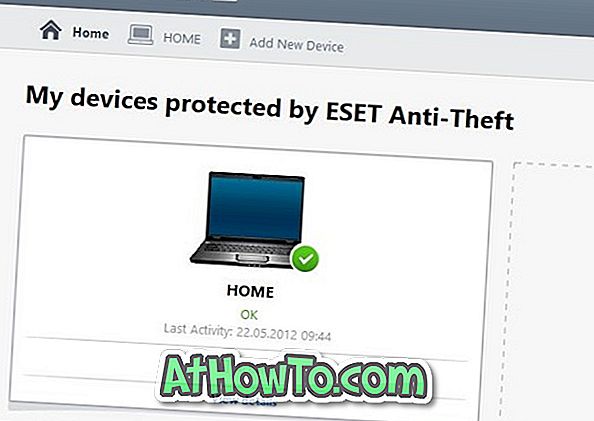
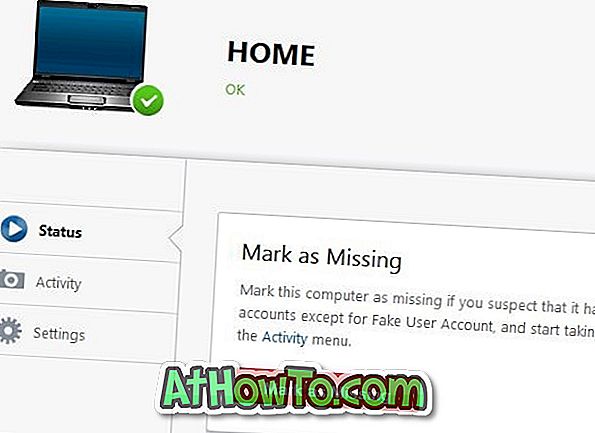
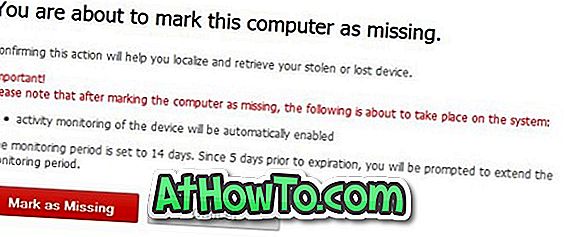
選択したPCを見つからないとマークすると、ESETによって作成された偽のユーザーアカウントを除くすべてのユーザーアカウントへのアクセスが自動的に禁止され、定期的に写真の撮影(内蔵Webカメラを使用)およびスクリーンショットが開始されます。
ステップ3: [Activity to]メニューをクリックして、デスクトップのスクリーンショット、Webカメラからの写真、および最後に確認された地理的な場所を表示します。
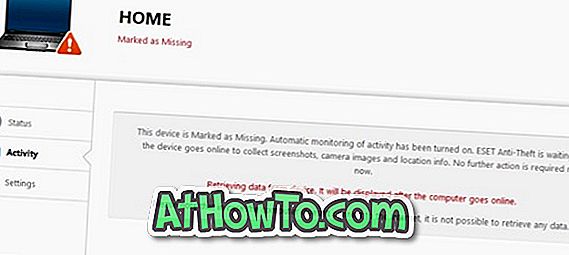
この機能は、盗まれた、または紛失したデバイスがインターネットに接続されている場合にのみ機能することに注意してください。 つまり、コンピュータを盗んだ人がインターネットに接続しないと決めた場合、ESET Anti-Theftを使用してPCを見つけることはできません。














