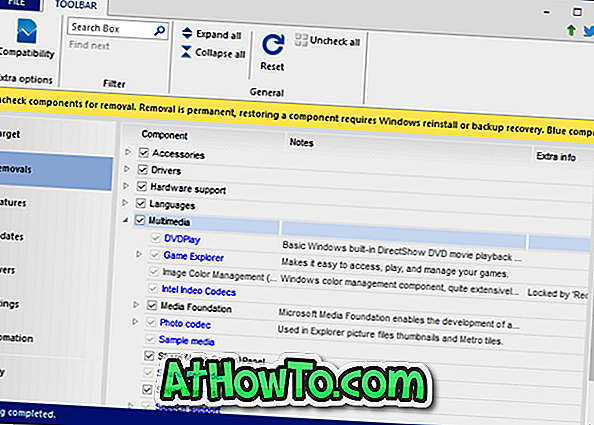ご存じのとおり、Windows OSのコマンドプロンプトは、プログラムの起動、さまざまなWindows設定の変更、および一部のWindows機能の有効化または無効化に使用されます。
Vista、Windows 7、Windows 8、およびWindows 8.1の各バージョンで特定のコマンドを実行するには、管理者権限を持つ昇格したコマンドプロンプトまたはコマンドプロンプトが必要です。 たとえば、最近のバージョンのWindowsで休止状態機能を有効にするには、管理者としてコマンドプロンプトを実行する必要があります。

Windows 8.1で管理者としてコマンドプロンプトを開く方法はいくつかあります。 以下は、Windows 8.1で管理者としてコマンドプロンプトを開く方法のいくつかです。
方法1:
ステップ1:スタート画面に切り替えます。
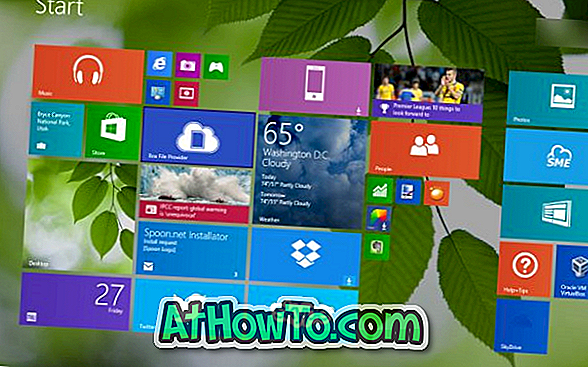
ステップ2: Command Promptと入力して、Ctrl + Shift + Enterキーを同時に押します。 スタート画面で検索を開始するために検索チャームを開く必要はありません。 単にスタート画面に切り替えて検索結果を表示するために入力を開始するだけです。

ステップ3:ユーザーアカウント制御(UAC)ダイアログが表示されたら、[はい]ボタンをクリックして管理者特権のコマンドプロンプトを開きます。
方法2:デスクトップからadminコマンドプロンプトを開く場合は、この方法を使用します。
Windows 8.1のタスクバーの[スタート]ボタンを右クリックしたときに表示されるパワーユーザーメニューまたはWin + Xメニューには、Windows PowerShellおよびWindows PowerShell(admin)のオプションが既定の設定で表示されます。 PowerShellよりもコマンドプロンプトを使用する場合は、以下の手順に従って、パワーユーザーメニューに[コマンドプロンプト]および[コマンドプロンプト(管理者)]オプションを表示するようにWindows 8.1を構成できます。
ステップ1:タスクバーの何もない場所を右クリックし、次にPropertiesをクリックしてTaskbar and Navigation Propertiesダイアログを開く。
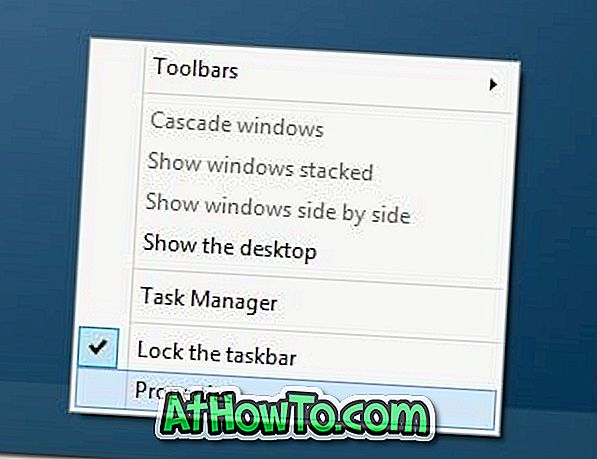
ステップ2: [ ナビゲーション ]タブに切り替えて、 メニューの[Windowsのキーを押しながらX]キーを右クリックし、パワーユーザーメニューの[Windows PowerShell]オプションを[コマンド]に置き換えると、メニューの[コマンドプロンプトをWindows PowerShellに置き換える]オプションプロンプト。
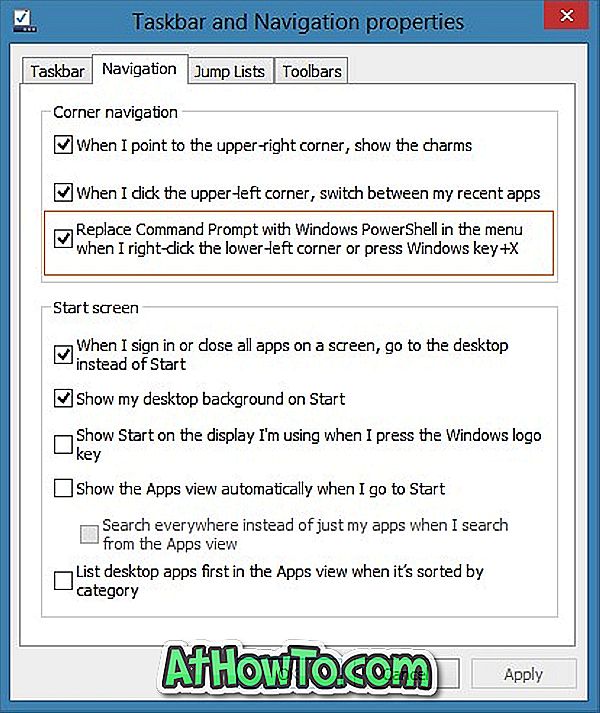
ステップ3:これからは、[スタート]ボタンを右クリックし、[ コマンドプロンプト ] (admin)をクリックし、管理者としてコマンドプロンプトを実行するためのUACプロンプトが表示されたら[はい]ボタンをクリックします。
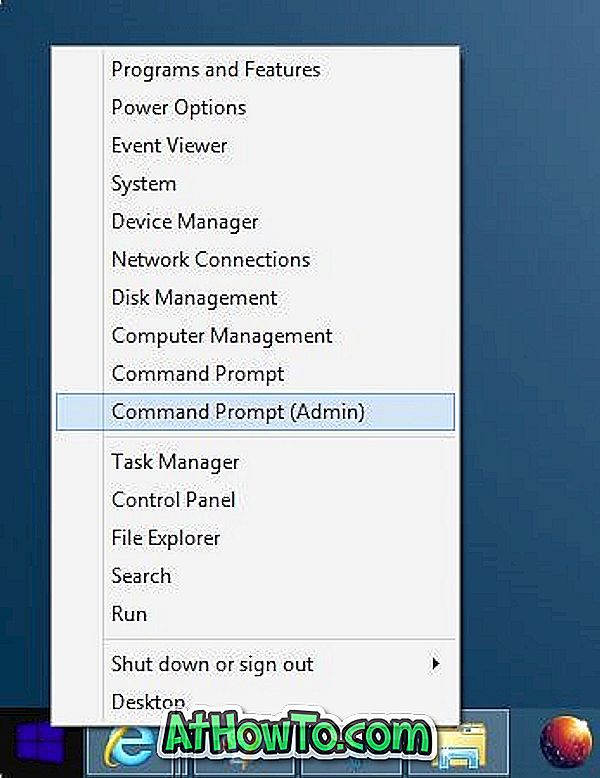
方法3:スタート画面から管理者としてコマンドプロンプトを開く。
ステップ1:あなたがスタート画面にいるとき、検索結果にコマンドプロンプトを見るためにコマンドプロンプトをタイプして下さい。
ステップ2:コマンドプロンプトエントリを右クリックし、[ 管理者として実行 ]オプションをクリックして管理者特権のコマンドプロンプトを開きます。
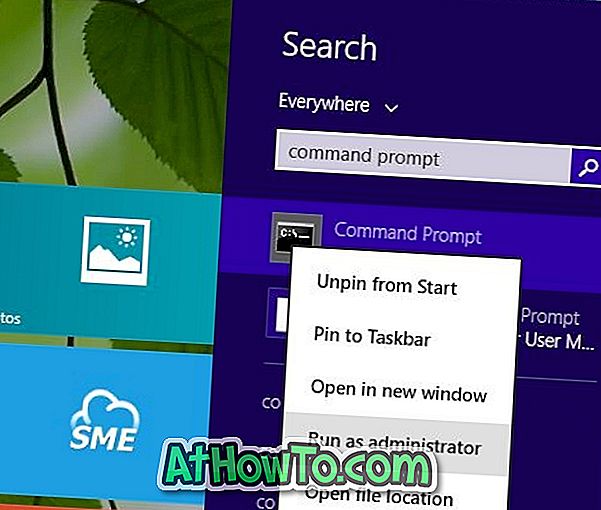
方法4:何らかの理由で、上記の方法がPC上で機能しない場合は、この方法を使用できます。
ステップ1: Windows 8.1がインストールされているドライブ(システムドライブ、通常は「C」)を開きます。
ステップ2: Windowsフォルダに移動してからSystem 32フォルダを開きます。
手順3: CMDという名前のファイルを見つけて右クリックし、[ 管理者として実行 ]オプションをクリックします。
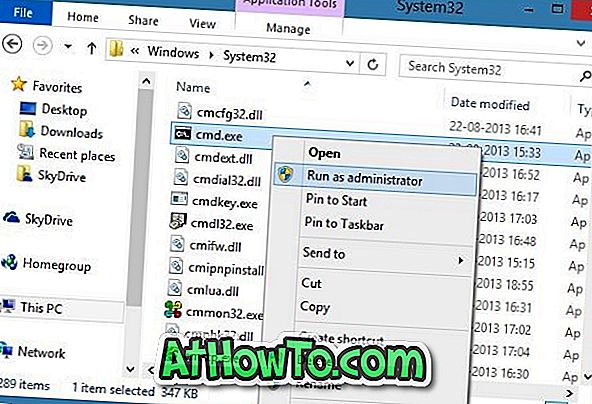
ステップ4:管理者としてコマンドプロンプトを開くためのUACプロンプトが表示されたら、[はい]ボタンをクリックします。 がんばろう!
Windows 8ガイドの[スタート]画面にコマンドプロンプトを固定する方法も興味深いかもしれません。