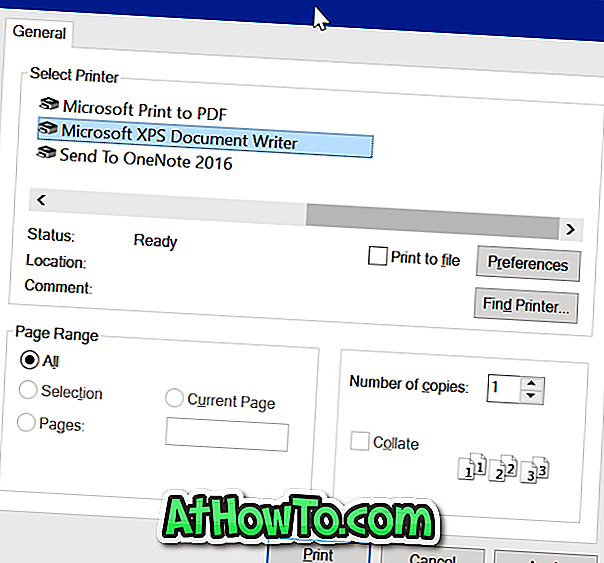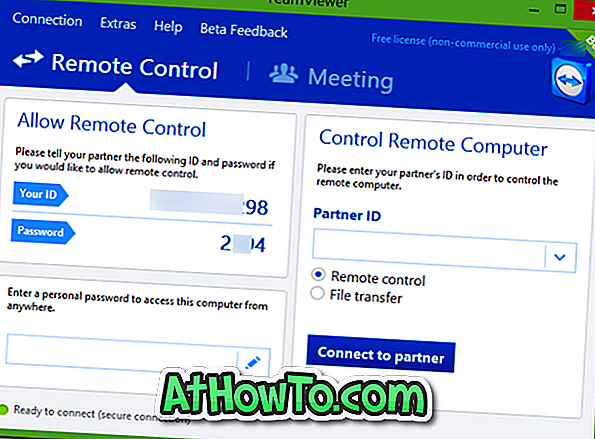MacだけでなくPCも所有している場合は、これらのコンピュータ間でファイルを頻繁に転送する可能性が高いです。 WindowsとMac OS Xの間でファイルを共有するには、多くのオンラインサービスやサードパーティ製のツールを含む多くの方法がありますが、フラッシュドライブを使用してこれらのコンピュータ間でファイルを転送するのは簡単です。
問題は、Mac OS XがデフォルトでNTFSパーティションに書き込めないことです。 NTFSフォーマットのUSBドライブにファイルをコピーするには、ドライブをFATファイルシステムでフォーマットするか、または他社製のアプリケーションをインストールする必要があります。 同様に、Windowsはデフォルト設定でMacのHFS +パーティションに書き込むことができず、そのためにはHFS +ドライバをインストールする必要があります。

場合によっては、WindowsマシンでHFS +パーティションをNTFSに変換することをお勧めします。 あなたはそのMacコンピュータを売り払い、今ファイルを失うことなく外付けのHFS +ドライブをNTFSに変換したいのかもしれませんし、あるいは何らかの理由でNTFSフォーマットのドライブをHFS +に変換したいのかもしれません。
HFS +ドライブをNTFSに、またはその逆に変換するのに役立つツールはほとんどありません。 そして、HFS +をNTFSに、またはNTFSをHFS +に変換するための無料のツールを見つけることは確かに面倒な作業です。
このガイドとツールは、Windows 10、Windows 8、およびWindows 7で最適に機能します。
NTFS-HFSコンバーター
良いニュースは、データを損失することなくドライブをNTFSからHFS +に、またはその逆に変換するためのNTFS-HFS変換という新しいユーティリティがリリースされたことです。 このツールの長所は、内蔵ドライブだけでなく外付けUSBドライブも変換できることです。
その上、それは非常に使いやすいです、そして、初心者ユーザーでさえ何の問題もなくこの無料のHFS +からNTFSへの変換ツールを使うことができることを意味します。
HFS +からNTFSへの変換、またはその逆
以下は、データを損失することなくHFS +パーティションをNTFSに、またはNTFSパーティションをHFS +に変換するために従う必要がある手順です。
警告:NTFS-HFS Converterはデータを損失することなくファイルシステムを変換しますが、ファイルシステムの変換中に何かが起こる可能性があるため、このソフトウェアを使用する前にデータをバックアップすることを強くお勧めします。 暗号化ファイルの内容は失われることに注意してください。 IntoWindowsまたはその作者は、データの損失について一切責任を負いません。
ステップ1:このページにアクセスし、NTFS-HFSコンバーターへのダウンロードリンク、製品キー、およびソフトウェアをPCにインストールするために必要なシリアル番号が記載されたParagon Softwareからの電子メールを受け取るための電子メールIDおよびその他の詳細を入力します。
ステップ2:インストールを完了するために必要なときダウンロードされたセットアップファイルを実行し、シリアル番号およびプロダクトキーを入力して下さい。
ステップ3: NTFS-HFSコンバーターを起動します。 変換ボタンをクリックしてウィザードを起動します。

ステップ4: NTFS-HFS変換ウィザードが起動したら、[次へ]ボタンをクリックして、すべてのNTSFおよびHFS +フォーマットのパーティションを確認します。 デフォルト設定では、ウィザードは内蔵ドライブのボリュームを表示しません。 内部ボリュームを表示するには、[内部デバイスのボリュームも表示する]というラベルのボックスをオンにする必要があります。


ステップ5:変換したいNTFSまたはHFS +ドライブを選択して、次へボタンをクリックします。

ステップ6:次の画面で、NTFS-HFSコンバーターは先に進む前にバックアップデータを警告します。 また、この変換後に失われる可能性があるファイルとファイル属性も表示されます。 ドライブを既にバックアップしている場合は、「 読み終わった」というラベルの付いたオプションをチェックし、[ いいえ、ドライブの変換を続行します]ボタンをクリックしてドライブの変換を開始します。


データとドライブのサイズによっては、数分から数時間かかる場合があります。 完了すると、「変換が正常に完了しました」というメッセージが表示されます。

それで全部です!