この記事を読んでいる人の多くは、Aero Peekと、それをWindows 7、Windows 8.1、およびWindows 10で使用する方法を知っています。初心者のために、Aero Peekは他の2つの機能とともにWindows 7と共に最初に紹介されました。 。
Windows 10/8/7のエアロピーク
Aero Peekを使用すると、開いているすべてのウィンドウやアプリケーションをすばやく調べてデスクトップを見ることができます。 この機能は、デスクトップに表示される内容をすばやく表示するのに便利です。
プレビューボタンはタスクバーの一番右にありますが、それ以降のバージョンのWindowsとは異なり、ボタンはWindows 7では簡単に表示されます。 Windows 8およびWindows 10では、開いているすべてのウィンドウを覗くためには、カーソルをデスクトップの右下隅に移動するだけです。

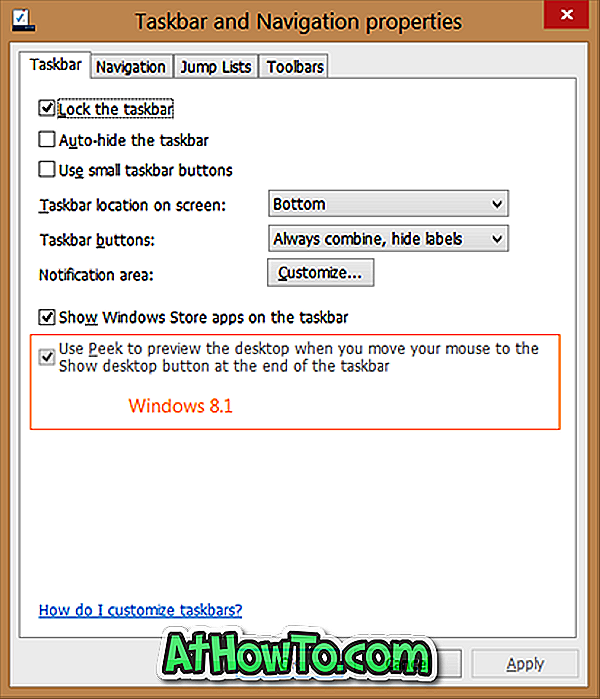
Aero Peek機能は、タスクバーとナビゲーションのプロパティを開くことで簡単に有効または無効にできます。 Windows 8およびWindows 10の機能を有効または無効にするには、[タスクバー]タブで、[タスクバーの最後に[デスクトップを表示]ボタンにマウスを移動したときにデスクトップのプレビューにプレビューを使用する]オプションをオンまたはオフにする必要があります。 Windows 7では、Aeroのピークを有効または無効にするオプションに「Aeroのピーク」というラベルが付いています。
しばらく前に、読者の1人が、タスクバーとナビゲーションのプロパティの下に表示されるタスクバーオプションの最後にあるデスクトップの表示ボタンにマウスを移動したときに、グレー表示されていたUse Peekを使用してデスクトップをプレビューする方法を提案しました。
Aero Peek機能を有効にしたいが「デスクトップのプレビューにAero Peekを使用する」オプションがグレー表示されている場合は、システムのプロパティでAero Peek機能が完全にオフになっていることを意味します。
Windows 7/8/10で[ピークの使用]を有効にしてデスクトップオプションをプレビューする
Windows 7、Windows 8、およびWindows 10で、グレー表示されている[Peekを使用してデスクトップオプションをプレビューする]を有効にするには、以下の手順に従います。
ステップ1: WindowsキーとRキーを同時に押して[ ファイル名を指定して実行]コマンドボックスを開きます(Windows + R)。
ステップ2:表示された[ ファイル名を指定して実行]ボックスに、 Sysdm.cplと入力し、Enterキーを押して[システムのプロパティ]ダイアログを開きます。
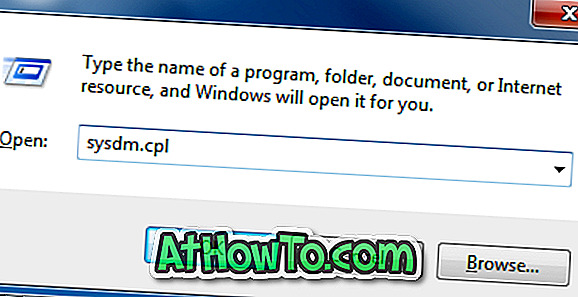
ステップ3:ここで、「 Advanced」タブをクリックしてください。 パフォーマンスセクションで、 設定ボタンをクリックしてパフォーマンスオプションダイアログを開きます。
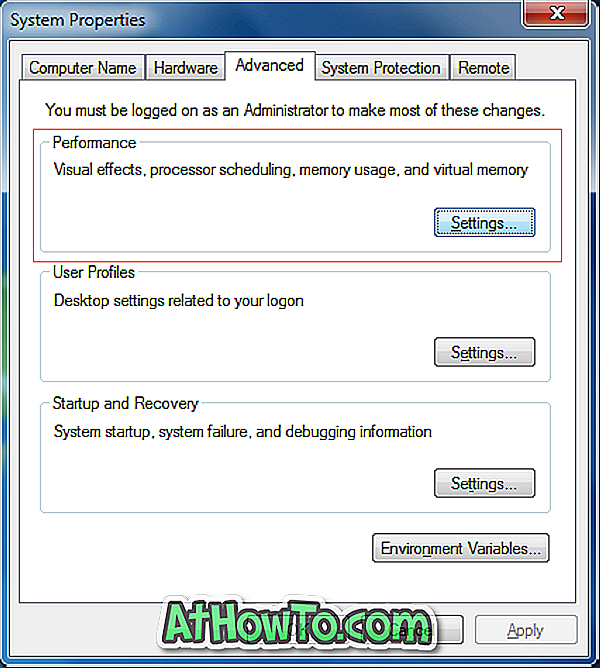
ステップ4:次に、 Aero Peekを有効にする(Windows 8およびWindows 10ではPeekを有効にする)というラベルのオプションをチェックしてから、 適用ボタンをクリックします。
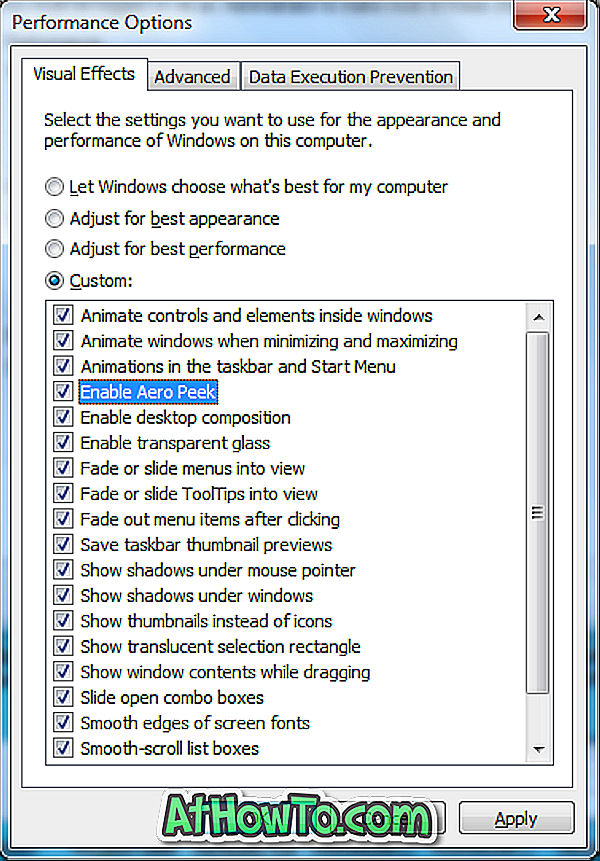
ステップ5:タスクバーとナビゲーションのプロパティを開き(タスクバーを右クリックしてからプロパティをクリック)、アクティブなUse Peekを使用してデスクトップオプションをプレビューします。
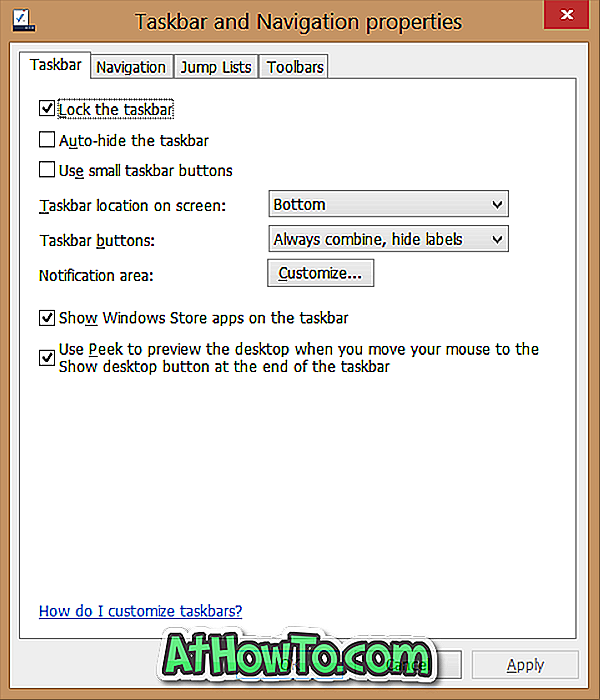
それでおしまい!














