Windows 7およびそれ以前のバージョンのウィンドウの色と外観のダイアログでは、デスクトップアイコンを含むさまざまな項目のフォントサイズとフォントの色を変更したり、その他の項目をメニューに表示することができました。
ご存知のように、マイクロソフトはWindows 8とWindows 10から、ウィンドウカラーと外観ダイアログを最もよく知られている理由で削除しました。 Windows 10のいくつかの項目のフォントサイズを変更するのに役立つサードパーティ製のツールがいくつかありますが、それらのどれも組み込み機能の便利さを提供しません。
Windows 10では、いくつかの項目のフォントサイズを変更するのは簡単なことではありませんでした。 しかし、Windows 10 Redstone 5(バージョン1809)以降、Windows 10ではテキストサイズを簡単に変更できます。
さまざまなアイテムのメニュー、スクロールバー、キャプションバー、およびテキストの色を変更したい場合は、WinToolsのClassic Color Panelというサードパーティ製ツールを使用できます。
Windows 10用のクラシックカラーパネル
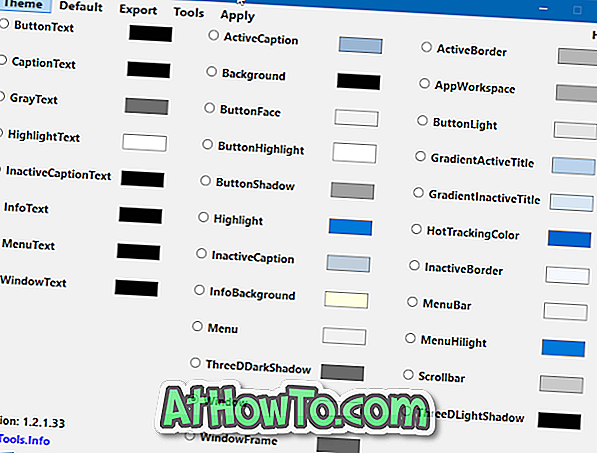
Windows 10用のClassic Color Panelは、フォント、メニュー、ウィンドウの枠線など、さまざまな項目の色を変更できるように設計された無料のユーティリティです。
クラシックカラーパネルでは、ボタンテキスト、キャプションテキスト、グレーテキスト、ハイライトテキスト、非アクティブキャプションテキスト、アクティブキャプション、背景、ボタンフェイス、アクティブボーダー、アプリワークスペース、グラデーションアクティブタイトル、グラデーション非アクティブタイトル、ボタンの色を変更できます。シャドウ、スクロールバー、メニューハイライト、メニューバー、メニュー、ウィンドウ、ウィンドウフレーム、ウィンドウテキスト、メニューテキスト、情報テキスト、その他さまざまな項目。
クラシックカラーパネルを起動すると、現在のカラー設定を保存またはバックアップすることができます。 この機能を使用して現在の色設定をバックアップし、必要に応じて元の色設定を復元できるようにすることをお勧めします。
アイテムの色を変更するには、アイテムを選択し、色ダイアログから好みの色を選択して[OK]をクリックし、次にメニューバーにある[適用]ボタンをクリックします。 ログオフしてログオンするように求められたら、同じことをしてください。 デフォルトの色に戻すには、項目を選択してからメニューバーの[デフォルト]をクリックします。
全体的に見て、特にWindows 10のカスタマイズが大好きなユーザーにとって、印象的で非常に便利なソフトウェアです。
Windows 10用のClassic Color Panelの最新バージョンをダウンロードするには、次のリンクにアクセスしてください。Classic Color Panelは、移植性があり、32ビットと64ビットの両方のWindows 10と互換性があります。
Classic Color Panelをダウンロード














