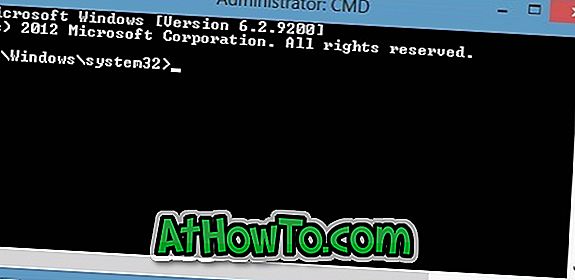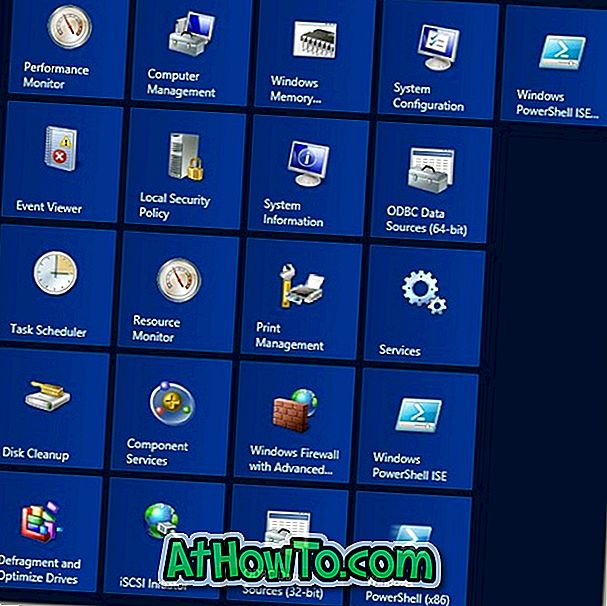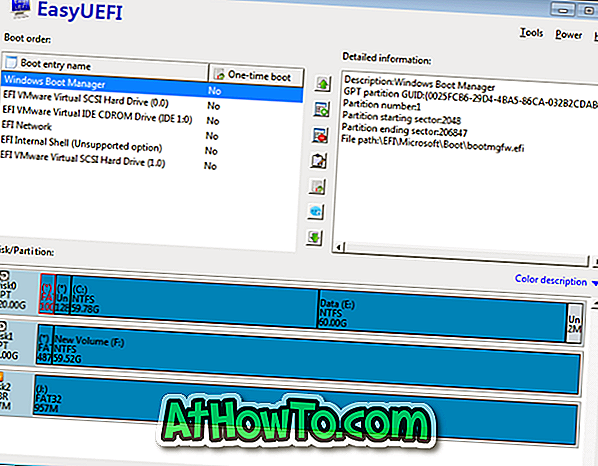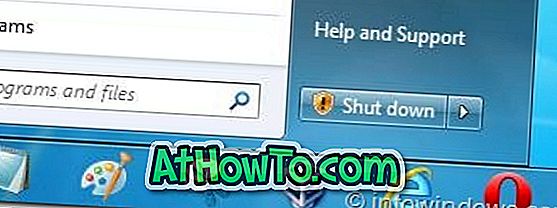窓8ガイド
Windows 8で隠しセーフモードで起動するための秘密のホットキー
マイクロソフトがWindows 8を公開して以来、ユーザーはWindowsブートマネージャにセーフモードがないという不満を訴えてきました。 セーフモードに慣れていない場合は、最小限のドライバとサービスでWindowsを起動するトラブルシューティングモードです。 以前のバージョンのWindowsでは、セーフモードで起動するのはとても簡単でした。 PCの電源を入れた直後にF8キーを押すか、ブートメニューでF8キーを押すと、Advanced Boot OptionsとSafe Modeが表示されます。 しかし、このF8ホットキーはWindows 8では機能しません。 Windows 8では、PCの更新、PCのリセット、システムの復元、システムイメージの復元、および自動修復など、いくつかのトラブルシューティングと高度なオプションを備えたまったく新しいグラフィカルブートメニューが導入されています。 インターネット上で、いくつかのコマンドを使用してセーフモードを有効にしてWindows 8ブートマネージャに追加する方法を紹介しているガイドが多数あります。 しかし、真実は、マイクロソフト が セーフモードを有効にするためにセーフモードを 削除 し ていない ことです。 それはほとんど存在し、あなたが知る必要があるのはそれにアクセスする方法だけです! それでは、実際に有効にせずにWindows 8セ
Windows 8でフォルダをパスワードで保護する方法
重要なデータを他人から保護するために、強力なパスワードでPC上の機密ファイルやフォルダを保護することは非常に重要です。 残念ながら、Windows 8ではファイルやフォルダをパスワードで保護することはできません。 しかし、幸いなことに、Windows 8 PC上のフォルダをパスワードで保護するための素晴らしい無料ツールがいくつかあります。 セキュアフォルダ は、Windows 8オペレーティングシステム上のファイルとフォルダを保護するための理想的なフリーソフトウェアです。 このツールは、AES 256ビット暗号化保護も提供します。 Windows 8でセキュアフォルダを使用してフォルダをパスワードで保護する方法: ステップ1: ここからセキュアフォルダをダウンロードしてください。 セキュアフォルダの設定ファイルはzipファイルで提供されています。 だから、あなたは最初にWindows 8で利用可能なネイティブの抽出機能の助けを借りてパックを解凍する必要があります。あなたはこの仕事のために7-Zip(無料)あるいは他のどんなユーティリティも使うことができます。 解凍したら、セットアップファイルをダブルクリックし、画面の指示に従ってインストールを完了します。 ステップ2: デスクトップ上のセキュアフォルダのショートカットをダブルクリックするか、スタート画面でセキュアフォルダのエントリを検
VMware仮想マシンにWindows 8をインストールする方法
以前は、CD / DVDを使用せずにUSBフラッシュドライブからWindows 8をインストールする方法を説明しました。 Windows 8の現在のビルドはまだプレベータ段階にあるので、一部のユーザーはまだ彼らの主要なOSとしてWindows 8を使用する準備ができていません。 したがって、プライマリマシンにWindows 8をインストールしたくない場合は、VMware Player、VirtualBox、Windows Virtual PCなどの仮想マシンソフトウェアにインストールして試すことができます。 更新:このガイドはVMware 8以上のWindows 8で完璧に機能します。 このガイドでは 、VMware PlayerにWindows 8 をインストールして実行する方法を説明します。 1 。 まず最初に、あなたのマシンにVMware Playerをダウンロードしてインストールします(ホストマシンとしてXP、Vista、そしてWindows 7をサポートします)。 2 。 インストールが完了したら、VMware Playerを起動し、[ 新規仮想マシンの作成 ]オプションをクリックして[ 新規仮想マシンウィザード ]を起動します。 3 。 ここでは、DVDからインストールするか、ISOイメージファイルからインストールするかの2つのオプションがあります。 Windows 8の
Windows 8でMetro Apps UIを編集およびカスタマイズする方法
Windows 8では、新しいMetroユーザーインターフェイスとMetroアプリケーションが導入されました。 Windows 8用に構築されたMetroアプリケーションは、単に美しく、没入型で、直感的です。 すべての新しいMetro UIとMetroアプリケーションは、Windows 8をシンプルに美しくします。 これらのMetroアプリケーションの利点は、x86、x64、およびARMプラットフォームで動作することです。 インターネットに接続しているときは、Metroアプリが起動して最新のコンテンツを表示するので、実際にアプリを開かなくても一目で最新の状態を維持できます。 Windows 8には、Alarm、Flash Cards、Sudoku、Feeds、Twitter、Weather、StocksなどのMetroアプリケーションが多数含まれています。 Windows Applications StoreからもっとMetroアプリケーションをダウンロードすることもできます。 ここまでで、あなたはおそらくネイティブのMetroアプリケーションとスタート画面で遊んだことでしょう。 すでに述べたように、これらのアプリはリッチで美しいです。 しかし、これらのアプリの外観をカスタマイズして変更したい場合はどうすればいいですか? この記事では、Windows 8でMetroアプリのUIをカス
Windows 8で起動音を有効/無効にする方法
起動音は、コンピュータを起動したときにWindowsが発する音です。 大部分のWindowsユーザーは、Windowsの起動音が煩わしくて音を消していると感じていますが、この音を好むユーザーはほとんどおらず、デフォルトのサウンドをカスタムサウンドに置き換えるユーザーさえいます。 Windows 8ユーザーは、起動音がデフォルトで無効になっていることに気付いたはずです。 ほとんどのユーザーはこの変更に満足していますが、一部のユーザーは同じ変更を有効にする方法を探しています。 良いことは、Microsoftがサウンドをオフにしたばかりで、コントロールパネルでそれを有効にできるということです。 スタートアップのデフォルトのサウンドが気に入らない場合は、お気に入りの音楽トラックに置き換えることができます。 最新のWindowsバージョンではデフォルトのサウンドスキームの置き換えが簡単ですが、起動時のサウンドを変更するにはシステムファイルを編集する必要があります。 サウンドファイルは、Windows 7およびWindows 8のsystem 32フォルダにあるimageres.dllにあります、仕事のためのリソース編集ツールが必要です。 システムファイルを手動で編集できないユーザーは、Startup Sound Changerという無料のユーティリティを使用して、Windows 7およびWin
Windows 8をアンインストールする方法
だからあなたはあなたのPCからWindows 8を削除することにしましたが、あなたはWindows 8をアンインストールする方法がわからないです。あなたがWindows 7とデュアルブートでWindows 8を実行しているなら 注: Windows 8を削除すると、Windows 8パーティション上のデータはすべて消去されます。手順を開始する前に、Windows 8パーティション上のデータをバックアップしてください。 シナリオ1: Windows 7 またはVistaとは別のパーティション にデュアルブートで Windows 8をインストール した Windows 7のガイド付きのデュアルブートWindows 8ガイドに従って、デュアルブートWindows 7の別のパーティションにWindows 8をインストールした場合は、Windows 8のアンインストールは非常に簡単です。 あなたのPCから完全にWindows 8を削除するには、以下の簡単な手順に従ってください。 ステップ1: PCの電源を入れて、Windows 7デスクトップに起動します。 EasyBCD という小さな無料ツールをここからダウンロードして、アプリケーションをインストールしてください。 このツールを使用して、WindowsブートマネージャからWindows 8のエントリを削除します。 このブートエントリを削除する
WDPのスタートボタンでWindows 8 Metroのスタートボタンを変更する
最新のWindows 8オペレーティングシステムをインストールし、デフォルトのMetroスタートボタンを変更する方法を探していますか? 私のWDPスタートボタン は、デフォルトのWindows 8スタートボタンをカスタムのものに置き換えるのに理想的なツールです。 My WDP Start Buttonは、デフォルトのMetro Startを自分の写真で変更するためのポータブルユーティリティです。 My WDPスタートボタンを使ってWindows 8スタートボタンを変更する方法: ステップ1: ここから私のWDPスタートボタンツールをダウンロードしてください。 管理者権限でツールを起動します。 ステップ2: 全体像(主画像)をクリックしてスタートボタンを3個の球からなる画像に変更します。 または、小さな写真をクリックして、スタートボタンとして単一の写真を選択します。 画像ファイルはPNGまたはビットマップ(32ビット)フォーマットでなければなりません。 このツールは[スタート]ボタンを適用した後、自動的にエクスプローラプロセスを再起動します。 新しいスタートボタンが表示されるまで数秒間待ちます。 このツールを使用してエクスプローラを再起動すると、数秒から数分かかることがあります。 新しい[スタート]ボタンを適用している間、空白の画面が表示されることがあります。 テスト用PCでは、Win
Windows 8 MailアプリからEメールを印刷する方法
Windows 8に同梱されているネイティブのMailアプリは、きちんとした一連の機能を備えた非常に優れたものです。 それは人気のあるデスクトップメールクライアントで利用可能な多くの機能を欠いていますが、それはWindows 8のためにそこに最良のメールクライアントアプリです。 メールアプリは、Outlook.com、Yahoo!などの一般的なWebメールサービスをすべてサポートしています。 メールとGmail(GmailをMailアプリに追加する方法をご覧ください)。 それも同様に使いやすいインターフェースを遊ばす間、多くの初心者ユーザーは印刷オプションを見つけるのが難しいと感じます。 Windows 8用に設計された他の最新のアプリの場合と同様に、Mailアプリにもメールをすばやく印刷するための[印刷]ボタンはありません。 では、Windows 8のメールアプリから電子メールをプリントアウト
サードパーティ製ツールを使用せずにWindows 8でスタートメニューを入手する
Windows 8で導入された新しいスタート画面について多くのことが言われ書かれています。PCユーザーの一部は新しいスタート画面に満足していますが、ほとんどのユーザーはスタートメニューの置き換えに全く満足していません。 スタート画面が気に入らないユーザーには、最新バージョンのWindowsの古いスタイルの[スタート]メニューに戻るための無料のプログラムが多数あります。 Windows 7スタイルの[スタート]メニューを使用することを好むユーザーは、選択可能な無料および有料のプログラムを多数用意しています。 StartdockのStart8(有料)、StartMenu8(無料)、Classic Shell(無料)、ViStart(無料)は、Windows 8で利用可能な最高のスタートメニュープログラムのいくつかです。 また、画面のデフォルトの外観を微調整してカスタマイズしたいユーザーには、何十もの無料および有料のプログラムもあります。 デスクトップ内で開くようにスタート画面を設定したり、スタート画面の背景を変更したり、スタート画面のサイズを縮小したり、スタート画面に新しいタイルを追加したり、直接デスクトップにスキップしたりできます。 新しい[スタート]画面が好きで、プログラムを起動するためだけに[スタート]メニューが必要なユーザーは、サードパーティ製ツールを使用せずにWindows 8
Windows 8で回復パーティションを削除する方法
Windows 8オペレーティングシステムに同梱されているほとんどすべてのPCには、Windows 8を出荷時の状態にリセットまたは復元するために必要な重要なファイルで構成される専用のリカバリパーティションがあります。 このリカバリパーティションは通常約15GBのストレージスペースを消費します。 今日利用可能なほとんどのPCは少なくとも500GBの記憶容量を提供しているので、ユーザはディスク容量を解放するためにリカバリパーティションを削除する必要性を感じないかもしれません。 しかし、64GBまたは128GBのSSD(ソリッドステートドライブ)を搭載したPCを購入したユーザーは、このリカバリパーティションを削除して空き容量を増やしたいと思うかもしれません。 リカバリパーティションはリカバリイメージとその他の重要なファイルで構成されているため、リカバリパーティションを削除する前に、まずリカバリパーティションをUSBフラッシュドライブに移動する必要があります。 リカバリパーティションをUSBドライブに移動した後は、リカバリパーティションを安全に削除できます。 その後、新しいUSBリカバリドライブを使用してWindows 8を工場出荷時の設定に復元できます。 回復パーティションをUSBドライブに移動してからWindows 8で回復パーティションを削除するには、以下のステップバイステップの説明
Windows 8 MailアプリでEメール通知をオンにする方法
トースト通知は、Windows 8で導入された何百もの新機能の1つです。トースト通知は、重要なイベントがPCで発生したときに画面の右上に数秒間表示される短いメッセージです。 たとえば、Windows 8では、新しいアプリがPCにインストールされたときにトースト通知が表示されます。 トースト通知をしばらく見たくないユーザーは、通知を非表示にするようにWindows 8を設定できます。 Windows 8では、ユーザーは次の1、3、または8時間の通知を非表示にできます。 Modern UIアプリはすべてトースト通知機能をサポートしていませんが、一般的なアプリの多くがこの機能をサポートしており、ネイティブMailアプリもその1つです。 Windows 8に同梱されているMailアプリは通知をサポートしていますが、新しいメッセージが受信トレイに届いたときに通知を表示することはありません。 Mailアプリは最近のメッセージでスタート画面のライブタイルを更新しますが、新しいEメールを受信したときはいつでも画面にトースト通知を表示するようにMailアプリを設定できます。 メールアプリのメール通知機能をオンにするには、以下の手順を実行してください。 注: Mailアプリケーションには、1つ以上の電子メールアカウントがすでに追加されているものとします。 メールアプリを設定していない場合は、Window
Windows 8で管理者としてプログラムを実行
時には、Windowsで管理者権限でアプリケーションを実行する必要があります。 あなたが数百万ものWindows VistaとWindows 7ユーザーのひとりであるなら、あなたはおそらくそれが高度なシステム設定にアクセスして変更するために管理者権限でプログラムを実行することがどれほど重要であるか知っています。 しかし、Windows 8では、スタート画面でプログラムを右クリックしても[管理者として実行]オプションは表示されません。 デスクトップ上のプログラムショートカットを右クリックしたときに[管理者として実行]オプションを使用することはできますが、[スタート]画面のプログラムショートカットを右クリックしても同じオプションは表示されません。 それでは、Windows 8で管理者権限でプログラムを実行する方法? 方法は次のとおりです。 ステップ1: メトロスタート画面に切り替えて、アプリケーションリストの下にあなたのプログラムを見るためにプログラムの名前をタイプし始めてください。 ステップ2: プログラム名を右クリックして 詳細 オプションを見ます。 ステップ3: Advanced をクリックし、次に Run as administrator オプションを選択します。 ヒント: 管理者権限でプログラムを実行するには、古き良きホットキー(Ctrl + Shift + Enter)を使用
Windows 8のスタート画面に自分のコンピュータを追加する方法
マイコンピュータまたはコンピュータアイコンは、Windowsでエクスプローラまたはファイルエクスプローラを開くために使用され、接続されているハードディスクドライブ、リムーバブルストレージを備えたデバイス、および各ディスクドライブで使用可能な空き容量を表示します。 コンピュータアイコンは2つのアイコンのうちの1つ(もう1つはごみ箱)で、それを除いてWindowsデスクトップは不完全に見えます。 ほとんどのユーザーはWindows + Eホットキーを使用してWindowsエクスプローラ(またはWindows 8の場合はファイルエクスプローラ)を起動することを好みますが、ほとんどのWindowsユーザーはデスクトップのコンピュータアイコンをダブルクリックしてファイルエクスプローラまたはWindowsエクスプローラを起動します。 Windows 7とWindows 8はどちらもデフォルトではデスクトップにコンピュータアイコンを表示しませんが、Windows 8デスクトップガイドにマイコンピュータアイコンを簡単に追加する方法に従って、デスクトップにコンピュータアイコンを簡単に表示できます。 MicrosoftがWindows 8のスタート画面で古いスタートメニューを置き換えたので、Windows 8にログインしたときに最初に表示されるのはスタート画面です。Windows8のスタート画面は、イン
SkyDriveのアップロード速度を向上させる方法
ソフトウェア大手MicrosoftのクラウドストレージサービスであるSkyDriveは、Google Drive、Apple iCloud、そして広く普及しているDropboxサービスの発売前からずっと前から存在している。 1年前までは、SkyDriveには公式のデスクトップクライアントがなく、アップロードごとのファイルサイズにも制限がありました。 2012年4月、マイクロソフトは専用デスクトップクライアントをリリースしてクラウドサービスを再開することを決定し、それ以来サービスを改善しています。 専用SkyDriveアプリは、Windows Phone、iOS、Androidのモバイルオペレーティングシステムでも利用できます。 SkyDriveデスクトップクライアントは、Webブラウザに切り替えることなくSkyDriveアカウントに簡単にアクセスできるので便利です。 SkyDriveフォルダーに入れたすべてのファイルとフォルダーは、SkyDriveアカウントと同期しています。 SkyDriveフォルダのショートカットを[送信]メニューに追加することで、マウスクリックですばやくファイルをSkyDriveに送信するようにWindowsを設定することもできます。 デスクトップクライアントを使用してSkyDriveに大量のファイルをアップロードすることが多いユーザーは、ファイルをクラウドにす
Windows 8.1(Windows Blue)の新機能
2、3日前まで、マイクロソフトがWindowsのコードネームWindows Blueを次のリリースに向けて取り組んでいることは、私たち全員が初めて知ったことです。 先週末、Windows Blueのビルドのプレリリース(ビルド番号9364)がWebに漏洩し、これまでのアップデートに含まれていた新機能とオプションが明らかになりました。 Windows Blueの最終版は正式にはWindows 8.1と呼ばれ、Windows 8ユーザーのための無料アップグレードとして利用できるようになることを、多くの情報源がすでに明らかにしています。 公式の公開プレビュービルドは、2013年6月下旬に登場する予定です。 公式のプレビュー版を作ることができず、Windows BlueまたはWindows 8.1の新機能や改善点について知りたい場合は、以下の機能とスクリーンショットのリストをご覧ください。 以下は、Windows Blue(Windows 8.1)の主な新機能と改善点です。 サイズ変更可能なスタート画面のタイルのサイズ変更 : W
iTunesのプレイリストをWindows 8 Xbox Musicにインポートする方法
Apple iTunesは、WindowsとMacの両方で利用できる便利な音楽管理ソフトウェアです。 最新バージョンのモバイルオペレーティングシステムを使用しているiPhoneまたはiPadユーザーは、iTunesへの依存度が低くなりますが、プレイリストを作成したりiOSデバイスを管理したりするために、iTunesを使用するコンピューターユーザーが多数います。 Windows 8を使用しているコンピューターユーザーは、おそらく組み込みのXbox Musicアプリを知っているでしょう。 それはいくつかの欠点がある素晴らしい音楽アプリです。 あなたがWindows 8ユーザーであり、iPhoneまたはiPadを所有している場合は、iTunesにいくつかのプレイリストがある可能性があります。 Windows 8を使用しているので、プレイリストをすべてXbox Musicアプリにインポートします。 Musicアプリの初期バージョンでは、ユーザーはiTunesや他の音楽プレーヤーからプレイリストをインポートすることはできませんでした。 マイクロソフトは最近このアプリをアップデートし、iTunesソフトウェアで作成したプレイリストのインポートをサポートしています。 このガイドでは、Apple iTunesのプレイリストをWindows 8のXbox Musicアプリにインポートする方法を説明しま
電源ボタンの動作をシャットダウンに変更してWindows 8を素早くシャットダウンする方法
最新のWindowsオペレーティングシステムでは、シャットダウン、休止、スリープ、および再起動のオプションに簡単にアクセスできないため、多くのユーザーがサードパーティの[スタート]メニュープログラムをインストールし、[シャットダウン]および[休止]オプションをスタート画面に追加する必要がありました。を再起動し、Windows + Xの電源メニューに戻ります。 Windows + Iホットキーを押してから矢印キーを押して電源オプションに移動すると、シャットダウン、休止状態、スリープ、再起動の各オプションに到達することはできますが、この方法は電源にアクセスしたい人には向かないかもしれません。クリックで設定。 ほとんどのWindows 8ユーザーとレビューアが忘れていたのは、Windows 8をシャットダウンしたり、プレスで休止状態にしたりすることが実際に可能だということです。 ご存じのとおり、Windowsでは、電源キー/ボタン(PCの電源を入れるために使用する電源ボタン)を、電源キーを1回押すことでシャットダウン、スリープ、または休止状態にできるように設定できます。 Windows 8の電源オプションのデフォルトの場所が適切ではなく、代わりにシャットダウン、スリープ、または休止状態を実行するように電源ボタンを設定する必要がある場合は、以下の手順に従って正しく変更してください。同じボタン
MacBookで機能しないキーの削除[MacのWindows]
Windowsオペレーティングシステム専用の膨大な数のゲームやソフトウェアにアクセスする必要があるMacユーザーは、Boot Campアシスタントソフトウェアの助けを借りて、常にMacと一緒にWindowsをインストールします。 Boot Campアシスタントを使ってMacにWindowsをインストールすると、Mac OS Xハードドライブのパーティション分割とMacへのWindowsのインストールが比較的簡単になります。 Boot Campアシスタントは、Windowsに対応するようにハードドライブを分割するだけでなく、Windowsをすばやくインストールして実行できるように、起動可能なUSBドライブを作成することもできます。 インストールが完了すると、Boot Campは必要なドライバをすべてインストールします。 Boot Campアシスタントを使用してWindowsをMacにインストールすると、Macのすべての部分が問題なく機能します。 ご存知のように、CommandキーはWindowsキーとして機能し、OptionキーはAltキーとして使用されます(Windowsの使用中)。 MacBook ProまたはMacBook AirマシンでしばらくWindowsを実行した後、ユーザーはDeleteキーがデフォルト設定では機能しないことに気付きます。 キーボードのDeleteキーはバ
MacのBoot CampでWindowsをデフォルトのOSとして設定する方法
Boot Campアシスタントを使用してMacにWindowsをインストールすることは、Macハードウェア上でWindowsを実行するための最良の方法です。 この方法を他の方法よりも使用することには、いくつかの利点があります。 Boot Campは公式のAppleソフトウェアです。つまり、MacマシンにWindowsをインストールすると、キーボードやトラックパッドを含むすべてのハードウェアが問題なく動作します。 第二に、Boot Campの助けを借りてWindowsをインストールするのはかなり簡単です。 Windows用のパーティションを作成してから、起動可能なUSBドライブを作成してMacコンピュータにお気に入りのOSのインストールを開始するのに役立ちます。 3つ目は、Boot Campは仮想化テクノロジを使用しないため、MacマシンはMac OS X、仮想化ソフトウェア、およびWindowsの間でリソースを共有する必要がないため、システムリソース全体を使用することができます。 Boot Campアシスタントを使用してMacコンピュータにWindowsをインストールしたことがあるユーザは、Windowsのインストールが完了し、すべてのBoot Campドライバを設定した後、Macパーティションがデフォルトに設定されます。 Alt(Option)キーを押しながらOSディスク選択メニュ
Windows 8用ロック画面カスタマイザ
Windows 8には、スタート画面と新しいロック画面の既定の外観を変更するためのさまざまなパーソナライズオプションが付属しています。 その前任者とは異なり、それはサードパーティ製のツールを使用せずにカスタムのものとロック画面の背景画像を変更するためのオプションを提供しています。 スタート画面とロック画面をカスタマイズするためにさらにオプションが必要なユーザーには、選択可能な無料ツールが数十あります。 約6ヵ月前、Windows 7でログオン画面の背景を自動的に変更し、Windows 8で画面の背景画像をロックすることができる無料のソフトウェアであるLogon Screen Rotatorのアップデートについてお知らせします。 Windows 8のロック画面をカスタマイズするための追加オプション。 Windows 8用 のロック画面カスタマイザは、ロック画面を完全にカスタマイズするために設計されたおそらく最初のツールです。 これは、Windows用のStart Screen Animations Tweaker、Pin to 8、WinAeroGlassなど、Windows用の多くの一般的な微調整およびカスタマイズツールのメーカーであるWinAeroによって開発された無料のユーティリティです。 ロック画面カスタマイザを使用すると、ロック画面の背景画像を変更するだけでなく、ログオンする
スタートメニューの復活:Windows 8のためのタッチフレンドリーなスタートメニュー
Windows 8のスタート画面は多くの点でスタートメニューよりもずっと優れています。 スタート画面にはスタートメニューのすべての機能とオプションが用意されていますが、多くのユーザーは新しいデザインに満足できず、Windows 8のスタートメニューに戻るためのサードパーティ製プログラムをインストールしました。 最新バージョンのWindowsオペレーティングシステムには、12種類以上の無料および有料の[スタート]メニュープログラムがあります。 Windows 8用のスタートメニュープログラムのほとんどは、同じWindows 7スタイルのインターフェイスを備えています。 これらのWindows 7のスタートメニュースタイルのプログラムの問題は、それらがタッチスクリーン用に設計されていないということです。 Windows 8搭載のタブレットを所有していて、Windows 8用のタッチフレンドリーなスタートメニューを探しているユーザーは、新しくリリースされた スタートメニューリバイバー プログラムを試してみてください。 スタートメニューリバイバーは、タッチスクリーン用に特別に設計された無料のプログラムです。 このプログラムのインターフェースは、Windows 8の新しいModern UIによく合い、プログラムのデフォルトの外観をカスタマイズするための多数のオプションを提供します。 他のスター
DeskScapesはWindows 8にライブ壁紙とDreamScene機能を追加します
ほとんどのWindowsユーザーはDreamSceneという名前に慣れていませんが、Vista Ultimateエディションをかなりの期間使用したことがあれば、DreamSceneが何であるかを知っている可能性はかなりあります。 Vista Ultimate版を試したことがない人、またはDreamSceneの言葉をこれまでに聞いたことがない人のために、ビデオのファイルをデスクトップの背景として簡単に設定できるVistaのUltimate版の追加機能の1つとして利用できる素晴らしい機能です。 MicrosoftはWindows 7からこの機能を削除したが、Windows 7でDreamSceneを有効にするためのツールはたくさんあります。Windows8でアップグレードしたユーザーは、Windows 7でDreamSceneを有効にするように設計された8。 ありがたいことに、StarDock Corporationは、高品質のWindowsカスタマイズツールを開発した会社で、数ヶ月前に DeskScapes プログラムを更新してWindows 8のサポートを追加した。DeskScapesは、特殊効果の追加と動画やビデオファイルの設定によるデスクトップの見栄えの向上に役立つ。デスクトップの背景として。 あなたのデスクトップの背景としてビデオファイルを設定する能力は、このプログラムの中心的
Surface Proのバッテリー寿命を改善するための9つのヒント
Microsoft Surface Proは、間違いなく、最高のWindows搭載タブレットです。 そのエレガントで頑丈なデザイン、キックスタンド、スタイラス、そしてパワフルな仕様は、それを最も望ましいWindowsタブレットに簡単にします。 Surface Proには強力なIntel Core i5プロセッサ(第3世代)、4GBのRAM、Windows 8 Pro OSが搭載されているため、兄弟のSurface RTを含む他のARMチップ搭載タブレットと比較してより多くのバッテリーを必要とします。 あなたがMicrosoft Surface Proタブレットを所有していて、バッテリー寿命を延ばしたいと思うならば、私たちはあなたのためにいくつかの基本的だが役に立つヒントを持っています。 このガイドでは、Surfaceのバッテリー寿命を数分延ばすのに役立つヒントをいくつか紹介します。 1. 画面の明るさを減らす: バッテリーの寿命を大幅に延ばすための最良の方法の1つは、画面の明るさを快適なレベルに下げることです。 ご存知のように、ディスプレイはSurfaceの他のどの部分よりも多くのバッテリー電力を使用します。 明るさを変更するには、チャームバーの設定をクリックするか、Windows + Iホットキーを使用して設定チャームを開き、明るさアイコンをクリックしてからスライダを上下に動かして
修正:Library-msはWindows 7/8では動作しなくなりました
Windows 7で導入された何百もの機能の1つであるライブラリは、ファイルの検索、検索、整理を容易にします。 ライブラリを使用すると、複数のドライブやネットワークに分散しているファイルを簡単に整理できます。 簡単に言うと、ライブラリは、ファイルがどこに配置されていても、ファイルを1か所で見るのに役立ちます。 Windows 7とWindows 8の両方に4つのライブラリが付属しており、ユーザーは新しいライブラリを追加できます。 ライブラリは問題なく動作しますが、ライブラリを開いたり、ライブラリにファイルやフォルダを追加しようとしたときに、「 Documents.library-msが機能しなくなった 」と表示されることがあります 。 このライブラリはあなたのコンピュータから安全に削除することができます。 含まれているフォルダは影響を受けません 」というエラー メッセージが表示され ます。 同じエラーが発生した場合は、1つ以上のライブラリを削除してから作成し直すしかありません。 ご存じかもしれませんが、ライブラリを削除しても、元の場所からファイルやフォルダは削除されません。 ただし、新しいライブラリを作成した後は、すべてのファイルとフォルダを特定のライブラリにもう一度追加する必要があります。 つまり、たとえば、写真ライブラリを削除した場合は、写真を含むすべての写真とフォルダを、新しく
タッチマウスポインター:マウスを接続せずにWindows 8タブレットでマウスポインターとトラックパッドを入手
Windows 8のすべてのエディションには、2つのユーザーインターフェイスが付属しています。最新のUIと、私たち全員が慣れ親しんでいるレガシーデスクトップモードです。 スタート画面、ストアからインストールされたアプリ、およびPC設定を含む、新しく導入されたModern UIは特別にタッチ用に設計されていますが、デスクトップはタッチ用にあまり最適化されていません。 タッチデバイスでWindows 8を使用しているユーザーは、タッチがModern UI側ではうまく機能していることを知っているでしょう。 MicrosoftがWindows 8のデスクトップ側をタッチ対応のキャプションボタンを追加し、Windowsエクスプローラにリボンを導入することでタッチ用に最適化しようとしているにもかかわらず、デスクトップは依然としてタッチに最適ではありません。 作業を終わらせるためにデスクトップにかなりの時間を費やし、タッチがデスクトップでうまく機能しないことがわかった場合は、代わりにマウスポインタを使用して、タッチデバイスのデスクトップ側の操作性を向上させることができます。 ほとんどすべてのWindows 8搭載タブレットには少なくとも1つのUSBポートが付属しており、マウスを接続できますが、タブレットをマウスで接続して使用するのは面倒な作業です。 マウスポインタでWindows 8のデスクトップ
Boot UI Tuner:Windows 8の起動画面と起動メニューをカスタマイズする
マイクロソフトはWindows 8のブートマネージャの外観を、マウス入力だけでなくタッチもサポートする新しいGUIベースのブートマネージャに置き換えることで変更しました。 新しいブートマネージャは見栄えがよくなり、ブートメニューから[PCの更新]や[PCのリセット]などのさまざまなブート関連オプションや高度な機能にアクセスできます。 それほど前ではありませんでしたが、Windows 8で新しいGUIブートメニューを有効/無効にするためのSwitch Bootというツールを使用しました。Windows8でWindows 7スタイルのブートメニューを手動で有効にするための手順も説明しました。サードパーティ製のツールを使用する必要はありません。 WinAeroの友人は、Windows 8のデフォルトGUIブートメニューをカスタマイズするための Boot UI Tuner という無料ツールをリリースしました。BootUI Tuner を使用すると、ブートメニューの詳細オプションを有効にし、ブートオプションの編集を有効にし、デフォルトの青色を無効にできます。起動画面に表示されるWindowsロゴ、起動画面に表示されるメッセージとロードサークルを無効にします。また、従来の起動メニューも有効にします(Windows 7スタイル)。 Advanced Boot options機能が有効になると、デバ
完全にすべての組み込みのWindows 8アプリをアンインストールする方法
Windows 8には、Paint、WordPad、Notepad、その他のプログラムなどの従来のアプリケーションと一緒に、Metroスタイルのアプリケーションや最新のアプリケーションも多数付属しています。 メッセージング、ゲーム、Internet Explorer、メール、人物、カメラ、ビデオ、音楽、カレンダー、地図、Sensex、SkyDriveは、Windows 8に同梱されているアプリの一部です。 非タッチデバイスでWindows 8を実行しているユーザー、または組み込みのアプリケーションが役に立たないと思われるユーザーは、ネイティブアプリケーションを完全にアンインストールまたは削除することをお勧めします。 アプリを右クリックして[アンインストール]ボタンをクリックまたはタップしてネイティブアプリをアンインストールしても、WindowsがそのアプリをPCから完全に削除することはありません。 このため、アプリは貴重なディスク容量を使い続けます。 ディスク容量が不足している場合、またはすべてのネイティブアプリをアンインストールする場合は、昇格時のプロンプトでコマンドを実行して、これらの組み込みアプリを完全にアンインストールできます。 下記の手順に従って、Windows 8 PCからネイティブアプリを完全に削除します。 注:アンインストールを試みる前に、実行中のアプリケーションをす
Windows 8でタッチ入力を無効にする方法
Windows 8の最初のプレビュー版であるWindows Developer Previewでは、システムファイルを変更したりレジストリを編集したりすることなく、タッチ入力を無効にすることができました。 開発者プレビューでは、コントロールパネルのペンとタッチを開いて、タッチ入力オプションを無効にすることができます。 マイクロソフトはWindows 8のRTMビルドからこのオプションを削除しました、そしてコントロールパネルにタッチ入力を無効にするオプションはありません。 タッチデバイスでWindows 8を実行していて、何らかの理由でタッチ入力を無効にしたいユーザーは、下記の手順に従ってWindows 8のタッチ入力を完全に無効にする必要があります。 メモ:タッチ入力が無効になると、タッチスクリーンを使用してシャットダウン、再起動、その他の操作を実行できなくなります。 ですから、物理的なキーボードとマウスのペアを持っている場合に限り、これらの指示に従ってください。 また、Windowsは再起動後もタッチ入力を有効にしません。 もう一度タッチスクリーンを使用するには、元の設定に戻す必要があります。 私達はこれをx86タブレットで動くWindows 8 Proでテストしました。 このガイドは、Windows RTベースのデバイスでは機能しない場合があります。 ステップ1: デバイスマネー
Windows 8でトラックパッドまたはタッチパッドのジェスチャを使用する方法
ノートブックまたはネットブックを使用したことのあるコンピュータユーザーは、トラックパッドまたはタッチパッドをポインティングデバイスとして使用することの基本を知っていますが、Microsoftの最新のWindows 8オペレーティングシステムに新しいタッチパッドジェスチャがいくつか含まれることを誰もが知っています。 Windows 7またはそれ以前のバージョンのWindowsを搭載したラップトップを使用したことがあるユーザーは、タッチパッドを使用して左クリック、右クリック、ダブルクリック、マウスカーソルの移動、ページのスクロールができることを知っています。 一部のタッチパッドでは、ズームインまたはズームアウトもできます。 Windows 8では、Microsoftは何百もの新機能を導入しました。 チャームバーとアプリスイッチ、およびアプリバーは、Windows 8の何百もの新機能のうちの3つであり、タッチパッドまたは追跡されたジェスチャーの助けを借りて明らかにすることができます。 Windows 8では、マウスカーソルを画面の右上隅または右下隅に移動するとチャームバーが表示され、カーソルを画面の左端に移動するとアプリの切り替えが表示され、実行中のアプリをすばやく切り替えることができます。 互換性のあるノートブックでWindows 8を実行している場合、またはWindows 8がプレ
Windows 8でWindowsエクスプローラのツールバーを有効にする方法
WindowsエクスプローラのリボンUIは、Microsoftの最新バージョンのWindowsオペレーティングシステムで導入された何百もの新機能の1つです。 リボンのUIはエクスプローラのツールバーに代わるもので、すべてのWindowsエクスプローラの機能と設定へのアクセスを改善します。 リボンUIの最も良いところは、デフォルトで最小化されており、フォルダオプションダイアログを開かなくてもほとんどすべてのWindowsエクスプローラの設定と機能にアクセスできることです。 ウィンドウの右上に表示される下向き矢印をクリックするか、Ctrl + F1ホットキーを押すことによって、リボンを最小化または最大化できます。 Windowsユーザーの大多数はWindowsエクスプローラーのリボンを気に入っていますが、Windows 8の古いエクスプローラーツールバーを使用することを好むユーザーも少なくありません。 リボンエクスプローラを無効にして古いツールバーを有効にしたいユーザーは、 Ribbon Disabler という名前の小さなユーティリティをダウンロードして実行できます。 Ribbon Disablerは、Personalization Panel for Windows 7、User Picture Tuner、およびWindows 7 Home Basic Color Changerの
Windows 8でフォルダオプションを開く方法
Windows 8では、MicrosoftはWindowsエクスプローラにリボンを導入しました。 このため、新しいファイルエクスプローラまたはWindowsエクスプローラは、以前のバージョンのWindowsとは大きく異なります。 新しいリボンエクスプローラを使用すると、さまざまなファイルやフォルダのオプションにすばやくアクセスできます。 詳細設定の多くは、Windowsのフォルダオプションにあります。 ドライブ文字の表示、暗号化または圧縮されたNTFSファイルのカラー表示、フォルダおよびデスクトップ項目のポップアップ説明の表示、コンピュータフォルダ内の空のドライブの非表示、インデックスのない場所の検索時のシステムディレクトリおよび圧縮ファイルの表示独自のウィンドウでフォルダを開くには、シングルクリックまたはダブルクリックでアイテムを開き、ナビゲーションウィンドウオプションを[フォルダオプション]の下に配置します。 そのため、高度なフォルダおよび検索オプションにアクセスするには、フォルダオプションダイアログを開く必要があります。 あなたがWindows 8ユーザーで、フォルダオプションにアクセスする方法を考えているのであれば、以下に挙げる2つの方法のうちの1つに従ってください。 方法1: ステップ1: ファイル名を指定して実行ダイアログボックスを開きます。 これを行うには、Window
Windows 8でログオン画面の背景色を変更する方法
あなたがIntoWindowsの常連客であれば、おそらくスタート画面の背景画像を変更するためのDecor8、デスクトップ内でスタート画面を開くためのスタートメニュー修飾子のようなツールに出くわしたでしょう。またはスタート画面にタスクバーを表示すると、スタート画面にカスタムタイルを作成するためのOblyTileが表示されます。 その上、スタート画面やスタート画面の他の領域をカスタマイズするために利用可能なツールが数十あります。 Decor8のようなカスタマイズツールでは、デフォルトのスタート画面の背景画像、背景色、タイル色を 変更 できますが 、ログオン画面の背景色 を 変更する ためのソフトウェアはありません。 ご存知のとおり、ロックはWindows 8のログオン画面とは異なります。 Windows 8では、起動画面の後にロック画面が表示され、ロック画面の直後にログオン画面が表示され、ユーザーアカウントが表示されます。 そのため、ロック画面を変更してもログオン画面には影響しません。 ログオン画面のデフォルトの色が気に入らないユーザーは、同じ色を希望の色に変更することをお勧めします。 残念ながら、現時点では、ログオン画面の背景として画像を設定するための回避策はありません。 ただし、ログオン画面の背景色を変更するのはかなり簡単です。 Windows 8でログオン画面の背景色を変更するには
Windows 8でデスクトップにすべてのプログラムのショートカットを作成する方法
MicrosoftがWindows 8からスタートメニューを削除したとしても、最新バージョンのWindowsオペレーティングシステムでは、アプリやデスクトッププログラムを起動するのはかなり簡単です。 新しく導入されたスタート画面に切り替えて、アプリの名前の入力を開始し、Enterキーを押してプログラムを起動します。 インストールされているすべてのアプリやプログラムを表示するには、まずWindowsロゴキーを押すか、チャームバーのWindowsロゴをクリックしてから右下隅に表示されるマイナス( - )ボタンをクリックしてスタート画面に切り替えますスタート画面 デスクトップ領域内で[スタート]画面を開くように設定できますが、デスクトップユーザーは、インストールされているすべてのプログラムやアプリをすばやく表示するために、Windows 8デスクトップにショートカットを表示することをお勧めします。 インストールされているすべてのデスクトッププログラムおよびアプリを表示するために[すべてのプログラム]のショートカットを作成する場合は、以下の手順に従ってください。 手順: ステップ1: デスクトップを 右クリック し、[ 新規 作成]をクリックして[ ショートカット ]をクリックし、 ショートカットの 作成ウィザードを開きます。 ステップ2: 「アイテムの場所を入力してください」ボックスに次の
Windows 8でアカウント画像としてビデオを設定する方法
私たちは皆、Windowsオペレーティングシステムのデフォルトの外観をカスタマイズするのが好きです。 Windows 8には、いくつかの新しいカスタマイズオプションがあります。 スタート画面の背景の変更、スタート画面のアプリタイルアイコンの変更、画面の背景のロックなどを簡単に変更できます。 Windows XP、Vista、およびWindows 7では、デフォルトのアカウント画像をカスタム画像に置き換えることができます。 Windows 7でユーザーアカウントの写真を変更するのは簡単な作業ですが、ビデオクリップをアカウントの写真として設定することはできません。 Windows 8では、ビデオクリップを自分のアカウントの写真として簡単に録画および設定できます。 このアカウントの写真(ビデオ)はログオン画面に表示されます(ロック画面には表示されません)。 このガイドでは、Windows 8でビデオをアカウントピクチャとして設定する方法を説明します。 ステップ1: スタート画面に切り替え、画面の右上に表示されるユーザーアカウントの写真をクリックしてから、[ アカウントの写真の変更 ]をクリックして[PC設定]の下の[ アカウントの写真の カスタマイズ]を開きます。 ステップ2: ここで、[アカウント写真の作成]の下の[ カメラ ]をクリックして、カメラアプリを開きます。 ステップ3: カメ
Windows 8でぼかし効果でエアロを有効にする
約2週間前に、Windows 8でAeroガラスの透明度を元に戻すためのWinAeroGlassという名前の小さなツールについて説明しました。 Windows 8でぼかし効果のあるAeroグラスを使用していないユーザーは、MSFNフォーラムメンバーによってリリースされた Aero Glass for Win8 という小さなユーティリティを使用して同じ機能を有効にすることができます。 このツールはDWM APIを使用し、Direct 2DとDirect 3Dを使用してぼかし効果を付けたAero Glassの透明度を作成します。 Windows 8でAeroガラスをぼかし効果で有効にするには、以下の手順を実行してください。 メモ:Aero Glass for Win8は現在 64ビットWindows 8システムでのみ利用可能です 。 そのため、Windows 8 32ビットを実行しているユーザーは、この機能を利用するためにもう少し待つ必要があります。 Windows 8でAeroガラスをぼかし効果で有効にするための手順: ステップ1: Windows 8のインストールドライブを開き、ドライブのルートに新しいフォルダを作成してから、それをDWMと名前を変更します。 たとえば、Windows 8のインストールドライブがCの場合は、CドライブにDWMフォルダを作成する必要があります。 ステップ
画面を起動するために管理者権限でコマンドプロンプトを固定する方法
Windows 8で管理者としてコマンドプロンプトを開く方法を以前に説明しました。管理者としてコマンドプロンプトを定期的に実行するユーザーは、タップするだけで管理者権限でコマンドプロンプトを起動できるクリック。 Windows 8のスタート画面には、フォルダ、ドライブ、Webページ、その他ほとんどのものを固定できます。 このガイドでは、コマンドプロンプトを管理者権限でスタート画面に固定する方法を説明します。 以下の手順に従って、昇格したコマンドプロンプトのショートカットをスタート画面に固定します。 ステップ1: まず、あなたのデスクトップ上にコマンドプロンプトのショートカットを作成する必要があります。 これを行うには、デスクトップを 右クリック し、[ 新規 作成]、[ ショートカット ]の順にクリックして、 ショートカットの 作成ウィザードを開きます。 ステップ2: 場所を C:\ Windows \ System32 \ cmd.exe (「C」をお使いのWindows 8システムのドライブ名に置き換えます)として入力し、[次へ]ボタンをクリックします。 ステップ3: ショートカットの名前を入力して[ 完了 ]ボタンをクリックし、デスクトップにショートカットを作成します。 ステップ4: コマンドプロンプトのショートカットを 右クリック して[ プロパティ ]をクリックし ます 。
Windows 8の言語パック
言語パックは、メニュー、ウィザード、ダイアログボックス、およびその他のユーザーインターフェイス項目を好みの言語で表示するのに役立ちます。 Windows用の言語パックには、ユーザーインターフェイスの一部または全部を特定の言語に翻訳するために必要なリソースが含まれています。 たとえば、アラビア語をデフォルトの言語としてインストールして設定すると、メニュー、スタート画面のテキスト、およびその他多くのユーザーインターフェイス要素がアラビア語で表示されます。 Windows 7では、Professional、Enterprise、およびUltimateエディションでのみ言語パックをインストールできました。 しかし、Windows 8では、問題なくすべてのエディションに言語パックをインストールできます。 唯一の問題は、MicrosoftがWindows 8の言語パックへの直接ダウンロードリンクを提供していないことです。 言語パックをダウンロードしてインストールするには、コントロールパネルを使用する必要があります。 現時点では、Windows 8には120を超える言語パックがあります。前述のように、Windows 8に言語パックをダウンロードしてインストールするには、コントロールパネルを使用する必要があります。 下記の指示に従って、Windows 8に言語パックをインストールしてください。 ステ
修正:スタート画面でInternet ExplorerのタイルをクリックするとInternet Explorerデスクトップ版が開く
その前身とは異なり、Windows 8には2つのバージョンのInternet Explorerブラウザが含まれています。InternetExplorerデスクトップとMetro UIスタイル(Modern UI)のInternet Explorerです。 デスクトップ版のブラウザは強力ですが、Metro UI Internet Explorer 10は特にタッチスクリーン用に設計されています。 スタート画面に切り替えてInternet Explorerのタイルをクリックまたはタップすると、Metro UI Internet Explorerを簡単に起動できます。 しかし、何らかの理由でタイルをクリックまたはタップするとデスクトップ版のInternet Explorerが開く場合は、以下の手順に従ってWindows 8でMetro UIスタイルのInternet Explorerを有効にしてください。 IEタイルをクリックまたはタップしてデスクトップバージョンを開いている場合は、インターネットオプションの[デスクトップでInternet Explorerのタイルを開く]オプションが有効になっている可能性があります。 「デスクトップでInternet Explorerのタイルを開く」オプションを無効にするには、以下の手順を実行してください。 ステップ1: デスクトップからInternet
Windows 8のスタート画面にすべての管理ツールを固定する方法
ここまでで、Windows 8ではユーザーがWebページ、フォルダー、およびドライブをスタート画面に固定してすばやくアクセスできるようになったことを知っておく必要があります。 スタート画面ピンナーという名前の無料ツールも利用可能で、ほとんどすべてのファイル(テキスト、画像、ビデオ)をスタートに固定できます。 さまざまなシステム設定をすばやく開いて変更できるように、コントロールパネルとPCの設定をスタート画面に固定する方法を以前に示しました。 Windows 8のオプションとして、管理ツールをスタート画面に固定したいユーザーはサードパーティ製ツールの助けを借りる必要はありません。ユーザーはすばやく20以上の管理ツールをスタート画面に固定できます。 このオプションを使用すると、パフォーマンスモニタ、コンピュータの管理、Windowsメモリ診断、システム構成、イベントビューア、ローカルセキュリティポリシー、システム情報、ODBCデータソース(64ビット)、タスクスケジューラ、リソースモニタ、印刷管理、サービス、ディスククリーンアップを固定できます。 、コンポーネントサービス、Windowsファイアウォール(詳細設定あり)、Widows PowerShell ISE、ドライブの最適化と最適化、およびiSCSIイニシエータ。 上記の管理ツールをスタート画面に固定するには、以下の手順に従ってくだ
Windows 8にアップグレードする方法
ご存じのとおり、2013年1月31日まで、マイクロソフトはコンピュータユーザーがWindows XP、Vista、およびWindows 7からWindows 8にアップグレードすることをわずか39.99ドルで許可しています。 正規版のXP、Vista、またはWindows 7を実行している場合は、以下の手順に従ってWindows 8アップグレードライセンスを取得できます。 ご存知かもしれませんが、アップグレードキーを使用して、Windows 7、Vista、またはXPを削除して、Windows 8のクリーンインストールを実行することもできます。 アップグレード中は、Windows 7ユーザーのみが個人用ファイル、アプリケーション、およびWindowsの設定を保存できます。 Vistaユーザーは個人ファイルとWindows設定を一緒に持ち込むことができますが、XPユーザーは個人ファイルのみを保持できます。 このガイドでは、Windows 8 Upgrade Assistantを使用してアップグレードライセンスを購入します。 手順: ステップ1: このページにアクセスし、Windows 8 Upgrade Assistantをダウンロードしてください。 ステップ2: Windows 8にアップグレードしたいと思うWindows 7マシンのアップグレードアシスタントを実行して下さい。UAC

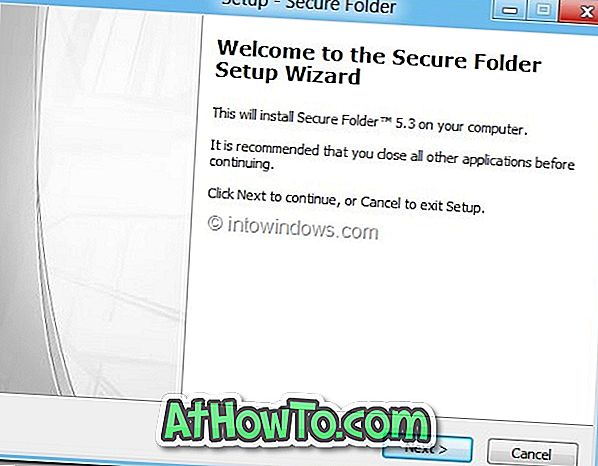















![MacBookで機能しないキーの削除[MacのWindows]](https://athowto.com/img/windows-8-guides/193/delete-key-not-working-macbook.jpg)