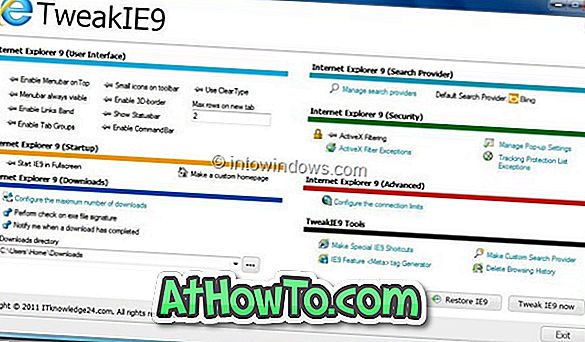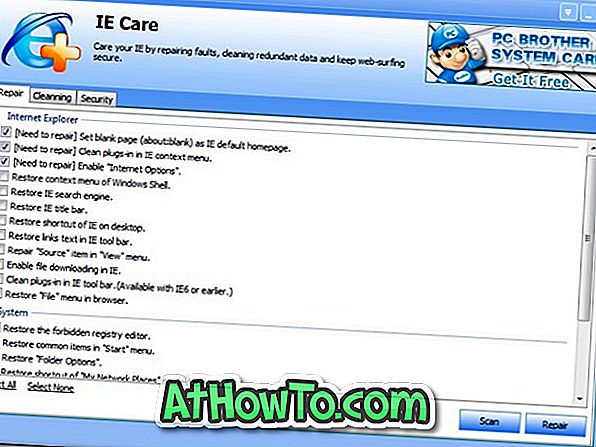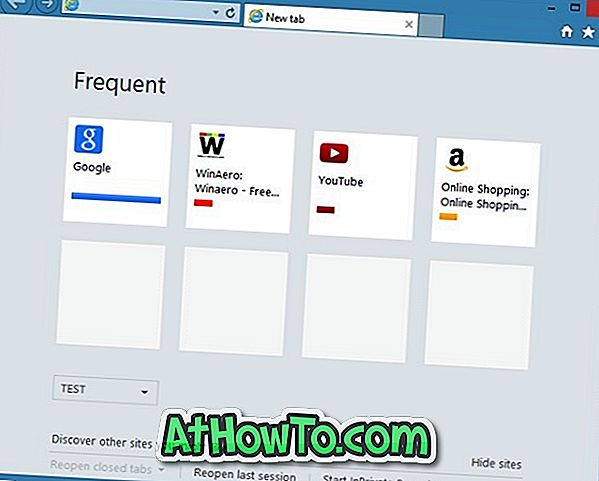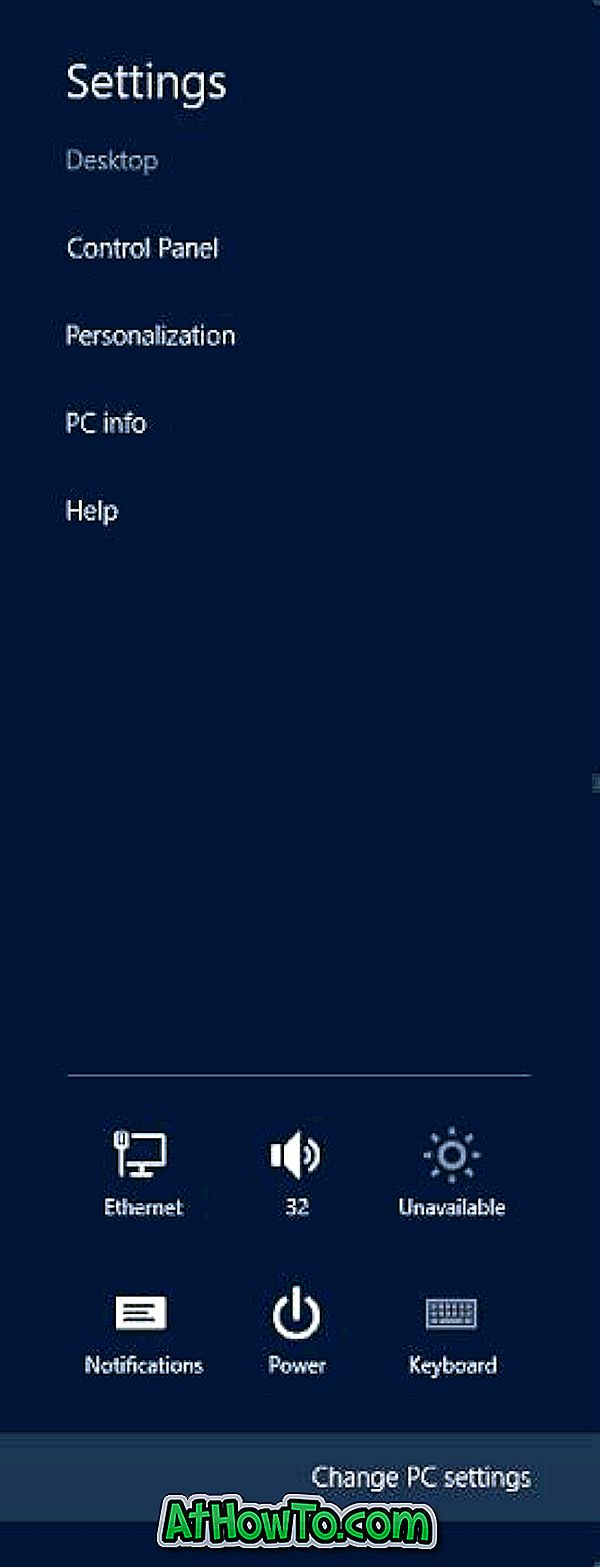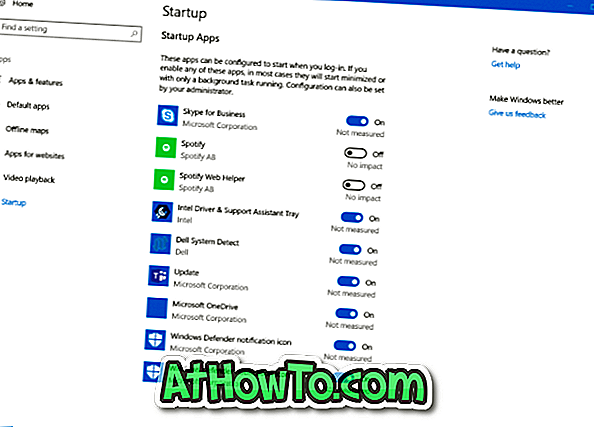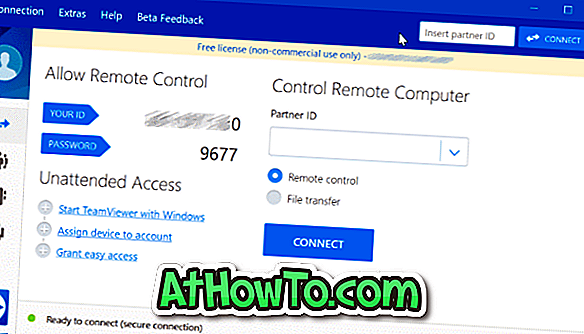すなわち
Internet Explorer 9で保存したパスワードを表示およびバックアップする方法
先週、Google Chromeブラウザに保存されているユーザー名とパスワードを ChromePass ツールを使用してバックアップする方法について説明しました。 ブラウザのマーケットリーダーであるInternet Explorerには、保存されている資格情報をバックアップするオプションがないため、無料のツールをあなたと共有します。 IE PassView はChromePassツールのメーカーからの小さなスタンドアロンツールです。 無料のツールを使用すると、マウスを数回クリックするだけで、Internet Explorerブラウザに保存されているすべてのユーザ名とパスワードを表示およびバックアップできます。 このツールを使うのはとても簡単です。 ポータブルツールをダウンロードして実行し、すべてのパスワードを確認してください。 バックアップしたいユーザー名とパスワードを選択し、ツールバーの[選択したアイテムを保存]ボタンをクリックして、それらをHTML、XML、またはテキストファイル形式で保存します。 もちろん、このツールを使って1つ以上のサイトに保存されている認証情報を削除することができます。 また、Windows 7でユーザーがログオンパスワードを変更できないようにする方法も確認してください。 IE PassViewツールをダウンロードする
Internet Explorer 9でコマンドバーとお気に入りバーを有効にする方法
最近リリースされたInternet Explorer 9ベータ版は、すっきりしたユーザーインターフェイスを採用しています。 エンドユーザーが各Webサイトのコンテンツに集中できるようにするために、マイクロソフトではコマンドバーとお気に入りバー(ブックマークバー)をデフォルトで無効にしています。 Ctrl + Bキーを押すことでお気に入りを管理およびアクセスできますが、多くのユーザーはホットキーを使用せずにお気に入りにアクセスすることを好みます。 コマンドバーとお気に入りバーに頻繁にアクセスする場合は、それらを有効にすることをお勧めします。 IE 9でコマンドバーとお気に入りバーを表示する方法は次のとおりです。 1 。 Internet Explorer 9ブラウザを起動します。 2 。 開いているタブの横にある空のスペースを右クリックしてから、 コマンドバー と お気に入りバー を有効にして、これらのバーを最新バージョンのInternet Explorerに戻します。 VistaおよびWindows 7でInternet Explorer 9をアンインストールする方法もお読みください。
Internet Explorer 9を使用して[スタート]メニューにWebサイトを追加する方法
Internet Explorer 9のベータ版では、ユーザーが簡単なドラッグアンドドロップでWebサイトまたはWebページをWindows 7のタスクバーに固定できることはよく知られています。 しかし、Internet Explorer 9 Betaユーザーのほとんどは、Internet Explorer 9をクリックするだけでWindowsのスタートメニューにWebサイトを追加できるという事実に気づいていません。 はい、Internet Explorer 9を使用してWindowsのスタートメニューにWebサイトを追加できます。追加すると、追加したWebページは[すべてのプログラム]の下に表示されます。 言い換えれば、スタートメニューからお気に入りのWebサイトを起動することができます。 Internet Explorer 9を使用してWebサイトを[スタート]メニューに固定する方法は次のとおりです。 1 。 Internet Explorer 9ブラウザでお気に入りのWebサイトを起動します。 2 。 ツールバーの右端にある[ ツール ]アイコンをクリックし、[ ファイル ] に 移動して [ サイトをスタートメニューに追加 ] を クリックし ます 。 3 。 確認ボックスの[ 追加 ]ボタンをクリックして、[スタート]メニューにお気に入りのWebサイトを表示します。 今後は
Windows 8からInternet Explorer 10をアンインストールまたは削除する方法
私たちは皆、最新のWindows 8オペレーティングシステムがInternet Explorer 10ウェブブラウザを含んでいるという事実をよく知っています。 新しいInternet Explorer 10は前のものと比べて超高速ですが、何らかの理由でほとんどのWindowsユーザーはGoogle ChromeおよびMozilla Firefoxブラウザを愛しています。 メトロスタイルのIE10は、高速で流動的なタッチファーストブラウジング体験を提供します。 ジェスチャーベースのナビゲーションは直感的かつ迅速です。 より速いパフォーマンス、最先端のセキュリティ保護、より多くのハードウェアアクセラレーション、そしてサイト対応のHTML 5サポートにより、Internet Explorer 10はWebのより良い体験を可能にし続けます。 IE10タッチエクスペリエンスにはWindowsのすべての利点があるため、アプリケーションを並べてスナップしたり、検索や共有のためにすばやく魅力にアクセスすることができます。 これらすべての機能と改善にもかかわらず、ユーザーはまだサードパーティ製のブラウザを選択しています。 あなたがGoogle Chrome、Firefox、またはOpera用のInternet Explorerブラウザを使用している数百万人のユーザのうちの1人であれば、Windows
IE9 Tweaker:Internet Explorer 9のブラウザ設定を微調整する
最近リリースされたInternet Explorer 9には、多くの新機能と改善点があります。 すでに入手可能なInternet Explorerの調整ツールは使用できないため、Lee Whittingtonは最新バージョンのInternet Explorerブラウザで使用可能な新機能を調整できる新しいツールをリリースしました。 IE9 Tweaker を使用すると、カスタムホームページを作成し、メニューバーを常に表示し、メニューバーの位置を一番上に変更し、ツールバーとWebウィンドウの間に3D境界線を追加し、ツールバーアイコンを小さくすることができます。 上記の調整以外にも、このツールを使用して新しいタブページにさらに多くのWebサイトを表示できます。 また、IE 9の新しいタブページに他のWebサイトを表示する方法についても説明しているので、これを手動で行うこともできます。 他のWindows微調整ツールと同様に、IE9 Tweakerもスタンドアロンツールです。 ツールをダウンロードして実行するだけで、Internet Explorer 9のブラウザ設定を調整できます。 IE9 Tweakerをダウンロードする
Internet Explorer 9を使用してWindows 7タスクバーにWebサイトを固定する方法
マイクロソフトは、Internet Explorer 9ブラウザのベータ版をリリースしました。 VistaおよびWindows 7ユーザーは、Internet Explorer 9をダウンロードしてIE 8の上にインストールできるようになりました。InternetExplorer 9に関する他のスクリーンショットは、IE 9スクリーンショットページにアクセスすることで見つけることができます。 予想通り、Internet Explorer 9にはたくさんの機能が詰め込まれています。 そのような機能の1つは、WebサイトまたはWebアプリケーションをWindows 7のタスクバーに固定する機能です。 このガイドでは、IE 9を使ってWebサイトをWindows 7のタスクバーに固定する方法を紹介します。 #Internet Explorer 9ブラウザをダウンロードし、インストールして起動します。 # ブラウザでお気に入りのWebサイトを開きます。 # 単にWebサイトのタブをWindows 7のタスクバーにドラッグアンドドロップして固定します。 タスクバーを右クリックして[タスクバーからこのプログラムの固定を解除する]を選択すると、固定されたWebサイトをタスクバーから削除できます。
IE9 Tweaker Plus:Internet Explorer 9ブラウザをカスタマイズする
IE9 Tweaker Plus は、TWCの友人による、マイクロソフトの最新のInternet Explorerブラウザ用の無料の調整ユーティリティです。 このユーティリティは、ブラウザの外観、個人用、セキュリティのオプションなど、IE 9のさまざまな側面をカスタマイズするための数十の設定を提供します。 新しいタブページの最大行数をカスタマイズしたり、この無料ツールを使用してカスタムホームページを作成することもできます。 ダウンロードまたは接続の最大数、メニューバーの表示、ステータスバーの表示、リンクバンドの表示、およびコマンドバーの表示を設定するためのオプションもあります。 インターネットオプションを無効にする、お気に入りを無効にする、フルスクリーンを無効にする、パスワードの保存を修正する問題のオプションはセキュリティ設定の下に表示されます。 このフリーウェアを使ってInPrivateブラウジングホームページも設定できます。 Internet Explorer 9をWindows 7インストールディスクまたはISOガイドにスリップストリームする方法もチェックしてください。 IE9 Tweaker Plusをダウンロード
BackRex IE BackupでInternet Explorerの設定をバックアップおよび復元する
Internet Explorerは、広く使用されているデスクトップWebブラウザの1つです。これは、Windowsのすべてのバージョンに同梱されているためです。 もう1つの理由は、多くのユーザーがプライバシー上の理由からサードパーティのブラウザをインストールしたくないということです。 Internet Explorer 9とInternet Explorer 10は非常に優れており、多くのテストで競合他社に匹敵するか、それより優れていますが、大多数のパワーユーザーはGoogle ChromeとMozilla Firefoxを使用することを好みます。 それは、この理由のためである可能性があります、私たちはほとんどInternet Explorer用に設計されたツールを見ていません。 他のWebブラウザとは異なり、Internet Explorerユーザーにはお気に入り(ブックマーク)と設定をバックアップするためのツールがほとんどありません。 Internet Explorerをバックアップするための優れたツールをWebで検索したことがあれば、おそらく上記の文章に同意するでしょう。 Internet Explorerの設定用に設計されたほとんどのツールは、お気に入りまたは設定のみをバックアップします。 お気に入りから設定、カスタマイズまですべてをバックアップできる優れた無料のツールを見
Internet Explorer 9 Betaをアンインストールする方法
更新:Windows 7用のInternet Explorer 10がリリースされました。 今すぐWindows 7用のInternet Explorer 10をダウンロードしてください。 Internet Explorer 9ブラウザの最初のプレビュー版をリリースしてから1年後 、 MicrosoftはついにInternet Explorer 9の最終版をリリースし、ダウンロードできるようになりました。 Internet Explorer 9には、拡張インターフェース、HTML 5サポート、トラッキング保護、およびハードウェアによる高速ブラウジングが付属しています。 このバージョンのInternet Explorerには、小さいながらも非常に便利な機能も備わっています。 お気に入りのWebサイトをタスクバーに固定したり、アドオンの管理を改善したりできます。 Internet Explorer 9をインストールしたWindowsユーザーの大多数は、ブラウザのパフォーマンスの向上と新しいインターフェイスに満足しています。 ただし、Windowsユーザーのごく一部でさまざまな問題が発生しています。 Internet Explorer 9へのアップグレード後に問題が発生した場合は、Internet Explorer 9をアンインストールするとブラウザの問題が解決することがあります。 関連:
IE 10をアンインストールする方法
数時間前、マイクロソフトはWindows 7およびWindows Server 2008 R2オペレーティングシステムにInternet Explorer 10リリースプレビューをリリースしました。 IE 10は、以前のバージョンのブラウザよりもはるかに高速で、強力なHTML 5エンジンをWindows 7ユーザーにもたらします。 Windows 7用のIE 10のダウンロードの記事で述べたように、IE 10 Release Previewは既存のIE 9のインストールと同時にインストールすることはできません。 Internet Explorer 10をインストールすると、既存のInternet Explorer 9が置き換えられます。そのため、Internet Explorer 9を無効にしないと最新バージョンのブラウザをテストドライブすることはできません。ただし、Internet ExplorerをアンインストールすることはできますInternet Explorer 9のバージョンを復元するには10。 以前にInternet Explorer 10をインストールしていてIE 9を復元する場合は、IE 10をアンインストールする必要があります。下記の手順に従って、Windows 7 PCからIE 10をアンインストールし、IE 9を復元します。 ステップ1: [スタート]メニューの
Windows 8でInternet Explorerを起動画面に固定する方法
デフォルトでは、Windows 8では、すばやくアクセスできるように、Internet ExplorerおよびPaintプログラムはタスクバーに固定されています。 新しく導入されたMetro-UIスタイルのInternet Explorerを開きたいユーザーは、スタート画面のInternet Explorerタイルをクリックしても起動できます。 問題は、Internet Explorerのオプションでデフォルト設定を構成しないと、スタート画面からデスクトップ版のInternet Explorerブラウザを起動できないことです。 Internet Explorerを検索すると、スタート画面の検索結果にはModern UI(Metro UI)スタイルのInternet Explorerのみが表示されます。 モダンUIスタイルのブラウザではなくデスクトップバージョンを常に起動するようにスタート画面のInternet Explorerタイルを設定することは可能ですが、スタート画面からデスクトップとモダンUIスタイルの両方のブラウザを起動するユーザーは、スタート画面から両方のバージョンのInternet Explorerを開きます。 デスクトップとModern-UIスタイルの両方のIEブラウザを使用することを好むユーザーは、デスクトップバージョンのブラウザを単にスタート画面に固定することができ
TweakIE9 v.2.0が新しい機能で追加されました
デフォルトのブラウザとしてInternet Explorer 9を使用している場合は、おそらくTweakIE9ツールについても知っているでしょう。 TweakIE9を初めて使用する場合は、最新バージョンのInternet Explorerブラウザを調整してカスタマイズするのに最適なユーティリティです。 TweakIE9 チームはソフトウェアをv2.0にアップデートし、新しいウィンドウレイアウトにもっと多くの機能を追加しました。 新しい水平ウィンドウには、Internet Explorer 9のユーザーインターフェイス(UI)、起動、ダウンロード、接続制限、およびセキュリティに関する調整が施されています。 以前のバージョンとは異なり、v2.0ではWebサイト用のメタタグを生成できます。 Internet Explorerの設定をデフォルトの状態にリセットするには、[IE設定の
Internet Explorer 11でアドレスバーとタブを常に表示する方法
Windows 8.1に同梱されている最新バージョンのInternet Explorer 11(IE11)では、デフォルト設定のアドレスバーとタブは表示されません。 アドレスバーとタブを表示するには、画面上の任意の場所を右クリックするか、タッチスクリーンの下端から上にスワイプする必要があります。 大画面でWindows 8.1を実行しているユーザーは、開いているタブ、お気に入り、および新しいWebページをすばやく表示するために、アドレスバーとタブを常に表示することをお勧めします。 幸いなことに、Internet Explorer 11では常にタブとアドレスバーを表示することができます。 Modern Internet Explorer 11が常にタブとアドレスバーを表示するようにするには、以下の手順を実行してください。 注:この方法は、Windows 8.1のInternet
Internet Explorerに保存されたパスワードを表示およびバックアップする方法
Google ChromeとFirefoxのブラウザが技術に精通したユーザーの間で人気がありますが、かなりの数のPCユーザーが彼らの主要なWebブラウザとしてInternet Explorerを使用します。 Google ChromeやFirefoxと同様に、最近のバージョンのInternet Explorerブラウザでも、Webパスワードをブラウザに保存することができるので、URLを開くたびにパスワードを入力しなくてもWebサービスにログインできます。 Windows 8 / 8.1のMicrosoftアカウントを使用してIEの設定とパスワードを同期していないユーザーは、ブラウザをリセットするかWindowsオペレーティングシステムを再インストールする前に、保存されているすべてのユーザー名とパスワードをバックアップしてください。 それでは、保存されたパスワードを表示してバックアップする方法は? Internet Explorerに保存されているすべてのユーザー名とパスワードを簡単に見ることができますが、それらをバックアップするのは簡単な作業ではありません。 このガイドでは、Windows 8.1のInternet Explore
IEの心配はあなたをきれいにし、修理し、そして安全にするのを助けますInternet Explorerブラウザ
Google ChromeおよびMozilla Firefox Webブラウザのクリーニング、修復、および最適化を行うための無料のツールや拡張機能がたくさんあります。 残念ながら、それがInternet Explorerをきれいにしそして最適化することになると、Windowsユーザーは選ぶべき非常に少数のツールを持っています。 数日前、Internet Explorerからお気に入り、プロキシ設定、およびその他のパーソナライズ設定をバックアップするための優れたツールについて説明しました。 今日、私たちはネイティブのWindowsウェブブラウザを修復し、安全にしそして最適化するための質の高いツールを共有するためにここにいます。 IE Care は、XP、VistaおよびWindows 7上でInternet Explorerブラウザを実行しているユーザにとって、PC Brothers製の小さいながらも便利なツールです。 不正な操作によって引き起こされたエラーをスキャンして修正するには、Internet Explorerをスキャンするための修復機能を使用してください。 つまり、この機能を使用して、サードパーティのツールバーやウイルスによって引き起こされた損害を修正することができます。 たとえば、欠けているIEのタイトルバーの復元、IEのツールバーのリンクテキストの復元、IEのコンテキスト
Windows 10からInternet Explorer 11を削除する方法
最新版のWindowsオペレーティングシステムであるWindows 10には、Internet ExplorerとMicrosoft Edgeの2つのWebブラウザが付属しています。 誰もがInternet Explorerとその欠点に精通していますが、新しいEdgeブラウザはInternet Explorerの後継機種ではありませんが、ゼロから開発されたもので、ユーザーインターフェイス、速度、機能の面でかなり優れています。 Microsoft Edgeブラウザには、Google Chromeのような他のブラウザで利用可能なすべての機能が含まれておらず、古いWebサイトのいくつかはInternet Explorerとのみ互換性があるためでも造ります。 とは言っても、ほとんどのWebサイトはEdgeブラウザ上でうまく動作するので、ほとんどの場合Internet Explorerを開く必要はありません。 Windows 10上でInternet Explorerを使用していない場合は、それを取り除くことをお勧めします。 Windows 10からInternet Explorer 11をオフにしたり削除したりするのは、Windowsの機能のおかげで比較的簡単です。 それを使用して、人はInternet Explorerを含むいくつかのWindows 10機能を有効または無効にすることができ
Windows 10でInternet Explorerを開く6つの方法
新しく導入されたMicrosoft Edgeは、Windows 10のデフォルトのWebブラウザです。Windows10には新しいブラウザが付属していますが、従来のInternet ExplorerはWindows 10から削除されていません。 Windows 10の一部です。 このガイドでは、Windows 10でInternet Explorer 11を開く方法をすべて説明します。 重要: 下記の方法のどれも使用してInternet Explorerを起動できない場合は、Internet Explorerが無効になっている可能性があります。 詳しい手順については、Windows 10ガイドでInternet Explorerを有効/無効にする方法を参照してください。 Windows 10でInternet Explorerを起動する6つの方法 6の方法1 スタートメニュー検索を使用 Internet Explorer 11を開くには、[スタート]メニューの検索ボックスまたはタスクバーの検索ボックスに「 Internet Explorer 」と入力し、Enterキーを押します。 スタートメニューの検索ボックスに IE と入力してEnterキーを押すこともできます。 6の方法2 [ファイル名を指定して実行]コマンドボックスからInternet Explorerを開く [スタート]メニ
Internet ExplorerでよくアクセスされるWebサイトを有効/無効にする方法
デフォルト設定のInternet Explorerでは、頻繁にアクセスされるWebサイトが新しいタブページに表示されます。 Internet Explorer 9で最初に導入されたこの機能は、Internet Explorer 10およびInternet Explorer 11にもあります。 この機能は、頻繁に訪れるお気に入りのWebサイトにすばやくアクセスするのに役立ちます。 閉じたタブを再度開く、失われたセッションを再度開く、非公開のブラウズを開始するなどの便利なオプションも新しいタブページに表示されます。 何らかの理由で、新しいタブページを開いたときに頻繁にアクセスされるWebサイトが表示されない場合は、Internet Explorerの設定で同じことを有効にできます。 頻繁に訪問するWebサイト機能をオンまたはオフにする 以下は、Internet Explorerの新しいタブページで頻繁にアクセスされるWebサイトを有効または無効にするために従う必要がある手順です。 この方法は、Windows 7、Windows 8、および Windows 10 上で実行されているInternet Explorerに適用でき ます 。 ステップ1: Internet Explorerを使用している間、ツールメニューをクリックしてからインターネットオプションをクリックします。 ツールメニュー
IE11で新しいタブページからBing Searchを削除する方法
マイクロソフトは最近、新しいタブページにBing検索バーを追加するためのInternet Explorer 11の更新を公開しました。 最近更新プログラムをインストールした場合、または新しい更新プログラムを自動的にインストールするようにWindowsを構成した場合は、Internet Explorer 11の新しいタブページに新しいBing検索バーが表示される可能性があります。 Internet Explorer 11のBing検索バー 新しいBing検索バーは現在Windows 10およびWindows 8.1システムにのみ表示されていますが、IE 11を実行しているWindows 7ユーザーはまもなく新しいタブページにBingバーを表示するようになります。 その名前が示すように、Bing検索バーを使用すると、新しいタブページからBingを使用してインターネットを検索できます。 Internet Explorerのアドレスバーから直接Webを検索することは可能ですが、Bingを好む多くのユーザーは確かにこの検索バーを気に入るはずです。 これはBing検索バーであるため、Bing検索バーを使用してWebを検索するためにGoogleを使用するようにInternet Explorer 11を構成することはでき
Internet ExplorerでAdobe Flash Playerを有効にする方法
Adobe Flash Playerプラグインは、Web上で利用可能なほとんどのビデオおよびリッチメディアコンテンツを表示するためにほとんど必要です。 YouTubeのようなビデオストリーミングサービスの少数のビデオはサポートされているブラウザでHTML5を使用して再生されますが、その数はかなり少ないです。 Windows 8以降のバージョンのWindowsには、Internet Explorerブラウザ用のAdobe Flash Playerが付属しています。 つまり、Internet ExplorerブラウザでFlashコンテンツを見るために、Windows 8、Windows 8.1、またはWindows 10にAdobe Flashを手動でインストールする必要はありません。 ただし、ビデオやその他のリッチメディアコンテンツを視聴するには、Flash Playerを最新バージョンに更新する必要があるかもしれません。 Windows 7、Windows 8、またはWindows 10では、Internet Explorerを使用してビデオを見ることができず、Flash Playerがインストールされていると確信できる場合は、Flash Playerがブラウザ設定で無効になっている可能性があります。 Flash Playerを有効にする 手順1: Internet Explorer
微調整、修理、修理IEでInternet Explorerを最適化
今週初め、私たちはワンクリックであなたのInternet Explorerブラウザを修復するためのFixIEユーティリティについてブログを書きました。 これはInternet Explorerブラウザを微調整し、きれいにし、そして最適化するためのさらに別の強力な修復ユーティリティです。 Repair IE はInternet Explorer用の無料のユーティリティで、簡単にIEをきれいにし、修理し、最適化することができます。 UIはとてもシンプルで使いやすいです。 すべての調整と設定は、外観、ブラウザ機能、ネットワークと接続、検索機能とセキュリティの5つの異なるタブで利用できます。 いくつかの重要な調整: #Internet Explorerのウィンドウタイトルを変更する #Internet Explorerで画像を自動的にサイズ変更する #デフォルトページのURLを変更する #ホームページ設定を無効にする #Internet Explorerで画像ツールバーを表示する #Internet Explorerのダウンロード通知を無効にする #Internet Explorerのデフォルトのダウンロードディレクトリを指定する #別のプロセスでブラウザウィンドウを起動する #Internet Explorerの自動プロキシキャッシュを無効にする #Internet Explorerのアド
Internet Explorer 9で既定のダウンロード場所を変更する方法
マイクロソフトは最近Internet Explorerのバージョン9をリリースしました。 最新バージョンのInternet Explorerには、微調整された見栄えの良いインターフェイスが搭載されているだけでなく、さまざまな機能やパフォーマンスの向上が図られています。 このバージョンのInternet Explorerは、他のブラウザに比べてWebページの読み込みがはるかに速く、多くの部門で優れたパフォーマンスを発揮します。 他のWebブラウザと同様に、MicrosoftのInternet Explorerにも独自のダウンロードマネージャが付属しています。 Internet Explorerのダウンロードマネージャは非常に基本的なものであり、専用のダウンロードマネージャソフトウェアと競合することはありませんが、それはそれでかなり良い仕事です。 デフォルトでは、ダウンロードマネージャはダウンロードしたすべてのファイルを%windir%\ users \ username \ downloadsにあるDownloadsフォルダに保存します。 他のWebブラウザもダウンロードしたファイルを同じ場所に保存します。 Windows 7のエクスプローラーナビゲーションペインから直接Downloadsフォルダにアクセスできます。 関連:Windows 7用のInternet Explorer 10
Internet Explorerのデフォルト検索プロバイダをGoogleまたはその他の検索に変更する方法
Windowsオペレーティングシステム用の以前のバージョンのInternet Explorer Webブラウザの場合と同様に、最新バージョンにもデフォルトの検索プロバイダとしてMicrosoft自身のBing検索が付属しています。バーを押してEnterキーを押します。 Bingがまともな検索エンジンであり、画像検索に関してはおそらくGoogleと同じくらい良いことは間違いありませんが、Google検索はまだインターネットの王者です。 、 今のところ。 多くの理由から、ほとんどのコンピュータユーザーやモバイルユーザーは、GoogleでWebを検索することを好みます。 しかし、お気づきのとおり、BingはInternet Explorer Webブラウザのデフォルトの検索エンジンです。 ただし、MicrosoftはInternet Explorerでデフォルトの検索エンジンを簡単に変更する方法を提供しているので、ユーザーはデフォルトの検索プロバイダーをGoogleまたは他の選択した検索エンジンに変更できます。 Internet Explorerのデフォルトの検索エンジンとしてGoogleを設定するには、以下の手順に従ってください。 このガイドは、IE 9、IE 10およびIE 11を含む、すべての最新バージョンのInternet Explorerブラウザに適用されます。 Googleをデ
Windows 8でInternet Explorerの履歴とお気に入りを同期する方法
Mozilla Firefox、Google Chrome、およびOperaを含むほとんどすべての主要なWebブラウザで、ユーザーはブックマーク、パスワード、および閲覧履歴を複数のコンピュータ間で同期できます。 何らかの理由で、Internet Explorerにはこの機能が欠けており、同じことを実行するための優れたツールはありません。 幸いなことに、マイクロソフトはWindows 8に同期設定機能を導入しました。この機能の助けを借りて、サードパーティのツールやサービスを使わなくても、Windows 8コンピュータとタブレット間でInternet Explorerの閲覧履歴とお気に入りを簡単に同期できます。 Internet Explorerの閲覧履歴とお気に入りの同期を開始するには、以下の手順を実行します。 Windows 8 / 8.1でInternet Explorerの履歴とお気に入りを同期する 注:Windows 8で同期機能を使用するには、Microsoftアカウントが必要です。ない場合は、Windows 8ガイドでローカルアカウントからMicrosoftアカウントに切り替える方法に従って、現在のローカルアカウントをMicrosoftアカウントに切り替えることができます。 手順1: マウスカーソルを画面の右上隅に移動してチャームバーを表示し、[設定]をクリックしてから[P
Windows 7用にリリースされたInternet Explorer 11開発者向けプレビュー
1か月前、サンフランシスコで開催されたBUILDカンファレンスで、MicrosoftはInternet Explorer 11がまもなくWindows 7で利用可能になることを確認していました。 約束されたように、マイクロソフトは本日Windows 7のためのInternet Explorer 11の最初の開発者プレビュー版をリリースし、ダウンロード可能になりました。 ご存じのとおり、最近リリースされたWindows 8.1 PreviewバージョンにはInternet Explorer 11が付属しており、多くの新機能と改善点があります。 Internet Explorerチームの公式ブログによると、 Windows 7用のInternet Explorer 11は 、パフォーマンスの向上、新しいWeb標準、新しいF12開発者ツール、およびより速いページ読み込み時間を提供します。 これはプレリリース版のInternet Explorer 11であり、使用中にエラーが発生する可能性があります。 このバージョンのIntern
Windows 7用のInternet Explorer 10リリースプレビューのダウンロード
数週間前、マイクロソフトは11月中旬に Windows 7 およびWindows Server 2008 R2 用のInternet Explorer 10を リリースすると発表しました。 約束されたとおり、マイクロソフトはInternet Explorer 10のリリースプレビュー版をダウンロードできるようにしており、今すぐダウンロードできるようになっています。 今まで、Internet ExplorerはWindows 8オペレーティングシステムでのみ利用可能でした。 Windows 7ユーザーで、Windows 7用のInternet Explorer 10の正式リリースを熱心に待っているのであれば、Windows 7およびServer 2008 R2用のInternet Explorer 10の最初のリリースプレビューバージョンをダウンロードできます。 ダウンロードページに移動する前に、Windows 7 Service Pack 1(SP1)またはWindows Server 2008 R2 Service Pack 1(SP1)を実行していることを確認してください。 はい、Internet Explorer 10をインストールするにはService Pack 1が必須です。 Internet Explorer 10をインストールすると、既存のInternet Explor
Internet Explorer 9から10にアップグレードする方法
マイクロソフトは最近、Windows 7 SP1およびWindows Server 2008 R2 SP1オペレーティングシステムへのInternet Explorer Release Previewの10番目のメジャーバージョンのリリースを発表しました。 最新バージョンのInternet Explorerを体験したいユーザーは、Internet Explorer 10にアップグレードできます。 Internet Explorer 10には、多くの新機能と大幅なパフォーマンスの向上が含まれています。 Microsoftからこのバージョンのブラウザにアップグレードすると、すぐにパフォーマンスが大幅に向上します。 IE 10は、Windows用の一般的なWebブラウザよりはるかに高速です。 また、IE 10には「最後のセッションからタブを使って開始」オプションが追加され、「追跡しない」機能もデフォルトで有効になっています。 下記の指示に従って、既存のInternet Explorer 9を最新バージョンのブラウザにアップグレードしてください。 手順: ステップ1: Microsoftのこのページにアクセスし、言語を選択し、Windowsのバージョンを選択してから[ダウンロード]ボタンをクリックして、Internet Explorer 10のセットアップファイルのダウンロードを開始します。
Windows 7用IE10 Finalをダウンロードする
Windows 7上でInternet Explorer 10のリリースプレビュー版を使用していたすべてのPCユーザーに朗報です。 Internet Explorer 10にアップグレードする場合は、Windows 7 Service Pack 1(SP1)またはWindows Server 2008 R2 Service Pack 1を実行している必要があります。したがって、必ずWindows 7またはServer 2008 R2を実行してください。ダウンロードページにジャンプする前に。 マイクロソフトは、昨年11月にWindows 7およびServer 2008 R2用のInternet Explorer 10のリリースプレビュー版をリリースしました。 Internet Explorer 10は既存のInternet Explorer 9に代わるものであり、IE 10にアップグレードした後はIE 9を使用することはできません。 ただし、Internet Explorer 10をPCからアンインストールすることで、IE 10からIE 9に戻ることができます。 32ビット版と64ビット版のWindows 7システムには、別々のインストーラが用意されています。 正しいバージョンをダウンロードしてください。 わからないユーザーは、システムのプロパティを開いて、お使いのPCが32ビットまた
Windows 7 SP1用のInternet Explorer 11 RTMがリリースされました
Windows 7およびServer 2008 R2用のInternet Explorer 11の最初のRelease Previewビルドがリリースされてから2か月以内に、MicrosoftはInternet Explorer 11のRTMバージョンをリリースしたばかりで、ダウンロード可能になりました。 Windows 7 SP1およびServer 2008 R2(x64)を実行しているPCユーザーは、最新バージョンのマイクロソフトのWebブラウザをダウンロードできるようになりました。 今年7月にリリースされたIE11 Developer Previewの場合と同様に、パフォーマンスの向上、新しいF12開発者ツール、そしてより速いページロード時間を提供します。 ご存知のとおり、Windows 8用のInternet Explorer 11とは異なり、Windows 7用のInternet Explorer 11にはModern UIバージョンのブラウザーが付属していません。 Internet Explorerの公式ブログによると、Windows 8.1上のInternet Explorer 11とWindows 7上のInternet Explorer 11の間にはいくつかの違いがあります。つまり、Windows 7上のInternet Explorer 11には、Windows
Internet Explorer 9(IE9)をWindows 7 ISOにスリップストリームさせる方法
機能豊富なInternet Explorer 9(IE 9)ブラウザは、Windows 7 Service Pack 1には含まれていません。そのため、Windows 7を再インストールするたびに、手動でIE 9をインストールする必要があります。 この問題を回避するには、IE 9をWindows 7インストールDVDまたはISOに簡単に組み込むことができます。 サードパーティ製のツールを使用せずにInternet Explorer(IE9)をスリップストリーム化することは可能ですが、Windows Automated Installation Kit(WAIK)をダウンロードする必要があります。 Windows 7 SP1用のWAIKのダウンロードサイズは約1300 MBなので、Internet Explorer 9(IE9)をWindows 7 ISOにスリップストリーム化するために RT Seven Lite と呼ばれる無料ツールを使用する予定です。 さらに、この方法では手順が非常に簡単です。 必要条件 #Windows 7 ISOまたはWindows 7 SP1インストールDVD #Internet Explorer 9 MSUファイル(x86およびx64のダウンロード) #RTセブンライト 手順: 1 。 Windows 7またはWindows 7 SP1のDVDを光学式ドラ
Internet Explorer 9 Final Offline Installerのダウンロード
何百万ものVistaと最新のWindows 7ユーザーは、Windows用のInternet Explorer 9の最終ビルドのリリースを待ち望んでいました。 まあ、待ちは終わりました。 ついに登場です! Internet Explorer 9プラットフォームプレビューの最初のリリースからちょうど1年後、MicrosoftはSXSWイベントでInternet Explorer 9の最終年として待望のブラウザをリリースしました。 Internet Explorer 9リリース候補ユーザーは、Windows Updateを介して自動的に最終バージョンに更新されます。 Internet Explorer 9には、たくさんの新機能と改善点があります。 Internet Explorer 9はVistaおよびWindows 7専用であり、Windows XPでは使用できません。 Internet Explorer 9をWindows 7 DVDまたはISOに統合する場合は、Internet Explorer 9をWindows 7 ISOにスリップストリーム化する方法ガイドを参照してください。 Windows 7 (x86) 用のInternet Explorer 9 RTMをダウンロード Windows 7 (x64) 用のInternet Explorer 9 RTMをダウンロード Int
Internet Explorer 9でGoogleをデフォルトの検索エンジンに設定する方法
Internet Explorer 9 Betaがアドレスバーと検索ボックスを組み合わせてダウンロードできるようになったので、アドレスバーから直接Webを検索できます。 ご理解のとおり、BingはInternet Explorer 9ブラウザのデフォルトの検索プロバイダです。 Googleとしてデフォルトの検索エンジンを使用したいInternet Explorer 9ユーザーは、Google検索アドオンをインストールする必要があります。 IE 9のデフォルトの検索エンジンとしてGoogleを設定する方法は次のとおりです。 方法1: 1 。 IE 9ブラウザを起動します。 2 。 F4 キーを押すと、デフォルトの検索エンジンが表示されます。 スクリーンショットからわかるように、Bingがデフォルトの検索プロバイダです。 IE 9で利用可能な検索エンジンアドオンのリストを見るために Add ボタンをクリックして ください 。 3 。 Google Search Suggestions アドオンを探して、 Internet Explorerに追加 ボタンをクリックしてから、 これをデフォルトの検索プロバイダーにする オプションを選択します。 追加 ボタンをクリックして手順を完了します。 ブラウザを再起動してGoogleをデフォルトの検索プロバイダにします。 方法2: 1 。 Interne


![Internet Explorer 9を使用して[スタート]メニューにWebサイトを追加する方法](https://athowto.com/img/ie/475/how-add-websites-start-menu-using-internet-explorer-9.jpg)