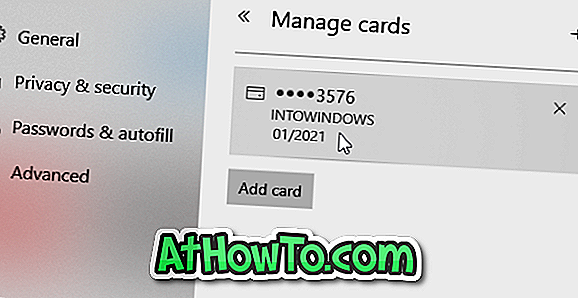端
Edgeがパスワードの記憶を要求しないようにする方法
Windows 10でデビューしたWebブラウザであるMicrosoft Edgeは、この1ヵ月でデスクトップブラウザの市場シェアの2%を占めていますが、その数は、Windows 10とWindows 10がリリースされてからたった1か月であるためエッジ 以前のInternet Explorerや市場に出回っている他のブラウザと同様に、Microsoft EdgeもWeb資格情報の保存をサポートしており、この機能はデフォルトで有効になっています。 Webサイトにアクセスしてログインフォームにユーザーアカウント情報を入力してサービスにサインインすると、Edgeはブラウザにパスワードを保存して、次回同じWebサイトにアクセスしたときに自動的にアカウント情報を入力できるようにします。君は。 ユーザー名とパスワードを入力して[次へ]または[サインイン]ボタンをクリックすると、Edgeブラウザに「(Webサイトのアドレス)のパスワードを保存しますか?」というプロンプトが表示されます。 [はい]ボタンをクリックした場合、ブラウザはWebサイトのパスワードを保存し、[いいえ]をクリックした場合は保存しません。 次回同じWebサイトにアクセスしたときにEdgeブラウザにパスワードを保存させると、Edgeによって自動的にアカウント情報が入力されます。 Edgeでは、ChromeやFirefoxとは異な
Windows 10でEdgeの「このWebサイトにはInternet Explorerが必要」
新しいMicrosoft Edgeは、Windows 10のすべてのエディションにおけるデフォルトのWebブラウザです。エッジブラウザは、競合他社が提供する多くの機能を欠いていますが、速度とテクノロジに関する限り、Windows 10用の優れたブラウザの1つです。 。 Microsoftは、拡張機能のサポートを追加することでEdgeブラウザを次のレベルに引き上げることを計画していますが、拡張機能のサポートは2016年後半までには行われない可能性があります。 Edgeブラウザに加えて、Windows 10にはInternet Explorerブラウザのバージョン11も含まれています。MicrosoftはまだWindows 10からInternet Explorerを削除していません。 このウェブサイトはInternet Explorerを必要とします EdgeブラウザでWebサイトにアクセスしようとしているときに、「 このWebサイトにはInternet Explorerが必要です。 このウェブサイトでは、Internet Explorerで最もうまく機能するテクノロジを使用しています。これは 、WebサイトにInternet Explorerの独自のテクノロジが必要なためです。 EdgeブラウザでWebを閲覧中に「このWebサイトにはInternet Explorerが必要です」とい
修正:Edgeブラウザでこの拡張エラーを読み込めなかった
Microsoftは、ついにInsider Preview build 14291でEdgeブラウザのための要求されたエクステンションサポートをもたらしました。build 14291以上のユーザーはエクステンションをインストールすることによってEdgeブラウザに新しい機能を追加することができます。 現時点で利用可能な拡張機能の数は限られていますが、今後数ヶ月のうちに何百もの拡張機能が表示されることを期待できます。 Edgeブラウザに拡張機能をインストールするのはかなり簡単です。 [その他](…アイコン)をクリックし、[拡張機能]をクリックし、[拡張機能を取得]をクリックして、PCに拡張機能をダウンロードする必要があります。 ダウンロードした拡張機能はダブルクリックして解凍する必要があります。 最後に、Edgeブラウザの[機能拡張]セクションに移動した後、[機能拡張のロード]をクリックし、ロードする機能拡張を選択してから、[ロード]ボタンをクリックして機能拡張の使用を開始します。 この拡張エラーをMicrosoft Edgeに読み込めませんでした 時々、Edgeブラウザに拡張機能をインストールしている間、 私たちはこの拡張機能 エラーを ロードできませ んでした得るかもしれません。 エラーが表示されるのは、ファイルが見つからないか破損しているためにEdgeが選択した拡張子を読み込めない
Microsoft Edgeでデフォルトのダウンロードフォルダを変更する簡単な方法
Internet Explorerに代わるMicrosoft Edgeは、Windows 10で導入された優れた新機能の1つです。Edgeブラウザは多くの分野で一般的なWebブラウザより高速ですが、Microsoftの新しいブラウザには重要なオプションや設定が多数ありません。 Edgeをプライマリブラウザとして使用していた人やEdgeをしばらく使用したことがある人には、Edgeのデフォルトのダウンロードフォルダを変更する設定がないことがわかります。 ご存知のように、Edgeを使用してダウンロードされたすべてのファイルはDownloadsフォルダに保存されます。 Edgeのデフォルトのダウンロード場所を変更するには、手動でレジストリを編集する必要があります。 Edgeのデフォルトのダウンロードフォルダを変更する簡単な方法 良いニュースは、Windows 10でEdgeのデフォルトのダウンロードフォルダを変更するためにレジストリを開く必要がなくなったことです。MicrosoftはついにEdgeの詳細設定の下にデフォルトのダウンロードフォルダを変更する設定を追加しました。 Windows 10 Anniversary Updateビルド14316以上(Windows 10のビルド番号を確認する方法を参照)を実行しているユーザーは、Edgeブラウザでダウンロード先を簡単に変更できるようになり
WebページをMicrosoft EdgeでPDFファイルとして保存する方法
Windows 8およびそれ以前のバージョンのWindowsオペレーティングシステムは、そのままではPDFファイルをサポートしていませんでした。 Windows 8 / 8.1には組み込みのPDFリーダーアプリがありましたが、ユーザーはサードパーティ製のツールを使用してWebページとドキュメントをPDFファイルとして保存する必要がありました。 Windows 10でサードパーティ製ツールを使わずにPDFでウェブページを保存する Windows 10は、箱から出してすぐにPDFファイルをサポートします。 Windows 10では、新しいWebブラウザMicrosoft EdgeがデフォルトのPDFリーダーですが、お気に入りのPDFリーダーソフトウェアを変更することもできます。 Windows 10には、サードパーティ製のツールやブラウザの拡張機能を使わずにドキュメントやWebページをPDF(Portable Document Format)形式で保存できる専用のPDFドライバが付属しています。 Microsoft Print to PDF機能の詳細については、Windows 10ガイドのPDF形式で文書を保存する方法をご覧ください。 Windows 10を実行しているコンピュータユーザーは、任意のWebブラウザを使用して、拡張子をインストールせずにWebページをPDFファイルとして保存
Edgeのお気に入り/ブックマークをChromeとFirefoxにエクスポート
Edgeは、新しいWindows 10オペレーティングシステム用のMicrosoftの新しいWebブラウザです。 Edgeブラウザは、Windows 10の各メジャーアップデートで新しい機能とオプションを得ていますが、他の確立されたブラウザに見られるようないくつかの機能をまだ持っていません。 Anniversary Update(1607)以前のバージョンのWindows 10では、お気に入り/ブックマークはEdgeブラウザにしかインポートできませんでした。 Edgeブラウザはお気に入り/ブックマークをエクスポートするオプションを提供しませんでした。 これまで、ユーザーはEdgeブラウザに保存されたブックマークやお気に入りをエクスポートするためにサードパーティ製のツールに頼らなければなりませんでした。 一部のブラウザには、Edgeからブックマークを自動的にインポートするオプションがありますが、この機能は常に機能するわけではありません。 Firefoxのお気に入りへのEdgeのお気に入りのエクスポート Windows 10 build 14926以降、Microsoft Edgeはお気に入りまたはブックマークのHTMLファイルへのエクスポートをサポートしています。 つまり、Edgeのブックマークやお気に入りをGoogle Chrome、Firefox、Opera、その他の一般的なWeb
GoogleをEdgeのデフォルト検索エンジンにする方法
以前のバージョンのWindowsとは異なり、Windows 10には、Internet ExplorerとMicrosoft Edgeの2つのWebブラウザが付属しています。 誰もがInternet Explorerに精通していますが、Edgeはいくつかの優れた機能を備えたMicrosoftの新しいWebブラウザです。 Microsoft Edgeのデフォルト検索エンジン Windows 10では、Edgeがデフォルトのブラウザで、BingがEdgeブラウザのデフォルトの検索エンジンです。 Bingの検索エンジンは何年にもわたって進化してきましたが、それでもGoogleの大きな検索エンジンはBingより優れていると感じる多くの用途があります。 Microsoft Edgeブラウザでデフォルトの検索エンジンを変更する方法という以前の記事の1つでは、Edgeでデフォルトの検索を変更する方法を示しましたが、今日まで、 Googleの検索で は不可能なので EdgeでGoogleのデフォルト検索 を 設定 できませんOpenSearch 1.1をサポートします。 本日、GoogleはMicrosoft Edgeブラウザに対するOpenSearch 1.1のサポートを開始することを発表しました。 地域によっては、現在GoogleをEdgeブラウザのデフォルトの検索エンジンとして設定できる場合が
この安全でないダウンロードはSmartScreenフィルターによってブロックされました
Windows 10でMicrosoft Edgeブラウザを使用してWebからプログラムまたはその他のファイルをダウンロードしようとすると、「 SmartScreenフィルターによって この 安全でないダウンロードがブロックされました 」という警告が表示 される ことがあります。 Edgeが「この危険なダウンロードはSmartScreenによってブロックされています」と表示されるのはなぜですか Windows 10のSmartScreenフィルターにより、「この安全でないダウンロードはSmartScreenフィルターによってブロックされました」という警告メッセージが表示されます。SmartScreenフィルターは、フィッシングやマルウェアのWebサイトを識別し、悪意のあるソフトウェアについて警告するのに役立ちます。 Microsoftによると、SmartScreenはユーザーがWebからダウンロードしたファイルを、ユーザーから送信された悪質なプログラムの報告と比較してチェックします。 また、ファイルまたはプログラムが一般的にダウンロードされたものではない場合は、SmartScreenから警告が表示されます。 このため、Edgeブラウザには、安全なダウンロードであっても「この安全でないダウンロードはSmartScreenフィルタによってブロックされています」という警告が表示されることが
今すぐMicrosoft EdgeでWhatsApp Webを使用する方法
ここ数年でWhatsAppがどの程度人気になったかは誰もが知っています。 WhatsAppは最近ほとんどすべてのスマートフォンで見つけることができます。 ご存じのとおり、数ヶ月前、WhatsAppの背後にある会社は、WhatsApp Webという名前のWebクライアントをリリースしました。これにより、PCユーザーもサードパーティのWhatsAppデスクトップクライアントやブラウザ拡張に頼ることなくWhatsAppをWebブラウザで使用できます。 WhatsApp Web on Edgeブラウザ 現時点では、WhatsApp Webは正式にはGoogle Chrome、Mozilla Firefox、Opera、およびSafari Webブラウザのみをサポートしています。 Microsoftは最近、WhatsAppチームが新しいMicrosoft EdgeブラウザでもWhatsApp Webを利用できるようにするために協力していることを明らかにしました。 しかし、正式なリリースを待たずに、Microsoft EdgeブラウザでWhatsApp Webをすぐに使用できるように見えます。 サードパーティ製のツールやレジストリの編集をインストールしなくても実現できます。 この回避策は、既にWindows 10にアップグレードしていて、Edgeを主なWebブラウザとして使用している何百万ものP
Windows 10の設定でMicrosoft Edgeをリセットする方法
Microsoft Edgeのホームページを変更できない、またはEdgeブラウザが非常に遅い、またはEdgeがまったく開いていない可能性があります。 理由が何であれ、このガイドでは、Windows 10でMicrosoft Edgeブラウザをリセットして一般的な問題をすべて解決する方法を説明します。 数日前までは、Windows 10でEdgeブラウザをリセットするオプションはありませんでした。一部のファイルを削除することでEdgeブラウザを部分的にリセットすることはできましたが、特に初心者ユーザーにとっては煩雑でした。 Windows 10用のFall Creators Updateにより、MicrosoftはMicrosoft Edgeのリセットと修復を簡単に行うオプションを導入しました。 Edgeまたはその機能がうまく機能しない場合は、新しいオプションが役立ちます。 つまり、Edgeブラウザが想定どおりに機能していない場合はリセットします。 Microsoft Edgeの修復については既に説明しました。 このガイドでは、Windows 10のMicrosoft Edgeブラウザを数回クリックするだけでリセットする方法を説明します。 Microsoft Edgeブラウザをリセットすると、ブラウザの履歴、Cookie、および設定が削除されることを忘れないでください。 お気に入りのお
Windows 10でEdgeの新しいタブページをカスタマイズする方法
デフォルト設定では、Microsoft EdgeはBing検索ボックス、自分のトップサイトまたは頻繁にアクセスされるWebサイト、および新しいタブページの推奨コンテンツを表示します。 Edgeの新しいタブページに表示される内容に満足できない場合は、Edgeのデフォルト設定を変更して、新しいタブページに表示される内容を確認できます。 残念ながら、FirefoxやChromeとは異なり、Edeの新しいタブページをカスタマイズすることはできません。Edの拡張機能はまだありません。 Edgeの新しいタブページの背景画像を変更したり、お気に入りのニュースWebサイトからEdgeにニュースを表示させることはできません。 Edgeでは、新しいタブページに表示される推奨コンテンツの種類を制御することだけができます。 たとえば、スポーツ、お金、自動車に関するニュースのみを表示するようにEdgeを設定できます。 前述のように、ニュースが表示されている場所からソースを選択することはできません。 提案されたコンテンツやニュースに加えて、Edgeの新しいタブページには情報カードが表示されます。 情報カードは、新しいタブページの右側にすばやく表示される大きなタイルに他なりません。 天気情報カードは、例えば現在の天気情報を表示する。 この記事を書いている時点で、Edgeはスポーツ、天気、そしてお金の情報カードを提
Microsoft EdgeのトップサイトにWebサイトを追加する方法
デフォルトでは、Edgeの新しいタブページをカスタマイズして空白のページを表示したり、推奨されたコンテンツのみを表示したりしない限り、Microsoft Edgeの新しいタブページの上部にトップサイトのリストが表示されます。 トップサイトはあなたの頻繁に訪れるウェブサイトに他なりません。 トップサイトのセクションにあるWebサイトのタイルをクリックすると、そのWebサイトを開くことができます。 トップサイトのセクションでは、アドレスバーにURLを入力しなくても、お気に入りのWebサイトをすばやく開くことができます。 Webサイトを右クリックして[削除]オプションをクリックするか、タイルの閉じる記号をクリックすると、そのWebサイトをトップサイトセクションから削除できます。 Microsoft Edgeは、閲覧履歴に基づいて、新しいタブページのトップサイトセクションにWebサイトを自動的に追加します。 すでにトップサイトセクションにあるWebサイトよりも頻繁にWebサイトにアクセスしていることが判明した場合は、トップサイトセクションの最も訪問数の少ないサイトが新しいサイトに自動的に置き換えられます。 Edgeでは、新しいタブのトップサイトセクションにWebサイトを固定することもできます。 Webサイトをトップサイトセクションに固定しても、今後そのWebサイトに頻繁にアクセスしなくても、
Windows 10でEdgeに拡張機能をインストールしないようにする
Windows 10用のMicrosoft Edgeブラウザが拡張機能のサポートを開始してから1年以上が経ちました。 ユーザーはWindowsストアからEdgeの拡張機能をインストールできます。 Edgeは、サードパーティのWebブラウザで利用可能な数千の拡張と比べて、数十の拡張をほとんど持っていません。 拡張機能はあなたのウェブブラウザの機能を強化します。 便利な拡張機能をインストールすることで、Webブラウザに機能を追加することができます。 たとえば、パスワード管理拡張機能を使用して、デバイス間でWeb認証情報を保存および同期できます。 ブラウザの拡張機能は必ずしも役に立ちません。 それらはあなたのウェブブラウザを遅くするかもしれないのであなたがそれらが有用であると思うときだけそれらをインストールしなければなりません。 Edgeエクステンションについても同様です。 使用しないEdge拡張機能を無効にするかアンインストールする必要があります。 Edgeブラウザに拡張機能を使用しない場合は、他人がEdge拡張機能をインストールできないようにすることをお勧めします。 Windows 10グループポリシーの規定により、Edgeブラウザに拡張機能をインストールしないようにすることができます。 拡張機能をインストールしないようにWindows 10を構成すると、誰もEdgeブラウザに拡張機能
Windows 10でMicrosoft Edgeにパスワードを保存させる方法
4%未満の市場シェアで、Microsoft Edgeブラウザは明らかにPCユーザーの間で他のWebブラウザほど人気がありません。 EdgeブラウザはサードパーティのWebブラウザで利用可能な機能のほとんどを持っていますが、競合他社のために利用可能な膨大な数の拡張を欠いています。 Edgeブラウザはデフォルトでパスワードを保存するように促します。 保存したパスワードの管理はサードパーティのWebブラウザほど簡単ではありませんが、Edgeブラウザに保存したパスワードを簡単に表示および削除できます。 前述のように、Edgeはパスワードをデフォルト設定で保存するように求めます。 パスワードを保存するように要求されていない場合は、Edgeブラウザをパスワードの保存を要求しないように設定している可能性があります。 EdgeがWindows 10でパスワードを保存していない場合は、以下の指示に従ってEdgeブラウザにWindows 10でパスワードを保存させます。 この方法は、Windows 10上のEdgeブラウザ専用です。 iPhoneまたはAndroidでMicrosoft Edgeブラウザを使用している場合は、役に立ちません。 Windows 10でEdgeブラウザにパスワードを保存させる ステップ1: Edgeブラウザを起動します。 3つのドットの アイコン(右上にあります)をクリッ
クリックでMicrosoft Edgeタブをミュートする
無音ミュートオーディオ再生タブは、エッジブラウザの主な欠けている機能の一つでした。 Microsoftは、この問題を部分的に解決し、Windows 10用のFall Creators UpdateでEdgeタブをミュートする方法を追加しました。 Windows 10 Fall Creators Updateでは、Edgeタブをミュートする方法がありますが、そのためにはVolume Mixerを開く必要があります。 ご存じのとおり、すべてのサードパーティWebブラウザには、クリックでタブをミュートするオプションがあります。 この機能は、Windows 10 Fall Creators Updateにはありません。 Windows 10のEdgeブラウザタブのミュート しかし、Windows 10 2018年4月10日のアップデート(バージョン1803)では、MicrosoftはEdgeタブを簡単にミュートする2つの新しい方法を追加しました。 ChromeやFirefoxと同じように、Edgeはタブ上の音量アイコンをクリックするだけで、オーディオ再生中のタブのミュートをサポートするようになりました。 タブのサウンドまたは音量アイコンをもう一度クリックすると、タブのミュートを解除できます。 それに加えて、コンテキストメニューまたは右クリックメニューを使用してタブをミュートまたはミュート解除
Windows 10でEdgeを使用して広告なしのWebページを印刷する方法
インターネットから記事を印刷することが多い場合は、ほとんどのWebページに複数の広告が含まれているため、広告なしでWebページを印刷するのは困難です。 コンテンツのみを含む記事を印刷する必要がある場合は、Webページを手動でコピーしてワープロに貼り付け、広告を削除してからページを印刷する必要があります。 しかし、この手動の方法は、大量のWebページを印刷する必要がある場合には理想的ではありません。 幸いなことに、Windows 10を使用している場合は、Microsoft Edgeの雑然とした印刷機能を使用して広告なしでWebページを印刷できます。 この機能は、Windows 10 April 2018 Update(バージョン1803)以降のリリースにあります。 Edgeブラウザで開いているWebページを印刷しているときに、雑然としない印刷オプションを選択すると、Webページのサイドバーからすべての広告とそれほど重要ではないリンクが自動的に削除され、Webページにコンテンツのみが表示されます。 Microsoftによると、この雑然とした印刷オプションは一部のWebページでは機能しない可能性があります。 試したところ、すべてのWebページで機能しました。 雑然とした印刷に加えて、Edgeの閲覧ビューを使用してWebページから広告を削除したり、広告なしでWebページを印刷したりすること
Edgeで[すべてのタブを閉じる]確認ダイアログを有効にする方法
Microsoft Edgeブラウザでは、デフォルト設定で、2つ以上のタブを含むウィンドウを閉じようとすると、そのウィンドウで開いているすべてのタブを閉じるかどうかを確認するダイアログが表示されます。 この確認ダイアログは、開いているすべてのタブを誤って一度に閉じないようにするのに役立ちます。 図からわかるように、ダイアログには「常にすべてのタブを閉じる」というオプションもあります。このオプションを選択すると、2つ以上のタブがあるEdgeウィンドウを閉じようとしても確認プロンプトは表示されません。 上記の確認ダイアログを表示しないようにEdgeブラウザを設定した場合、Edgeはプロンプトを表示せずにすぐにウィンドウ(そのウィンドウ内のすべてのタブ)を閉じます。 これによりブラウザを素早く閉じることができますが、誤ってEdgeウィンドウを閉じることがあります。 誤ってプロンプトをオフにするオプションを選択し、今すぐプロンプトを有効にしたい場合は、再度有効にする簡単な方法はありません。 問題は、「すべてのタブを閉じますか?」というプロンプトを再度有効にするオプションがEdgeの設定の下にないことです。 何らかの理由で、Edgeブラウザに「すべてのタブを閉じますか?」というプロンプトを切り替えるオプションがまだありません。 つまり、レジストリを使用して、Windows 10のEdgeのプロ
EdgeでInPrivateモードの拡張機能を有効にする方法
既定の設定では、InPrivateモードのときにMicrosoft Edgeで拡張機能を使用することはできません。 これは、InPrivateモードはデータの参照を取り残さずにWebを参照するためのものであり、Edgeでは拡張機能がデータを収集しないことを保証できないためです。 ただし、EdgeでInPrivateモードを頻繁に使用し、InPrivateモードで1つ以上の拡張子を使用する場合は、InPrivateモードで使用する拡張子を許可するようにEdgeブラウザを設定できます。 InPrivateモードで拡張機能を有効にする機能は、Windows 10 Fall Creators Update(1709)以前のバージョンでは利用できません。 InPrivateモードで拡張機能を有効にするには、Windows 10 April 2018 Update(バージョン1803)以降を実行している必要があります。 InPrivateモードで使用する拡張子のみをそのモードで使用可能にすることができます。 EdgeでInPrivateモードの拡張機能を有効にする EdgeのInPrivateモードで拡張機能を有効にする方法は次のとおりです。 ステップ1: Edgeブラウザを開きます。 3つの ドットのアイコンをクリックしてから、「 拡張機能」 をクリックして、インストールされているすべての 拡
Windows 10でEdgeブラウザを使用してPDFドキュメント内のテキストをハイライトする
Microsoft Edgeブラウザは、導入以来PDFファイルを開くことをサポートしています。 実際、EdgeはWindows 10のデフォルトのPDFリーダーであり、他のWebブラウザに見られる基本的な機能を提供します。 PDF文書を読みながら、文章や単語を強調表示したい場合があります。 たとえば、何か重要なことを示す文を強調表示またはマーク付けすることができます。 そこに出ているほとんどのPDFアプリと古典的なPDFリーダーは、PDFファイルをハイライトするかマークするオプションを提供しません。 PDFファイルをハイライト表示またはマークするには、商用プログラムを購入する必要があります。 幸いなことに、Windows 10を使用している場合は、PDFファイルをハイライト表示したりマークを付けたりするためのサードパーティ製ツールは不要になりました。 Windows 10のMicrosoft Edgeは、PDF内のテキストを簡単にマーク付けまたは強調表示するのに役立ちます。 Windows 10 Redstone 3では、EdgeブラウザはPDFファイルを強調表示する機能を得ました。 これは、Windows 10に追加のプログラムをインストールしなくてもPDFファイルをマークできるようになったことを意味します。テキストを強調するために、黄色、緑色、水色、ピンク色を選択できます。 この
Windows 10のEdgeブラウザで自動再生ビデオを無効にする
インターネットを閲覧している間、私たちは自動的に音声付きの動画の再生を開始するWebサイトに出会います。 煩わしいのとは別に、これらの自動再生ビデオはあなたのデータも消費します(モバイルブロードバンドを使用しているユーザーにとっては非常に重要です)。 これらのビデオは通常サイドバーに配置されます。 一部のWebサイトでは、ビデオが1、2秒間音声付きで再生を開始した後、音声なしでビデオが再生され続けます。 迷惑な自動再生ビデオは最近非常に一般的です。 そして最悪の部分は、ほとんどの場合、これらのビデオはWebページ上のコンテンツにさえ関連していません。 ブラウザ市場のリーダーであるGoogle Chromeは、動画が自動的に再生されないようにするオプションを提供しています。 同様の解決策がFirefoxにもあります。 幸い、ビデオの自動再生も停止するようにEdgeを設定できるようになりました。 Windows 10でMicrosoft Edgeブラウザを使用してWebを閲覧している場合は、Webサイトが自動的にビデオを再生しないようにEdgeを設定できるようになりました。 Windows 10 Redstone 5以降、WebサイトがEdgeで動画を自動再生しないようにすることができます。 これはEdgeで有効にする方法です。 Windows 10のMicrosoft Edgeで自動再
Windows 10のEdgeで閲覧ビューの背景色を変更する
閲覧ビューは、Windows 10のMicrosoft Edgeのあまり知られていない機能の1つです。Webページを表示しているときに、アドレスバーの本のアイコンをクリックするか、Ctrl + Shift + Rキーを押すと、閲覧ビューをオンまたはオフに切り替えることができます。 読書ビューは、Webページの本のような読書体験を提供します。 最良の部分は、閲覧ビューでWebページを表示しているときに広告や二次コンテンツが表示されないことです。 Edgeの閲覧ビューは、デフォルトで、Webページの元のテキストや背景色に関係なく、テキストには黒色を、Webページの背景にはセピアを使用します。 この色の組み合わせにより、ほとんどのWebページでデフォルトで使用されている白い背景色を見つめる必要がないため、Webページを読みやすくなります。 それからあなたのために内容を声に出して読む読書ビューに存在する読み上げ機能があります。 デフォルト設定では、閲覧ビューはセピア色の背景に黒のテキストを使用します。 セピア色は目にはそれほど白くはありませんが、特に暗い場所でWebページを読んでいる場合は、閲覧ビューの背景として濃いグレーまたは黒色を使用することをお勧めします。 これまで、閲覧ビューのデフォルトの背景色を変更することはできませんでした。 ただし、 Windows 10 Redstone 5(
Windows 10でMicrosoft Edgeに保存したクレジットカードを削除する方法
最近のすべてのWebブラウザでは、クレジットカード情報を自動的に保存してオンライン取引を迅速に完了できるように、クレジットカード情報を保存することができます。 Microsoft Edgeは、他のWebブラウザと同様に、クレジットカードの詳細を含むフォームの送信時にカード情報を保存するように促します。 カード情報を保存するというEdgeのプロンプトに同意すると、Microsoft Edgeはクレジットカード情報を安全に保存します。 それに加えて、それはCVV情報を決して保存しません。 Edgeブラウザに保存したクレジットカードは安全に保存されますが、クレジットカード情報はPCやスマートフォンには絶対に保存しないでください。 技術的には、CVV情報がないとカードを使用することはできませんが、カードの詳細を保存しないようにお勧めします。 Edgeブラウザでクレジットカードも保存している場合は、Windows 10のEdgeからクレジットカードの詳細を削除することをお勧めします。この方法は、保存されているすべてのクレジットカードの表示と詳細の編集にも使用できます。 ヒント: Edgeがクレジットカード情報を保存するよう要求しないようにすることができます。 Windows 10のEdgeに保存されているカードの詳細を表示および削除する これは、Windows 10のEdgeブラウザに保存され
Windows 10のEdgeの閲覧履歴を自動的に削除する
この記事を読んでいるのであれば、InPrivateモードが何であるかを知っているでしょう。 初心者向けのInPrivateモードは、Google ChromeおよびFirefoxのシークレットモードに似ています。 InPrivateモードがオンになっていると、EdgeブラウザはCookie、閲覧履歴、一時ファイルなど、検索ボックスやアドレスバーに入ったすべてのものを保存しません。 デフォルト設定では、InPrivateモードでEdgeブラウザを起動するのはかなり簡単です。 Edgeブラウザーが実行されているときに、ブラウザーの右上にある3つの点をクリックしてから、[新規InPrivateウィンドウ]をクリックしてInPrivateモードでEdgeの新しいタブを開きます。 Ctrl + Shift + Pの キーボードショートカットを使ってEdgeのInPrivateモードを開くこともできます。 新しいInPrivateウィンドウで開かれた新しいタブはすべてInPrivateモードでのみ開かれます。同じウィンドウで新しいタブを起動すると、新しいタブではなくInPrivateが表示されます。 Edgeブラウザを閉じると、閲覧データが自動的に削除されます EdgeでInPrivateモードを開くのはかなり簡単ですが、多くのユーザーは常にInPrivateモードでEdgeを開くことを好みます
Edgeブラウザに保存されているパスワードを回復する方法
Microsoftの新しいWebブラウザであるEdgeは、Windows 10のデフォルトのWebブラウザであり、デフォルトのPDFリーダーでもあります。現在のバージョンのEdgeには、Mozilla Firefoxや人気のGoogle Chromeブラウザなどの競合他社が提供する機能がいくつかありません。スピードに関する限り、Edgeは他のサードパーティブラウズに匹敵することを確認しています。 他のブラウザと同じように、EdgeではWebパスワードを保存することもできます。 Edgeブラウザに保存されたパスワードは、Edgeの詳細設定を開くことで管理できます。 前にも述べたように、Edgeブラウザはまだ完璧とは言えません。 EdgeをデフォルトのWebブラウザとして使用している多くのユーザーは、ブラウザがまったく開かないことを時々訴えています。 WebブラウザのパスワードをEdgeブラウザに保存し、何らかの理由でEdgeブラウザが開かない場合は、以下の指示に従ってWindows 10のEdgeブラウザに保存されているパスワードを復元してください。 2の方法1 Credential Managerを使用してEdgeブラウザのパスワードを表示および回復する ステップ1: [スタート]メニューまたはタスクバーの検索ボックスに「 資格情報マネージャ 」と入力し、Enterキーを押して同じも
Windows 10でMicrosoft Edgeのタブを固定および固定解除する方法
あなたがパワーユーザーであれば、あなたはたぶんあなたのウェブブラウザで数十のタブを開くでしょう。 また、複数のタブを頻繁に開いてタブの管理が難しいと感じる場合は、タブ固定機能を試してみる必要があります。 タブ固定は、ユーザーがお気に入りのWebページ/タブをブラウザに固定できるようにするために、FirefoxやChromeを含むほとんどの一般的なWebブラウザで利用できる便利な機能です。 何らかの理由で、MicrosoftはInternet Explorerにタブ固定を含めませんでしたが、タブ固定機能はついにMicrosoft Edgeに届きました。 Edgeをプライマリブラウザとして使用しているユーザー、およびEdgeをプライマリブラウザとして使用することを計画しているユーザーは、ついにWindows 10のMicrosoft Edgeにタブ固定機能が追加されたことを知ってうれしいでしょう。この新しいタブ固定機能により、タブの整理がこれまでになく簡単になります。 図からわかるように、固定されたタブがタブ行の先頭に表示されます。 固定タブにはページタイトルの代わりにサイトのfaviconだけが表示され、閉じるボタンも表示されません。 ピン留めされたタブを閉じるには、まずピン留めを解除するか、ピン留めされたタブを右クリックしてから[閉じる]オプションをクリックする必要があります。 Ed
Edgeのデフォルト検索エンジンを変更する
Microsoft Edgeは、Windows 10で導入された新機能の1つです。Windows10用に開発されたMicrosoftの新しいWebブラウザであるEdgeは、Internet Explorerのブランド変更版ではありません。 EdgeブラウザのロゴはInternet Explorerと非常によく似ていますが、Edgeは一から開発されたもので、実際にはMozilla FirefoxやGoogle Chromeに匹敵します。 Internet ExplorerはWindows 10で保持されていますが、Microsoft Edgeは新しいデフォルトのWebブラウザです。 Edgeブラウザには、Webエクスペリエンスをさらに向上させるための多数の新しい独自の機能が付属しています。 Webページに書き込む機能は、他のWebブラウザには見られない機能の1つです。 この機能を使用すると、Webページ上で直接メモを取ったり、書いたり、強調表示したりできます。 Readingビュー、Readingリスト、Hub、およびデジタルパーソナルアシスタントCortanaとの緊密な統合により、Edgeは機能豊富なWebブラウザになります。 言うまでもなく、Edgeブラウザはタッチデバイスでも同様に使いやすいです。 Edgeのデフォルト検索エンジン デフォルト設定では、予想どおり、BingがMic
Windows 10/8/7用のEdgeブラウザをダウンロードするにはどうすればよいですか?
EdgeはMicrosoftの新しいWebブラウザです。 Microsoft EdgeはWindows 10にプレインストールされており、Windows 10のデフォルトのWebブラウザです。 Internet Explorerは引き続きWindows 10の一部ですが、Microsoftの標準的なデスクトップブラウザは機能の更新を受けていません。つまり、Internet Explorerには新しい機能が追加されません。 Microsoft Edgeは、新しい機能とオプションを追加するために定期的に更新されています。 拡張機能をサポートし、Webメモを作成し、パスワードマネージャを内蔵し、脅威に対する優れた保護を提供し、他の一般的なWebブラウザに見られるほとんどすべての機能を備えています。 Windows 7およびWindows 8.1にEdgeをダウンロードしてインストールすることが可能かどうか、文字通り何度も尋ねられています。 Windows 10を使用しているPCユーザーでも、Edgeを再インストールできるようにEdgeの新しいコピーをダウンロードしたいと考えています。 Windows 10にEdgeをダウンロードすることは可能ですか? EdgeはWindows 10にプレインストールされており、個別にダウンロードすることはできません。 MicrosoftはEdgeを個別のダ
Windows 7またはWindows 8 / 8.1にMicrosoft Edgeをインストールする方法
Windows 95からWindows 8 / 8.1まで、Internet Explorerは20年間にわたってWindowsオペレーティングシステムのデフォルトのWebブラウザでした。 何年にもわたって、Microsoft Internet Explorerは肥大化し、安全でなくなり、セキュリティを意識したユーザーはサードパーティのWebブラウザを探すようになりました。 Microsoftは、Windows 10と共に、ゼロから構築された最新のWebブラウザであるEdgeを発表しました。これは、Windows 10のデフォルトのWebブラウザです。 Microsoftの新しいブラウザであるMicrosoft Edgeは、Windows 10の一部であり、Storeから個別にダウンロードすることはできません。 Google ChromeやFirefoxと同様に、EdgeブラウザはInternet Explorerに比べて高速でページの読み込みがはるかに高速です。 それに加えて、それはほとんどのユーザーが愛するきれいなインターフェースを提供しています。 ブラウザは最近拡張機能をサポートしました、そしてマイクロソフトからの新しいウェブブラウザのためにすでに利用可能ないくつかの良い拡張機能があります。 Microsoft EdgeはWindows 7またはWindows 8 / 8.1で
















![Edgeで[すべてのタブを閉じる]確認ダイアログを有効にする方法](https://athowto.com/img/edge/924/how-enable-close-all-tabs-confirmation-dialog-edge.png)